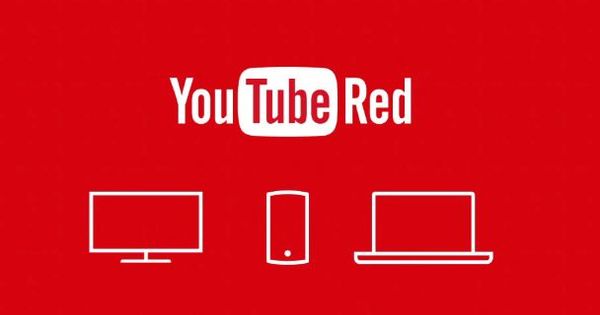Bằng cách mua và sử dụng SSD, bạn có thể nâng cao hơn nữa hiệu suất của PC. SSD nhanh hơn nhiều so với ổ cứng thông thường. Bằng cách này, bạn có thể nâng cấp từ HDD lên SSD.
SSD ngày càng rẻ, khiến chúng trở nên hấp dẫn hơn để mua. Ngay cả khi bạn có một chiếc máy tính xách tay cũ hơn, bạn cũng nên trang bị cho nó một ổ SSD trong những năm hoạt động cuối cùng của nó, vì khả năng ổ cứng cũ của bạn bị hỏng trước phần cứng còn lại là khá cao.
Tất nhiên điều quan trọng là phải chú ý đến SSD mà bạn mua. Bạn có thể tính đến tốc độ đọc và ghi của SSD, dung lượng gigabyte khả dụng và mức tiêu thụ năng lượng. Cái sau quan trọng hơn với, ví dụ, với máy tính xách tay hoặc NAS.
Tạo bản sao
Nếu bạn đã mua một ổ SSD mới và muốn đặt nó vào máy tính để thay thế cho ổ cứng 'kiểu cũ' hiện có, thì tất nhiên bạn phải tạo một bản sao lưu trước. Trong bài viết này, chúng tôi sử dụng công cụ miễn phí EaseUS Todo Backup cho việc này. Phần mềm này cho phép bạn tạo các bản sao lưu riêng biệt, nhưng quan trọng hơn, cũng thực hiện sao chép từng khu vực của ổ cứng cũ của bạn. Và đó là điều cần thiết nếu bạn muốn chuyển trực tiếp dữ liệu từ ổ cứng cũ sang ổ cứng mới, hoàn chỉnh với phân vùng khởi động và cài đặt Windows 10 đang hoạt động. Bạn có muốn tìm hiểu thêm về cách tạo một bản sao lưu? Kiểm tra Khóa học của chúng tôi: Sao lưu và Khôi phục (sách & khóa học trực tuyến).
Kết nối ổ đĩa cũ và mới
Tạo bản sao dễ dàng nhất nếu PC hoặc máy tính xách tay của bạn có thêm một khe cắm để đặt ổ cứng thứ hai. Khi tạo bản sao, nó hoạt động nhanh nhất nếu bạn có thể chuyển trực tiếp nó sang SSD mới của mình. Ngoài ra còn có các đế cắm USB hoặc thậm chí cáp riêng mà bạn có thể kết nối ổ cứng (mới) hoặc SSD bên ngoài với cổng USB. Windows 10 chỉ đơn giản là nhận dạng đĩa này như một đĩa cứng bổ sung và EaseUS Todo Backup cũng có thể xử lý nó.

Truyền tải dữ liệu
Sau khi kết nối SSD mới với máy tính, bạn có thể bắt đầu sao chép ổ cứng cũ sang ổ cứng mới. Khởi chạy EaseUS Todo Backup và đợi phần mềm hoàn tất quá trình khởi tạo.
Sau khi chương trình tìm thấy tất cả các ổ đĩa của bạn, hãy nhấp vào nút ở góc trên cùng bên phải Nhân bản hệ thống. Với tùy chọn này, bạn tạo một bản sao chính xác (sao chép) ổ cứng cũ của mình trực tiếp sang ổ cứng mới. System Clone tự động lấy phân vùng khởi động, phân vùng Windows và bất kỳ phân vùng bổ sung nào trên đĩa hệ thống, sau đó chuyển chúng trực tiếp sang SSD mới của bạn.

Đợi tí
Việc chuyển dữ liệu từ ổ cứng cũ sang ổ cứng mới có thể mất một khoảng thời gian, tùy thuộc vào kích thước của phân vùng. Trong trường hợp của chúng tôi, quá trình chuyển mất khoảng nửa giờ.

Ổ cứng cũ hết
Bản sao có chạy thành công không? Sau đó ngắt kết nối SSD mới khỏi máy tính của bạn. Xin lưu ý, làm điều này theo cách 'gọn gàng': nhấp chuột phải vào biểu tượng usb và chọn Đẩy ra trong menu ngữ cảnh. Bằng cách này, bạn có thể chắc chắn rằng không có thêm dữ liệu nào đang được ghi hoặc đĩa vẫn đang được sử dụng theo một cách nào đó. Bạn đã kết nối nội bộ SSD mới của mình chưa? Trước tiên, hãy tắt hoàn toàn máy tính, rút cáp nguồn khỏi máy tính và ngắt kết nối SSD của bạn một lần nữa. Tùy thuộc vào cách hệ thống của bạn được cấu hình, bây giờ bạn cũng có thể ngắt kết nối ổ cứng cũ khỏi bên trong máy tính của mình. Đối với bài viết này, chúng tôi sử dụng một máy tính xách tay, có chỗ cho một ổ cứng, vì vậy trong trường hợp của chúng tôi, chúng tôi thay thế ổ cứng bên trong cũ bằng một ssd mới, mà chúng tôi chỉ chuyển bản sao của đĩa hoàn chỉnh.

Cài đặt SSD
Việc đặt ssd rất dễ dàng và thực sự theo thứ tự ngược lại mà bạn đã lấy đĩa cũ ra. Lưu ý: nếu bạn thay ổ cứng từ PC để bàn, SSD thường sẽ không vừa trực tiếp vào khoang ổ đĩa của hệ thống của bạn. Đó là bởi vì ổ cứng máy tính để bàn thông thường có chiều rộng 3,5 inch, trong khi ổ SSD luôn rộng 2,5 inch. Để thu hẹp sự khác biệt về chiều rộng, bạn cần một cái gọi là giá đỡ: một khung bằng kim loại hoặc nhựa để bạn vặn SSD, sau đó đặt nó vào khoang đĩa 3,5 inch của PC để bàn. Máy tính xách tay thường luôn có một khoang ổ đĩa 2,5 inch, vì vậy một ổ SSD mới sẽ phù hợp trực tiếp với khe mà không cần điều chỉnh.

Khởi động lại máy tính
Nếu bạn đã sao chép ổ cứng cũ sang SSD mới bằng EaseUS Todo Backup, thì vấn đề là lắp SSD mới, vặn các nắp lại và khởi động lại máy tính hoặc máy tính xách tay của bạn. Miễn là bạn có ổ SSD mới được kết nối với cùng một cổng với ổ cứng cũ, máy tính của bạn sẽ khởi động trực tiếp từ ổ mới đó mà bạn không cần phải làm gì thêm.
IDE HOẶC AHCIA
Trên một số máy tính xách tay, bạn phải cẩn thận khi cài đặt một ổ SSD mới. Hai tiêu chuẩn IDE hoặc AHCI có thể được sử dụng để điều khiển đĩa cứng. Đầu tiên thực sự là một tiêu chuẩn cũ hơn hoạt động chậm hơn, vì vậy bạn luôn nên chọn AHCI. Tuy nhiên, với các BIOS cũ hơn, cổng ổ đĩa mới của bạn có thể được tự động đặt thành IDE. Nếu bạn đã tạo bản sao đĩa cứng của mình trong khi nó đang ở trên ACHI, nhưng ssd mới được điều khiển trên IDE, thì Windows sẽ không khởi động. Vì vậy, hãy kiểm tra trước xem SSD mới của bạn có thực sự được đặt thành AHCI hay không.

Màn biểu diễn
Ưu điểm lớn nhất của SSD so với ổ cứng thông thường là tốc độ. SSD không có bộ phận chuyển động và bao gồm bộ nhớ flash nhanh, trong khi đĩa cứng thông thường có các đầu đọc và ghi, các đầu này phải đọc và ghi dữ liệu từ các đĩa từ quay. Việc đọc và ghi này mất rất nhiều thời gian, vì các đầu đọc và ghi phải lấy thông tin đó từ nhiều nơi rải trên các đĩa đó. Đó cũng là lý do tại sao bạn nên thường xuyên chống phân mảnh và dọn dẹp ổ cứng thông thường.
Trong thực tế
Sau khi lắp ổ SSD, bạn sẽ nhận thấy ngay sự khác biệt so với ổ cứng thông thường cũ. Bạn có thể thấy điều này, ví dụ, trong thời gian khởi động của Windows, ngay lập tức nhanh hơn một phần ba hoặc bốn so với đĩa cứng thông thường. Bạn cũng sẽ nhận thấy điều đó khi khởi động các chương trình, chúng sẽ xuất hiện nhanh hơn nhiều trên màn hình của bạn. Ngay cả khi sao chép và di chuyển tệp - đặc biệt nếu chúng lớn - bạn ngay lập tức nhận thấy sự khác biệt sau khi đặt ổ SSD. Ngay cả việc nâng cấp ổ cứng trong một máy tính xách tay cũ cũng có thể mang lại nhiều lợi thế, để bạn có thể tiếp tục sử dụng thiết bị cũ của mình trong vài năm nữa, đặc biệt nếu bạn cũng đầu tư một vài đô la vào một số bộ nhớ hoạt động thêm.
Chúng tôi cũng tự mình chạy một số điểm chuẩn đơn giản để đo sự khác biệt về hiệu suất giữa tình trạng cũ (với ổ cứng thông thường của Samsung) và mới (với Patriot Burst 240 GB sata III ssd) trên Compaq Presario CQ70-200EED cũ. từ năm 2009.
| BENCHMARKS | ||
| Ổ cứng SAMSUNG 250GB | Ổ cứng SSD PATRIOT BURST 240GB | |
| Khởi động máy tính xách tay lạnh: | 1:08.20 | 0:33.68 |
| Khởi động lại: | 2:32.67 | 1:02.55 |
| Trung bình tốc độ đọc: | 51,40MB / giây | 239,79MB / giây |
| Trung bình tốc độ ghi: | 47,18MB / giây | 154,06MB / giây |
| Trung bình thời gian truy cập đọc: | 19,555 mili giây | 0,240 mili giây |
| Trung bình ghi thời gian truy cập: | 24,074 mili giây | 1,667 mili giây |
Cuối cùng
Một ổ SSD có thể là một khoản đầu tư tốt để cung cấp cho máy tính xách tay cũ của bạn khả năng nâng cấp tốc độ, nhưng đặc biệt nếu bạn đã có một máy tính hiện đại hợp lý, ổ SSD sẽ giúp tăng hiệu suất rất lớn cho máy tính của bạn.
Ngay cả khi bạn đang tìm kiếm ổ đĩa ngoài, bạn có thể chọn SSD. Ổ cứng SSD gắn ngoài không chỉ truyền dữ liệu nhanh hơn rất nhiều mà chúng còn ít bị tổn thương hơn rất nhiều so với ổ cứng truyền thống vì không có bộ phận chuyển động bên trong. Điều này có một lợi thế lớn là bạn có thể đặt SSD bên ngoài của mình trong túi xách của bạn mà không phải lo lắng khi bạn đi ra ngoài.
Nếu bạn chưa biết mình muốn mua ổ SSD nào, bạn có thể tham khảo bài viết này. Chúng tôi đã thử nghiệm không ít hơn 45 ổ SSD trong điều này. Chúng tôi cũng giải thích những điều bạn nên chú ý khi mua SSD.