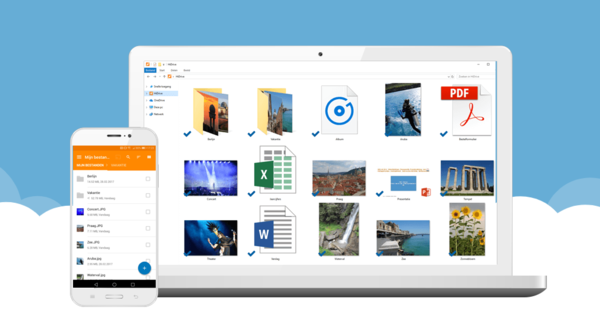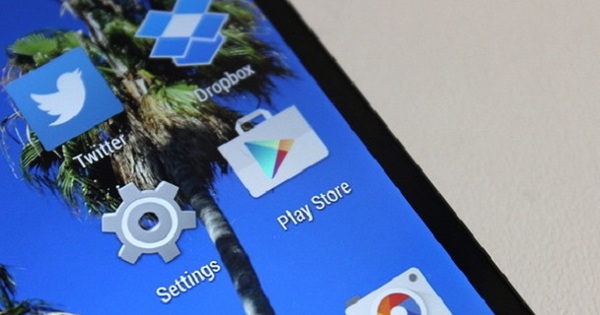Windows Task Manager là một trong những công cụ mà hầu hết người dùng Windows 10 sẽ khó sử dụng. Thật đáng tiếc, vì đôi khi bạn có thể nhận được những thông tin rất thú vị từ nó!
Windows Task Manager không chỉ hiển thị tổng quan về tất cả các tiến trình đang chạy mà còn cả tải tương đối của chúng, được chia thành nhiều danh mục khác nhau. Hãy nghĩ đến CPU, mạng và đĩa. Do đó, bạn có thể nhanh chóng xem liệu một quá trình có thể gây ra quá nhiều (liên tục) cho bộ xử lý hoặc tải đĩa hay không. Và với điều đó, bạn đã có lời giải thích cho việc quạt máy tính xách tay liên tục kêu ầm ầm ngay lập tức. Ngoài ra, các quy trình bị mắc kẹt cũng dễ dàng nhận ra, trong khi các giám đốc điều hành thực sự cũng nhanh chóng chọn ra các quy trình không mong muốn. Trong trường hợp đó, hãy xem xét, ví dụ, phần mềm quảng cáo. Hơn nữa, các quy trình có thể được đóng lại trong trường hợp khẩn cấp bằng nút chuột phải, mặc dù bạn phải cẩn thận một chút với điều đó. Việc tắt quy trình hệ thống có thể khiến Windows ngừng hoạt động. Sử dụng Task Manager chủ yếu như một loại theo dõi bệnh nhân, an toàn và thiết thực.
Sử dụng
Để khởi động Trình quản lý tác vụ, hãy nhấp chuột phải vào phần trống của thanh tác vụ. Sau đó nhấp vào menu ngữ cảnh đã mở trên quản lý nhiệm vụ. Chắc chắn nếu bạn chưa bao giờ sử dụng chương trình này, chắc chắn nó sẽ ở trong một cái nhìn tối giản nhất mà bạn sẽ tìm thấy những thông tin thú vị nhỏ. Trong cửa sổ Task Manager, hãy là người đầu tiên nhấp vào nút Thêm chi tiết. Sau đó, kéo cửa sổ lớn hơn, sao cho - về chiều rộng - tất cả các cột trên tab đang mở mặc định Quy trình Để có thể nhìn thấy được. Bây giờ bạn có thể chọn tăng dần hoặc giảm dần trên mỗi cột; mỗi lần bạn bấm vào tiêu đề cột, thứ tự sắp xếp sẽ thay đổi. Ví dụ: nếu bạn sắp xếp cột CPU theo thứ tự giảm dần, bạn sẽ thấy các quy trình đánh thuế nhiều nhất ở trên cùng. Trong hệ thống Windows không có chương trình nào khác đang mở, tổng tải thường không quá 1… 3%, trên hệ thống cũ hơn có thể chỉ nhiều hơn một chút. Nếu bạn thấy thuế liên tục hơn 10% ở đây, thì điều gì đó điên rồ đang xảy ra. Trong trường hợp như vậy, hãy kiểm tra xem quy trình nào bị đánh thuế nhiều nhất. Nếu hóa ra trình quét vi-rút của bạn chỉ đang quét nền hoặc cập nhật, thì bạn đã tìm thấy một lời giải thích hợp lý! Trong trường hợp đó, bạn sẽ thấy rằng sau một thời gian, thuế lại giảm xuống. Các quá trình liên tục tạo thành một tải cao thường là một cái gì đó sai với nó. Sau đó, kiểm tra xem có bản cập nhật cho chương trình bị ảnh hưởng hay không. Hoặc kiểm tra xem có công cụ nào chạy liên tục trên Thanh công cụ hệ thống ở góc dưới bên phải màn hình hay không. Nếu bạn đóng công cụ đó ở đó và tải bộ xử lý giảm, thì bạn biết nguyên nhân. Sau đó, bạn sẽ quyết định xem bạn có muốn công cụ đó (chạy liên tục) trên hệ thống của mình hay không.
Đề phòng những điểm ngoại lai
Bạn có thể kiểm tra tương tự với hoạt động của ổ đĩa, lưu lượng mạng và - ngày nay - thậm chí cả GPU. Đặc biệt tìm kiếm những ngoại lệ điên rồ vẫn có thể nhìn thấy trong một thời gian dài. Việc thỉnh thoảng tăng đột biến một vài giây của một số quy trình không phải là vấn đề; đôi khi một cái gì đó phải được thực hiện. Nếu bạn thích biểu diễn đồ họa về tải của các thành phần khác nhau, điều đó cũng có thể thực hiện được. Trong cửa sổ Trình quản lý Tác vụ, hãy nhấp vào Màn biểu diễn. Điểm bất lợi là sau đó bạn sẽ không còn thấy các quy trình riêng lẻ nữa. Nếu bạn muốn có đồ thị và thông tin chi tiết, hãy nhấp vào Mở giám sát tài nguyên ở cuối tab này. Một người bạn cũ sau đó sẽ mở: Trình kiểm tra tài nguyên. Với thực sự là sự kết hợp của tất cả các khả năng.

Các tab khác
Trình quản lý tác vụ cung cấp các tab khác. phía dưới Lịch sử ứng dụng tìm thời gian sử dụng của các ứng dụng Windows, nếu bạn quan tâm. cái tab Khởi động thú vị hơn, ở đây bạn sẽ tìm thấy các quy trình / chương trình được khởi động cùng với Windows. Nếu mọi thứ diễn ra tốt đẹp, bạn cũng sẽ thấy chỉ báo thời gian đằng sau nó liên quan đến thời gian khởi động. Nếu quá lâu, bạn có thể cân nhắc việc không cho phép chương trình được đề cập tự động khởi động. phía dưới Người dùng tìm tỷ lệ phần trăm mà một người dùng hình thành và dưới Thông tin chi tiết có thể tìm thấy thông tin chi tiết về các quy trình đang chạy, bao gồm PID hoặc Nhận dạng Quy trình. Đôi khi bạn cần điều đó nếu bạn chỉ gặp PID của một quá trình ở đâu đó trong nhật ký sự cố; Tại đây bạn có thể tìm hiểu quy trình nào có liên quan. Lưu ý: PID đó khác nhau theo từng phiên Windows, vì vậy sau khi khởi động lại hệ thống của bạn, PID từ phiên trước khi khởi động lại không còn hữu ích nữa. Tab cuối cùng Dịch vụ liệt kê tất cả các dịch vụ Windows đang chạy và đã dừng. Với một cú nhấp chuột phải, bạn có thể dừng hoặc bắt đầu dịch vụ theo cách thủ công, nhưng sau đó bạn phải biết chính xác những gì bạn đang làm!