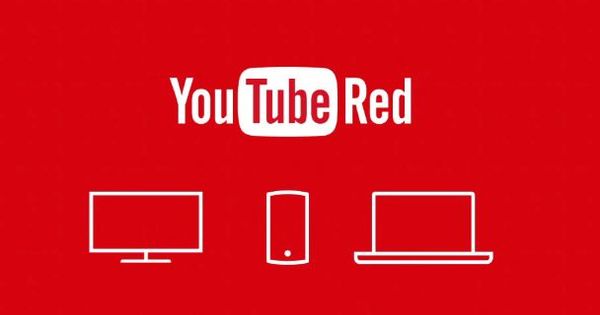Trò chơi mới đó không chạy trơn tru, trình chỉnh sửa video của bạn bị lỗi và đôi khi PC của bạn chỉ khởi động lại - có vẻ như máy tính của bạn đang đạt đến giới hạn của nó. Khó, vì đó là bộ nhớ, bộ xử lý, đĩa hay card đồ họa? May mắn thay, có những công cụ đo lường và chuẩn chính xác hiệu suất của hệ thống của bạn và các thành phần khác nhau, để bạn chọn giải pháp phù hợp. Đây là những công cụ chuẩn tốt nhất.
Khi hệ thống của bạn hoạt động không ổn định hoặc chậm lại đáng kể, thường không rõ nguyên nhân chính xác là gì. Hiệu suất của PC chỉ đơn giản là sự tương tác phức tạp của phần mềm và các thành phần phần cứng khác nhau. Ví dụ: hãy tưởng tượng rằng bạn lắp thêm bộ nhớ vào PC hoặc mua một cạc đồ họa mới và điều đó dường như không giúp ích được gì. Do đó, để tìm ra giải pháp phù hợp, sẽ hữu ích khi đo lường chính xác hiệu suất của các thành phần hệ thống khác nhau và nếu cần, so sánh chúng với các hệ thống khác.
Trong bài viết này, bạn sẽ khám phá một loạt các công cụ mà bạn có thể thực hiện các phép đo và điểm chuẩn cần thiết. Trong các điểm chuẩn, có sự phân biệt giữa các điểm chuẩn trong thế giới thực (hoặc thời gian thực) và các điểm chuẩn tổng hợp (hoặc nhân tạo). Ứng dụng đầu tiên sử dụng các ứng dụng hiện có để lập bản đồ hiệu suất, trong khi ứng dụng thứ hai bắt chước các ứng dụng và tính toán điểm hiệu suất dựa trên đó. Cả hai đều được thảo luận ở đây. Nhưng trước khi đi sâu vào các công cụ bên ngoài, chúng ta hãy xem bản thân Windows đã có những gì.
01 Màn hình Hiệu suất
Bản thân Windows cũng có một số công cụ gần với những gì mà các trình đánh giá và kiểm tra ghi trong thực hiện. Ví dụ: Công cụ kiểm tra bộ nhớ (nhấn phím Windows + R và nhập mdsched tắt), Giám sát tài nguyên (nhấn Ctrl + Shift + Esc, chuyển đến tab Màn biểu diễn và bấm vào Mở giám sát tài nguyên) và Công cụ kiểm tra độ tin cậy (nhấn Windows Key + R và nhập perfmon / rel từ).
Chúng tôi tự giới hạn điều này với một đồng hồ đo hiệu suất được tích hợp sẵn. Đảm bảo bạn đã đăng nhập với tư cách quản trị viên, nhấn phím Windows + R và nhập perfmon từ. Trong bảng điều khiển bên trái, hãy mở Công cụ giám sát / Giám sát hiệu suất. Một biểu đồ trống xuất hiện ở bên phải: chỉ ra ở đây thành phần hệ thống nào mà công cụ nên đo lường và trong biểu đồ. Do đó, hãy nhấn nút dấu cộng màu xanh lục, sau đó bạn có thể chọn từ các mục máy tính khác nhau trong menu thả xuống. Nhấp vào mũi tên bên cạnh một mục như vậy để có các tùy chọn chi tiết hơn. Để cung cấp cho bạn một ý tưởng: tại Đĩa vật lý bạn sẽ tìm thấy không ít hơn 21 bộ phận có thể đo lường khác nhau. bấm vào Thêm >>đến các phần mong muốn và xác nhận với VÂNG.

02 Bộ thu thập dữ liệu
Nhược điểm của điều này là các số liệu hiệu suất này chỉ là một ảnh chụp nhanh (trừ khi bạn có thời gian để quan sát biểu đồ trong một khoảng thời gian dài hơn). Ngoài ra còn có một tùy chọn để đo hiệu suất đó trong thời gian dài hơn. Để làm điều này, hãy nhấp vào bảng điều khiển bên trái trên Bộ thu thập dữ liệu và nhấp chuột phải vào Đã xác định người dùng. Ở đây bạn chọn Bộ thu thập dữ liệu / mới. Cung cấp một tên thích hợp và đánh dấu Tạo thủ công (nâng cao) tại. nhấn Tiếp theo và chọn - cho mục đích của chúng tôi - Bộ đếm hiệu suất (nếu bạn muốn làm theo các giá trị đăng ký nhất định, hãy chọn ở đây Thông tin cấu hình hệ thống). Nhấn lại Tiếp theo và đánh dấu vào tất cả các mục mong muốn qua Thêm vào. Xác định khoảng thời gian thích hợp cho từng mục này và xác nhận với Tiếp theo (2 x). Lựa chọn Bắt đầu bộ thu thập dữ liệu này ngay bây giờ hoặc chọn Lưu và đóng nếu bạn không muốn chạy tập hợp cho đến sau này. Kết thúc với Hoàn thành.
Bạn có thể bắt đầu hoặc dừng việc kiểm tra bất kỳ lúc nào bằng cách chọn bộ của bạn tại Bộ thu thập dữ liệu / Người dùng xác định / và nhấn nút bắt đầu hoặc dừng. Sau đó, bạn có thể xem kết quả bằng cách nhấp vào Báo cáo / Người dùng xác định nhấp đúp vào tên đã đặt của bạn.
Bạn có thể đặt lịch tại Bộ thu thập dữ liệu nhấp chuột phải vào tập hợp của bạn và Đặc trưng chọn. Bạn thêm thời gian mong muốn trên tab Kế hoạch và trên tab Điều kiện dừng cho biết bạn muốn séc tự động dừng trong những điều kiện nào.

03 Hệ thống: UBM
Một công cụ chuẩn đa năng đo lường hiệu suất của các thành phần hệ thống khác nhau là UserBenchMark (UBM). Truy cập www.userbenchmark.com để tải xuống công cụ. Ngay sau khi khởi động chương trình di động, bạn sẽ thấy những thành phần nào đang được chuẩn hóa: CPU, GPU, bộ nhớ, ổ cứng và phương tiện lưu trữ USB. Bạn bắt đầu nó thông qua chạy-Chìa khóa; để PC của bạn một mình trong quá trình hoạt động kéo dài hai phút này. Nếu cần, hãy chỉ ra trong tường lửa của bạn rằng đó là phần mềm đáng tin cậy; hãy nhớ rằng kết quả kiểm tra được tải lên máy chủ UBM.
Sau khi kiểm tra, báo cáo sẽ xuất hiện trong trình duyệt của bạn. UBM làm rõ hệ thống của bạn hoạt động như thế nào với các xếp hạng hài hước từ thân cây cho đến khi thuyền cao tốc và đĩa bay. Các tiêu chí mà UBM sử dụng cho từng loại PC, chẳng hạn như máy tính chơi game, máy tính để bàn và máy trạm, có thể được tìm thấy ở đây. Ví dụ: đối với PC chơi game, đó sẽ là: 25% GCPU + 50% GPU + 15% SSD + 10% HDD.

04 thông tin chi tiết UBM
Bước tiếp theo nếu PC của bạn trở thành một chiếc thuyền cao tốc chơi game là gì? Bạn sẽ tìm thấy phản hồi hữu ích hơn nhiều so với thông tin phản hồi trên trang web UBM. Bạn nhận được kết quả chi tiết cho tất cả các thành phần hệ thống đã thử nghiệm và hiểu rõ về những gì chính xác đã được thử nghiệm. Nếu bạn nhấp vào một dấu chấm hỏi bên cạnh một mục kiểm tra như vậy, bạn sẽ nhận được lời giải thích tương ứng.
Ngay cả khi hạ thấp trang xuống, nó trở nên đặc biệt thú vị khi bạn xem xét thay thế một thành phần hệ thống bằng một thành phần tốt hơn. Nhấp vào phần cho điều đó Trình tạo PC tùy chỉnh trên Khám phá các nâng cấp cho PC này. Ở trên cùng bên trái của trang, bạn kiểm tra các bộ phận hiện tại của PC được kiểm tra, ở trên cùng bên phải là các bộ phận có thể thay thế. Giả sử bạn đang xem xét thay thế card đồ họa. Sau đó, trước tiên hãy mở tab GPU - bạn cũng sẽ tìm thấy các tab ở đây CPU, SSD, Ổ cứng, RAM và MBD (bo mạch chủ) quay lại - và sau đó nhấp vào Thay đổi GPU thay thế một mô hình thay thế. Tại đây, bạn có thể chọn điều quan trọng đối với mình: hiệu suất (Băng ghế), giá (Mua) hoặc sự kết hợp giữa giá cả và tỷ lệ hiệu suất (Giá trị). Sau khi điều chỉnh, bạn có thể đọc ở trên cùng bên phải những gì nâng cấp như vậy sẽ mang lại cho bạn. Bạn cũng có thể so sánh phần của riêng bạn và phần thay thế của bạn thông qua Đối chiếu-nút vặn. Điều này cung cấp cho bạn một so sánh rất chi tiết, dựa trên kết quả của (thường là hàng nghìn) người dùng UBM khác. Vì vậy, rất giáo dục.

05 Hệ thống: Novabench
Nếu bạn muốn tự mình quyết định phần nào bạn muốn kiểm tra, hãy thử công cụ Novabench (khả dụng cho macOS, Linux và Windows 64 bit). Tại đây, bạn có thể tự quyết định xem bạn có muốn tải kết quả kiểm tra lên máy chủ của Novabench hay không. Hãy nhớ một số hạn chế trong phiên bản miễn phí: ví dụ: không thể có tập lệnh kiểm tra hoặc kiểm tra theo lịch trình.
Nhấn nút Bắt đầu kiểm tra sau đó tất cả các thử nghiệm được thực hiện. Xuyên qua Kiểm tra / Kiểm tra cá nhân bạn có thể chọn giữa CPU, GPU, RAM và đĩa. Trong mọi trường hợp, không có gì để chỉ trích về thời gian chờ: nó phát ra tiếng bíp trong vòng hai phút. Kết quả là điểm tổng thể và điểm cho từng thành phần được kiểm tra. Không quá sâu, nhưng bạn vẫn nhận được một số chi tiết, chẳng hạn như float, số nguyên và hash-ops (cpu), tốc độ tính bằng MB / s (ram), fps và Gflops (gpu) và tốc độ đọc và ghi tính bằng MB / s (đĩa).
Để so sánh hệ thống của riêng bạn với các hệ thống đã thử nghiệm trước đó, hãy nhấp vào Xem Biểu đồ Hiệu suất và So sánh. Bạn có thể đăng ký điều này, nhưng nó cũng có thể được thực hiện ẩn danh. Sau đó, bạn có ba lựa chọn: Phân tích hiệu suất (mà bạn so sánh điểm cpu và gpu của riêng mình với điểm trung bình của các hệ thống tương đương), So sánh đường cơ sở (để so sánh điểm tổng thể, điểm cpu và gpu của bạn với một số loại PC nhất định) và Thêm vào biểu đồ so sánh (để bạn có thể so sánh trực tiếp kết quả của mình với các kết quả khác).

06 Bộ xử lý
Ngoài ra còn có các công cụ tập trung vào việc đo điểm chuẩn cho một thành phần hệ thống cụ thể, chẳng hạn như CPUID CPU-Z để kiểm tra bộ xử lý trung tâm. Đầu tiên, bạn sẽ thấy tab CPU với thông tin kỹ thuật chi tiết về bộ xử lý của bạn - tại đây bạn cũng sẽ tìm thấy các tab có thông tin về bo mạch chủ của bạn (Bo mạch chủ), kỉ niệm (kỉ niệm và SPD) và GPU (đồ họa).
Các điểm chuẩn thực tế có thể được tìm thấy trên Băng ghế. Của CPU để bàn bạn bắt đầu kiểm tra và sau một vài giây, kết quả xuất hiện dưới dạng một số, cả hai đều Chủ đề đơn thích với Đa chủ đề. Với cái sau, bạn cũng có thể tự đặt số lượng các chủ đề đồng thời. Kết quả thực sự có ý nghĩa gì trở nên rõ ràng hơn khi bạn Thẩm quyền giải quyết chọn một CPU khác từ danh sách kiểu máy để so sánh với. Bạn sẽ ngay lập tức nhận thấy CPU của riêng bạn đang hoạt động tốt như thế nào. Bạn có thể so sánh với nhiều CPU khác thông qua //valid.x86.fr/bench/, bạn ở đâu thay thế bằng một số từ 1 đến 16, tùy thuộc vào số lượng chuỗi đồng thời mà bạn muốn so sánh với (ví dụ: //valid.x86.fr/8).
Bạn cũng sẽ tìm thấy trên tab Băng ghế vẫn là nút Căng thẳng CPU trên đó bạn tải cpu của mình 100%, cho đến khi bạn nhấn lại nút. Bạn sẽ nhận thấy điều này khi nhấp vào tab trong Trình quản lý tác vụ Windows (Ctrl + Shift + Esc). Màn biểu diễn tư vấn và Bộ xử lý lựa chọn. Ví dụ, một bài kiểm tra căng thẳng như vậy cho thấy một CPU được ép xung thực sự ổn định như thế nào.

CYRI?
Bạn có một trò chơi cụ thể trong tâm trí, nhưng bạn không chắc liệu hệ thống của mình có thể xử lý nó không? Bạn có thể kiểm tra điều đó rất dễ dàng với Can You Run It. Bạn chọn trò chơi mong muốn, sau đó bạn nhấp vào Bạn điều hành nó được không số lần nhấp chuột. Chấp nhận tải xuống được liên kết và chạy công cụ để kiểm tra thông số kỹ thuật phần cứng của bạn. Sau đó, công cụ này hiển thị cho bạn trên trang web xem hệ thống của bạn có đáp ứng các yêu cầu của trò chơi hay không thông qua các thành phần khác nhau như gpu, cpu, ram và os. Ngoài ra, bạn có thể khám phá qua liên kết Nhấp vào đây để xem bạn có thể chạy trò chơi nào có bao nhiêu trong số khoảng 6.000 trò chơi trong cơ sở dữ liệu đáp ứng cả yêu cầu hệ thống tối thiểu và được khuyến nghị.

07 Đồ họa
Một trong những công cụ chuẩn tổng hợp gần đây của UNIGINE là Superposition. Phiên bản cơ bản là miễn phí và bạn có thể sử dụng nó để kiểm tra xem hệ thống của bạn có thể xử lý đồ họa (trò chơi) tốt như thế nào.
Khởi động công cụ, nhấp vào Điểm chuẩn và đánh dấu Màn biểu diễn bật - tùy chọn căng thẳng chỉ có sẵn trong các phiên bản trả phí. Con ong đặt trước bạn có thể chọn từ một số độ phân giải, chẳng hạn như 720p, 1080p, 4K và 8 nghìn. Con ong 1080p có ba khả năng: Trung bình, cao và cực. Chất lượng của bộ đổ bóng và kết cấu được tự động điều chỉnh theo sự lựa chọn của bạn. Bạn có muốn các tùy chọn như toàn màn hình, nghị quyết, Độ sâu trường và Chuyển động mờ tự đặt, chọn lúc đặt trước ở đằng trước tập quán. Ở dưới cùng, bạn có thể thấy tổng số và dung lượng RAM video có sẵn. Bấm vào dấu hỏi để xem hướng dẫn chi tiết.
Nhấn vào nút CHẠY để bắt đầu kiểm tra điểm chuẩn. Bây giờ bạn sẽ thấy một số cảnh đồ họa mà bạn có thể đọc fps (khung hình trên giây). Sau đó, bạn có thể lưu kết quả và So sánh kết quả trực tuyến so sánh với các hệ thống khác. Cũng hay: thông qua nút trò chơi bạn chạy các điểm chuẩn có thể so sánh, nhưng lần này nó liên quan đến đồ họa tương tác (đọc: một trò chơi), nơi bạn có thể điều chỉnh cài đặt bất kỳ lúc nào.
Nếu bạn chỉ muốn biết khung hình / giây cho một trò chơi cụ thể, thì tốt hơn hết bạn nên sử dụng Bandicam. Nó hiển thị cho bạn khung hình / giây trong thời gian thực khi bạn chơi game.

08 Bộ nhớ
Tất nhiên, bộ nhớ cũng đóng một vai trò quan trọng trong hiệu suất của hệ thống của bạn. Dung lượng bộ nhớ ram thường quyết định, nhưng tốc độ của bộ nhớ cũng có ảnh hưởng và ngoài ra, một mô-đun ram không phải là mô-đun khác.
Một công cụ benchmark cũng đưa RAM vào thử nghiệm là PassMark Performance Test (dùng thử miễn phí 30 ngày). Khởi động công cụ và nhấn nút Ghi nhớ. Nó bao gồm bảy bài kiểm tra mà bạn có thể bắt đầu tất cả cùng một lúc hoặc từng bài kiểm tra riêng biệt (thông qua chạy). Điều này bao gồm kiểm tra đọc và ghi, kiểm tra độ trễ và một số hoạt động cơ sở dữ liệu chuyên sâu.
Một phút sau, bạn sẽ nhận được tổng số điểm và các điểm số từng phần khác nhau. Sau đó, bạn có thể so sánh tổng điểm với tất cả các loại hệ thống khác hoặc với hiệu suất của các mô-đun ram giống hệt nhau.

09 đĩa
Hiệu suất của đĩa cũng rất quan trọng, đặc biệt là trong các ứng dụng có nhiều dữ liệu được đọc hoặc lưu trữ, chẳng hạn như các hoạt động cơ sở dữ liệu. Công cụ miễn phí ATTO Disk Benchmark (có sẵn cho macOS và Windows sau khi đăng ký) có thể xử lý nhiều loại đĩa khác nhau như SSD, HDD và mảng đột kích và bạn cũng có thể tự thiết lập tất cả các loại thông số. Bằng cách này, bạn có thể thay đổi kích thước khối (Kích thước I / O) (tối đa 64 MB) và kích thước tệp thử nghiệm của bạn (tối đa 32 GB). Bạn cũng có thể đặt số lượng lệnh đọc và ghi tối đa mà bạn muốn được thực hiện đồng thời (Độ sâu hàng đợi). Bạn quyết định xem công cụ chuẩn có được phép sử dụng bộ đệm và bộ nhớ đệm của hệ thống hay không (bằng cách kiểm tra I / O trực tiếp và Bỏ qua ghi bộ nhớ cache). Bạn thậm chí có thể đặt mẫu thử nghiệm của riêng mình khi bạn cũng có tùy chọn Xác minh dữ liệu bật lên.
Khi kết thúc, tốc độ truyền sẽ xuất hiện theo số khối mỗi giây (IO / s), cả để đọc và viết. Các nhà sản xuất không tự thu thập dữ liệu kết quả, vì vậy bạn không thể so sánh trực tiếp điểm số của mình với các hệ thống khác. Nhưng một tìm kiếm trên Google, ví dụ: 'kết quả điểm chuẩn của đĩa atto' có thể cung cấp cho bạn tài liệu so sánh hữu ích.
Ngoài ra còn có AS SSD dành riêng cho ssds, cũng cho các mô hình nvme. Dựa trên một số điểm chuẩn tổng hợp, công cụ này lập bản đồ độc đáo về hiệu suất đọc và ghi tuần tự và ngẫu nhiên của SSD của bạn.