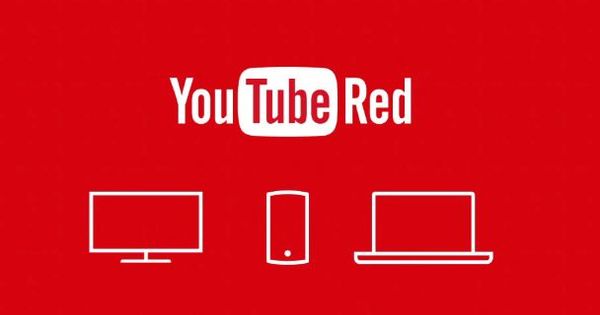Nếu bạn đã mua một chiếc điện thoại mới, đương nhiên bạn muốn chuyển tất cả dữ liệu từ điện thoại thông minh cũ sang điện thoại thông minh mới càng sớm càng tốt. Làm cách nào bạn có thể chuyển dữ liệu Android của mình? Trong bài viết này, chúng tôi sẽ giải thích cách chuyển dữ liệu của bạn từ điện thoại Android.
Với thiết bị mới của bạn trong tay, rất hấp dẫn để khởi động nó ngay lập tức. Tuy nhiên, tốt hơn là bạn nên đợi một lúc, vì trước tiên bạn phải kiểm tra một số cài đặt xung quanh các bản sao lưu trên điện thoại cũ của mình.
1. Danh bạ
Đôi khi chúng ta sẽ quên nó vì tất cả các chức năng mới thú vị, nhưng ngay từ đầu chúng ta đã có một chiếc điện thoại thông minh để có thể thực hiện cuộc gọi. Sau đó, thật tuyệt khi bạn có tất cả các địa chỉ liên hệ của mình trực tiếp trong tầm tay. Nếu bạn đã lưu danh bạ của mình trên thẻ SIM, hy vọng rằng việc lắp thẻ cũ vào điện thoại mới chỉ là vấn đề.
Nhưng không phải lúc nào cũng đơn giản như vậy, ví dụ như khi bạn có một thẻ SIM mới vì cái cũ không vừa. Trong trường hợp đó, sẽ hữu ích khi sao chép danh bạ từ thẻ SIM sang tài khoản Google của bạn. Đi đến Liên lạcứng dụng và nhấn vào ba dấu chấm ở trên cùng bên phải. Gõ vào Nhập khẩu xuất khẩu và bây giờ chọn ở đây để bạn sao chép danh bạ từ thẻ sim vào tài khoản google.
Đây cũng là một tùy chọn nếu danh bạ của bạn được lưu trên thẻ SD, nhưng điện thoại thông minh mới của bạn không có tùy chọn đổi thẻ nhớ.
Bạn có thể đọc cách nhập danh bạ vào điện thoại mới trong bước tiếp theo.
2. Dữ liệu của Google
Việc Google biết nhiều về bạn không phải lúc nào cũng là một suy nghĩ dễ chịu, nhưng nó rất tiện dụng khi chuyển sang một thiết bị mới. Đi đến Cài đặt, sao lưu và đặt lại và chắc rằng Sao lưu dữ liệu của tôi trên. Những thứ như mật khẩu Wi-Fi đã lưu và lịch sử cuộc gọi của bạn sau đó sẽ được lưu trữ trực tuyến. Nhưng đó không phải là tất cả. Cũng hãy xem Cá nhân, Tài khoản, Google và chọn địa chỉ email chính của bạn tại đây. Tại đây, bạn có thể thấy rằng Google cũng theo dõi lịch, hộp thư, danh bạ của bạn và hơn thế nữa. Nếu vẫn chưa xảy ra, bạn có thể bật hoặc tắt tính năng này cho từng thành phần tại đây.
Bằng cách nhấn vào ba dấu chấm ở trên cùng bên phải và Đồng bộ hóa ngay chọn bản sao lưu gần đây nhất của dữ liệu của bạn. Bây giờ cuối cùng bạn cũng có thể lấy điện thoại mới của mình. Khi bạn khởi động nó lần đầu tiên, Android sẽ hướng dẫn bạn một quá trình cài đặt ngắn.
Ở một trong các bước đầu tiên, hãy chọn Giữ các ứng dụng và dữ liệu của bạn. Thao tác này sẽ khôi phục bản sao lưu bạn vừa tạo vào thiết bị mới này. Tất cả những gì bạn phải làm là đăng nhập bằng tài khoản Google của mình. Khi tất cả các bước tiếp theo đã được hoàn thành, tất cả dữ liệu của bạn đã được chuyển tự động.

Bản sao lưu Android của tôi ở đâu?
Bản sao lưu mà bạn tự động tạo cho Android của mình được lưu trữ trực tuyến và có thể được tìm thấy trong Google Drive. Mở ứng dụng Drive và mở bảng menu theo mục Sao lưu bạn có thể xem chính xác thiết bị nào đã được sao lưu. Bạn cũng có thể tìm thấy các bản sao lưu trên Google Drive trong trình duyệt trên PC của mình.
3. Ứng dụng
Chắc hẳn bạn đã cài rất nhiều ứng dụng trên điện thoại cũ, điện thoại mới vẫn hoàn toàn trống trơn. Thật đẹp và gọn gàng, nhưng bạn có thể muốn hầu hết chúng trở lại càng sớm càng tốt.
Để thực hiện việc này, hãy mở Cửa hàng Play và nhấn vào ba thanh ngang ở trên cùng bên trái. Tiếp đó hãy chọn Ứng dụng và trò chơi của tôi. Ở trên cùng, bạn thấy bây giờ Thư viện để đứng. Nhấn vào đó sẽ cung cấp cho bạn cái nhìn tổng quan về tất cả các ứng dụng bạn đã tải xuống trước đây, giả sử chúng được liên kết với cùng một tài khoản Google. Tại đây bạn có thể nhanh chóng tải lại chúng.
4. WhatsApp
Như bạn có thể biết, WhatsApp chỉ có thể hoạt động trên một điện thoại tại một thời điểm. Dịch vụ trò chuyện được liên kết với số điện thoại của bạn. Do đó, bạn có ý định chuyển dữ liệu và danh bạ từ điện thoại cũ sang điện thoại mới.
Trên điện thoại cũ của bạn trong WhatsApp, hãy truy cập Cài đặt, Trò chuyện, Sao lưu trò chuyện và nhấn vào đây Sao lưu. Có thể mất một lúc để hoàn thành, nhưng sau đó, bạn có thể cài đặt WhatsApp trên điện thoại mới của mình.

Ứng dụng nhắn tin sẽ ngay lập tức hỏi bạn có muốn khôi phục dữ liệu cũ hay không. Chọn thực hiện việc này và ngay lập tức, tất cả các số liên lạc và tin nhắn của bạn có thể được xem như bình thường. Việc truy xuất ảnh và video có thể lâu hơn một chút.
5. Dữ liệu trình duyệt
Bạn rất gắn bó với các trang web yêu thích của mình và không biết tất cả mật khẩu của bạn? Sau đó, bạn cũng có thể mang theo các cài đặt này sang điện thoại thông minh mới của mình. Chúng tôi sẽ sử dụng trình duyệt Chrome mặc định làm ví dụ. Đi đến Thể chế và đảm bảo rằng bạn đã đăng nhập bằng tài khoản Google của mình. Những thứ như dấu trang, lịch sử và mật khẩu sau đó được lưu giữ.
Ngay sau khi bạn khởi động trình duyệt Chrome trên thiết bị mới của mình lần đầu tiên, Google sẽ hỏi bạn có muốn đăng nhập hay không. Chọn địa chỉ email của bạn và nhấn Leo lên, theo dõi bởi VÂNG. Bây giờ bạn có thể tiếp tục lướt từ nơi bạn đã dừng lại với nội dung trái tim của bạn.
Trình duyệt Firefox cũng cung cấp chức năng tương tự. Với tài khoản Firefox, bạn không thể đồng bộ dữ liệu duyệt web của mình trên nhiều thiết bị. Khi bạn đăng nhập vào trình duyệt bằng tài khoản của mình, bạn ngay lập tức có trong tay các mục yêu thích, lịch sử và tiện ích mở rộng trình duyệt. Sau khi bạn đã cài đặt và mở ứng dụng Firefox, hãy chuyển đến Thể chế và chọn bạn Tài khoản Firefox. Trong cửa sổ này, bạn có thể đăng nhập và sau đó cho biết chính xác dữ liệu nào bạn muốn đồng bộ hóa.
6. Ảnh và Video
Tất nhiên bạn cũng muốn mang theo những bức ảnh và video của mình. Một lần nữa, Google có thể giúp bạn điều này. Để làm điều này, hãy mở ảnh chụpứng dụng này có tiêu chuẩn trên điện thoại Android. Nhấn vào các thanh ngang ở trên cùng bên phải và chọn Cài đặt, Sao lưu & Đồng bộ hóa. Điều này đảm bảo rằng ảnh được sao chép tự động vào đám mây.
Sau đó, bạn sẽ tự động tìm thấy chúng trong ứng dụng Ảnh trên điện thoại mới của mình, nơi tất nhiên bạn phải đăng nhập bằng cùng một tài khoản Google.

Nếu bạn không thích ý tưởng rằng phương tiện cá nhân của bạn ở trên đám mây với Google, bạn cũng có thể chuyển ảnh theo cách thủ công. Để thực hiện việc này, trước tiên hãy kết nối điện thoại với máy tính bằng cáp USB. Theo mặc định, điện thoại chỉ được sạc, vì vậy hãy chọn trong menu bật lên Chuyển tệp.
Giờ đây, bạn có thể duyệt các tệp trên điện thoại trên máy tính của mình. Ảnh và video có thể được tìm thấy trong thư mục DCIM. Sao chép hoặc cắt các tệp và để chúng ở một nơi thuận tiện, chẳng hạn như máy tính để bàn của bạn. Bây giờ hãy ngắt kết nối điện thoại thông minh cũ của bạn và kết nối điện thoại thông minh mới của bạn. Làm theo các bước tương tự để khôi phục tệp của bạn trở lại thư mục DCIM mới.
Từ iPhone cũ sang iPhone mới
Nếu bạn mua một chiếc iPhone mới và muốn chuyển dữ liệu từ điện thoại cũ của mình, thì bạn cần phải thực hiện một số bước khác với những bước được đề cập ở trên. Ví dụ: bạn cần có tài khoản iCloud hoặc iTunes. Trong bài viết này, chúng tôi giải thích chi tiết cách chuyển dữ liệu của bạn sang iPhone mới