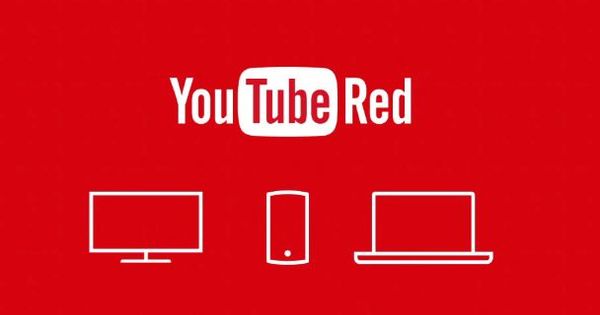Ngày càng có nhiều cơ quan cam kết thực hiện không cần giấy tờ, nhưng bạn không thể tránh khỏi hoàn toàn việc nhận được thư từ cơ quan thuế qua đường bưu điện hoặc nhận được biên lai tại cửa hàng. Bạn có muốn tự mình số hóa tất cả các thủ tục giấy tờ này không? Sau đó, bạn có thể: tất cả những gì bạn cần là một chiếc điện thoại thông minh có camera và phần mềm phù hợp. Chúng tôi giải thích cách bạn có thể quét bằng điện thoại thông minh của mình.
Mẹo 01: Làm việc di động
Trước khi chúng tôi cung cấp cho bạn thông tin về những ứng dụng bạn có thể sử dụng, trước tiên hãy cung cấp cho bạn một mẹo về phương pháp của bạn. Quét trên thiết bị di động dễ dàng hơn nhiều so với quét bằng một máy quét cũ đáng tin cậy, nhưng khi bạn lưu tất cả các biên lai, việc bạn có một núi biên lai trên bàn làm việc vẫn còn rất nhiều công việc. Những biên lai đó có thể sẽ bị nhàu nát một nửa và điều đó không giúp việc quét dễ dàng hơn (xem mẹo 6). Do đó, những gì chúng tôi muốn khuyên bạn là thay đổi phương pháp làm việc của bạn. Lợi thế của việc quét bằng điện thoại thông minh của bạn là bạn luôn có điện thoại thông minh đó bên mình. Sẽ rất hữu ích nếu bạn tận dụng điều đó. Nói cách khác: nếu bạn nhận được biên nhận, hãy nhanh chóng tìm một nơi yên tĩnh, quét biên nhận của bạn (và tải trực tiếp lên đám mây để bạn không gặp rủi ro bị mất biên nhận nếu làm mất điện thoại thông minh). Phải mất một số thời gian để làm quen, nhưng một khi điều này trở thành một phần của thói quen của bạn, nó sẽ giúp cuộc sống của bạn dễ dàng và có tổ chức hơn rất nhiều.

Mẹo 02: Chọn một đám mây
Quét di động làm cho mọi thứ rõ ràng hơn rất nhiều ... trừ khi bạn làm nó rối tung lên. Rốt cuộc, có rất nhiều nơi để bạn có thể giữ các tệp của mình. Tất nhiên là trên chính điện thoại thông minh của bạn, nhưng chúng tôi đặc biệt khuyên bạn không nên làm điều đó: nếu bạn làm mất điện thoại thông minh của mình hoặc nếu nó bị đánh cắp, bạn sẽ mất dữ liệu của mình. Tất nhiên cũng có thể đồng bộ hóa với PC hoặc Mac của bạn, nhưng điều đó hơi rườm rà vì tải lên đám mây nhanh hơn nhiều (và đôi khi là tự động). Nếu bạn chọn một đám mây, thì hãy thực sự chọn một đám mây. Không tải một biên nhận lên Dropbox và một biên lai khác lên Google Drive. Hãy lựa chọn và sử dụng ứng dụng phù hợp. Hầu hết các dịch vụ đám mây đều có ứng dụng riêng với khả năng quét. Chúng tôi thảo luận về các ứng dụng này và chúng tôi thảo luận về một ứng dụng không nằm trong tay dịch vụ đám mây.
Một dịch vụ ảnh trực tuyến tiện dụng cho việc quét của bạn là Google Photos. Bạn có thể sử dụng phần mềm này miễn phí và nó hoạt động trên cả máy tính bảng và điện thoại thông minh của bạn (Android và Apple). Ngoài ra, trong Google Photos, bạn có thể sử dụng các album một cách hữu ích, chẳng hạn như để phân loại biên nhận của bạn (hoặc các bản quét khác) hoặc để tách chúng khỏi ảnh thông thường của bạn. Bạn có thể đọc mọi thứ về Google Photos trên trang web của chúng tôi.
Các dịch vụ đám mây có đủ hình dạng và kích cỡ và bạn có thể thấy mình thích một dịch vụ khác hơn Google Photos. Mỗi người đều có những ưu điểm và điều kỳ quặc riêng. Ví dụ, không giống như nhiều đối thủ cạnh tranh, Dropbox không bị ràng buộc với một hệ điều hành cụ thể. Điều này khác với, chẳng hạn như iCloud (được tích hợp vào hệ sinh thái của Apple), Google Drive hoặc OneDrive của Microsoft.
Và sau đó là vô số các dịch vụ nhỏ hơn, ít nổi tiếng hơn một chút. Ví dụ: Box tập trung nhiều hơn vào các doanh nghiệp. Hoặc SpiderOak, có quyền riêng tư là thành công quan trọng nhất của nó. Mega là một dịch vụ của Kim Dotcom, một nhà kinh doanh internet nổi tiếng. Và Stack là một đám mây của Hà Lan cung cấp cho bạn không ít hơn một terabyte dung lượng lưu trữ miễn phí. Vì vậy, rất nhiều sự lựa chọn.
 Hầu như mọi ứng dụng đám mây cũng có khả năng quét
Hầu như mọi ứng dụng đám mây cũng có khả năng quét Mẹo 03: Quét bằng Dropbox
Dropbox đã có thể quét tài liệu bằng ứng dụng Dropbox cho cả Android và iOS kể từ năm ngoái. Tất nhiên, điều tiện lợi của điều này là các tài liệu không được lưu trên điện thoại thông minh của bạn mà được tải trực tiếp lên Dropbox và có thể được đồng bộ hóa ngay lập tức với ứng dụng Dropbox trên máy tính của bạn. Để quét tài liệu, hãy khởi động ứng dụng Dropbox, nhấn vào dấu cộng ở dưới cùng rồi chọn Quét tài liệu. Máy ảnh bây giờ sẽ được khởi động ngay lập tức, sau đó bạn có thể trỏ nó vào tài liệu cần quét. Khung màu xanh lam hiển thị bề mặt nào sẽ được quét. Điều tốt đẹp là bạn không cần phải cầm máy ảnh ngay phía trên nó; ứng dụng tự sửa hình ảnh. Nhấn vào dấu cộng ở dưới cùng bên trái cho phép bạn thêm trang và nhấn các thanh trượt cho phép bạn kiểm soát những thứ như màu sắc, đen trắng, v.v. Xoay hình ảnh có biểu tượng ở trên cùng bên phải. Thỏa mãn? Sau đó nhấn Tiếp theo, quyết định xem đó sẽ là tệp PDF hay PNG, chọn vị trí lưu trữ trên Dropbox, sau đó nhấn Giữ cho.
Mẹo 04:… với Google Drive
Google cũng đã tích hợp tùy chọn quét vào ứng dụng Google Drive của mình, nhưng tiếc là chức năng này chỉ tồn tại cho Android tại thời điểm viết bài. Để sử dụng chức năng quét trong Google Drive, hãy khởi động ứng dụng trên điện thoại thông minh Android của bạn và nhấn vào dấu cộng ở dưới cùng bên phải (trong vòng tròn màu xanh lam). Trong menu xuất hiện, nhấn Quét. Cũng giống như trong ứng dụng Dropbox, máy ảnh khởi chạy ngay lập tức và bạn có thể trỏ nó vào tài liệu bạn muốn quét. Không giống như trong Dropbox, không có khung nào được hiển thị, nhưng ý tưởng thì giống nhau và các hình ảnh bị lệch cũng được sửa ở đây. Nếu khung đó không được đặt hoàn toàn chính xác, bạn có thể sửa nó bằng cách nhấn vào biểu tượng có hình vuông ở trên cùng. Ngoài ra trong ứng dụng này, bạn có thể thêm các trang bằng cách nhấn vào dấu cộng ở dưới cùng bên trái. Biểu tượng bảng màu ở trên cùng cho phép bạn chọn xem nó nên là màu hay đen trắng và ba dấu chấm ở trên cùng bên phải cho phép bạn xoay, đặt tên hoặc xóa trang hoàn toàn. Khi bạn hài lòng, hãy nhấn vào dấu kiểm ở dưới cùng bên phải và hình ảnh của bạn sẽ được tự động tải lên Google Drive.

Mẹo 05:… với Turboscan
Ứng dụng TurboScan Pro có giá 5,49 euro (hoặc 3,50 euro cho Android), trong đó các ứng dụng từ Dropbox và Google Drive đều miễn phí. Nhưng ứng dụng này linh hoạt hơn và chúng tôi có một cái gì đó để cung cấp cho điều đó. Để quét bằng TurboScan Pro (dành cho iOS hoặc Android), hãy khởi động ứng dụng và nhấn vào biểu tượng máy ảnh ở dưới cùng bên trái (độc đáo là bạn cũng có thể tải các ảnh hiện có bằng biểu tượng ở dưới cùng bên phải). Ngay sau khi bạn chụp ảnh, TurboScan sẽ đặt khung và bạn có thể điều chỉnh ngay tại chỗ. nhấn Xong ngay sau khi khung đúng (trong hầu hết các trường hợp, điều đó tự động đúng). Ở dưới cùng bên phải, bạn có thể cho biết bạn muốn lưu biên lai dưới dạng đen trắng hay màu (đen trắng chiếm ít không gian hơn) và bạn có thể điều chỉnh bảng màu bằng các ô vuông ở dưới cùng. Sau đó nhấn Kế tiếp. Với biểu tượng ở dưới cùng bên phải (dấu cộng), bạn có thể thêm một trang vào bản quét, với biểu tượng bàn chải, bạn có thể thay đổi tên, tự động thêm ngày tháng và cho biết bản quét nên được lưu ở định dạng nào. Với nút Chia sẻ Ở dưới cùng bên trái, lưu bản quét hoặc tải bản quét lên đám mây.
Biên lai của bạn có bị nhăn không? Trước khi quét, hãy đặt chúng dưới một tấm kínhMẹo 06: Nếp nhăn
Chúng tôi khuyên bạn nên quét những thứ như biên lai ngay lập tức khi bạn nhận được chúng, như bạn có thể đọc trong mẹo 1. Nếu điều này không thể thực hiện được hoặc đơn giản là bạn không muốn làm gì, rất có thể bạn sẽ phải nhận những biên lai nhăn nhúm. Điều đó làm cho việc quét trở nên khó khăn hơn đáng kể, nhưng không phải là không thể. Tất nhiên, bạn có thể gấp và cuộn lại biên lai / tài liệu, nhưng điều đó mất rất nhiều thời gian và do đó tính hữu ích của tính năng quét trên thiết bị di động tất nhiên là khó tìm. Vấn đề này có thể được giải quyết khá dễ dàng với phương pháp thực sự không khác mấy so với máy quét truyền thống: một tấm kính. Lấy một tấm thủy tinh hoặc tấm nhựa từ khung ảnh và đặt nó lên biên lai cần quét. Nếp nhăn không còn là vấn đề. Điều gì đó nên làm trong ngày, bởi vì sự phản chiếu của đèn có thể ném cờ lê vào công trình.

Mẹo 07: OCR?
Các ứng dụng được đề cập đều hoạt động rất độc đáo và hiệu quả, nhưng có một lỗi chung: chúng không thể chuyển đổi văn bản được quét thành văn bản kỹ thuật số (nghĩa là văn bản mà bạn có thể sao chép và dán). May mắn thay, có những ứng dụng sử dụng công nghệ này (ocr) và một trong những ứng dụng đó là của một nhà sản xuất phần mềm nổi tiếng: Microsoft! Office Lens miễn phí và có sẵn cho cả Android và iOS. Để quét tài liệu, hãy khởi động ứng dụng và chỉ ra ở dưới cùng rằng đó là Tài liệu. Hướng máy ảnh của bạn vào tài liệu / biên nhận bạn muốn quét và nhấn nút màu đỏ khi khung trắng bao quanh tài liệu đúng cách. Bây giờ bấm +1 dưới cùng bên trái để thêm tài liệu khác vào bản quét hoặc nhấp vào Sẵn sàng trên cùng bên phải nếu bạn hài lòng với kết quả. Khi bạn nhấn PDF ở dưới cùng, tài liệu sẽ được lưu dưới dạng PDF có thể chỉnh sửa, nói cách khác, tất cả văn bản trong tài liệu sau đó có thể được chọn và sao chép.
Mẹo 08: Tách tệp
Trong một số trường hợp, việc quét nhiều tài liệu dưới dạng một tài liệu rất hữu ích, đơn giản vì nó nhanh hơn. Nhưng sau đó bạn kết thúc với một tệp PDF lớn, trong khi bạn thực sự muốn các tài liệu riêng biệt. Nhưng bạn có thể tách các tài liệu rất dễ dàng. Một chương trình tuyệt vời cho điều này là Adobe Acrobat DC, nhưng chương trình này đắt tiền và không phải là một lựa chọn cho tất cả mọi người. May mắn thay, cũng có các lựa chọn thay thế miễn phí và bạn thậm chí không cần cài đặt bất cứ thứ gì. Truy cập www.splitpdf.com và tải lên tệp bạn muốn tách (bạn cũng có thể nhập tệp trực tiếp từ Dropbox hoặc Google Drive). bấm vào Giải nén tất cả các trang thành các tệp riêng biệt hoặc chỉ định cụ thể những tệp bạn muốn tách. Bây giờ bấm Tách ra để thực sự chia nhỏ các tệp. Một tệp zip bây giờ sẽ được tạo chứa tất cả các trang từ tài liệu chính dưới dạng tệp PDF riêng biệt.
 Bạn có muốn hợp nhất nhiều tài liệu riêng biệt thành một tổng thể không? Bạn có thể làm điều đó trực tuyến miễn phí
Bạn có muốn hợp nhất nhiều tài liệu riêng biệt thành một tổng thể không? Bạn có thể làm điều đó trực tuyến miễn phí Mẹo 09:… và kết hợp
Tất nhiên cũng có thể xảy ra trường hợp ngược lại: bạn đã quét tất cả các loại tệp riêng biệt và muốn kết hợp chúng thành một tệp PDF. Adobe Acrobat DC cũng có thể làm điều đó, nhưng trong trường hợp này cũng có một công cụ trực tuyến miễn phí có thể làm điều đó cho bạn (nhân tiện, từ cùng một nhà sản xuất). Lướt đến www.pdfmerge.com và tải lên các tệp bạn muốn kết hợp thành một tệp PDF. Theo mặc định, có bốn trường, nhưng bằng cách nhấp vào Các tệp khác bạn có thể thêm nhiều trường hơn. Sau đó bấm vào Merge! Trang web sẽ hoạt động cho bạn và gần như ngay lập tức sau đó, tệp PDF kết hợp sẽ tự động được tải xuống cho bạn. Cũng có phần mềm có sẵn từ cả hai trang web có thể thực hiện công việc trực tuyến cho bạn, nhưng phần mềm đó không miễn phí.

Mẹo 10: Tổ chức
Ở phần đầu của bài viết này, chúng tôi khuyên bạn nên chọn một dịch vụ đám mây. Trong một số trường hợp, điều này sẽ không thể thực hiện được (ví dụ: vì bạn quản lý một ban quản trị cùng nhau và một người có điện thoại Android và người kia có iPhone với ứng dụng Google Drive không hỗ trợ quét). Tình huống như vậy không phải là tối ưu, nhưng vẫn khá dễ dàng để khắc phục với IFTTT. IFTTT là một trang web có thể liên kết các dịch vụ với nhau. Truy cập www.ifttt.com và tạo một tài khoản. Bạn không cần phải phát minh lại bánh xe, hành động bạn đang tìm kiếm đã được thực hiện bởi những người khác. Nhấp vào kính lúp và tìm kiếm đồng bộ dropbox google drive (Tất nhiên, bạn có thể nhập bất kỳ dịch vụ đám mây nào bạn muốn tại đây; chúng tôi lấy hai dịch vụ này làm ví dụ). Chọn ứng dụng có mô tả mong muốn (trong trường hợp của chúng tôi Tự động đồng bộ hóa các tệp mới được thêm vào Dropbox vào Google Drive của bạn). Chọn thư mục trong Dropbox nơi bạn tải biên nhận lên và sau đó nhấp vào bật. Các biên nhận được đặt trong thư mục này sẽ tự động được đồng bộ hóa với Google Drive. Bằng cách này, bạn giữ mọi thứ gọn gàng với nhau.