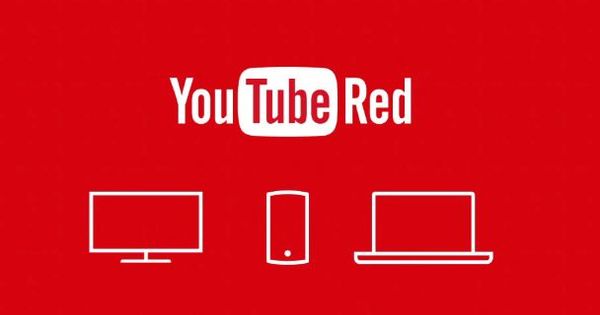Nếu bạn đã mua một chiếc điện thoại Samsung Galaxy, chắc hẳn bạn sẽ khó chịu bởi tất cả những ứng dụng không cần thiết mà hãng đã cài đặt sẵn trên điện thoại của bạn. Và bạn thường không thể chỉ gỡ bỏ các ứng dụng này. Tuy nhiên, có nhiều cách để tắt các ứng dụng khỏi điện thoại của bạn.
Tắt ứng dụng
01 ứng dụng đang hoạt động
Để xem ứng dụng nào đang chạy, trong cài đặt Android, hãy nhấn Quản lý ứng dụng. Sau đó vuốt sang danh sách Tích cực. Đây là tất cả các ứng dụng hiện đang chạy. Nếu có một ứng dụng nào đó trong danh sách này mà bạn cho rằng mình không cần, thì nó đang lãng phí bộ nhớ và thời gian xử lý của điện thoại thông minh của bạn. Bạn có thể dễ dàng xóa các ứng dụng mà bạn đã tự cài đặt trong Cửa hàng Play. Có thể bạn quên rằng bạn đã từng cài đặt ứng dụng mà bây giờ bạn thấy không cần thiết?
02 Tắt ứng dụng
Tuy nhiên, điện thoại thông minh hoặc máy tính bảng mới đã chứa rất nhiều ứng dụng được cài đặt sẵn mà không thể gỡ bỏ. May mắn thay, ít nhất bạn có thể ngăn chúng khởi động. Để làm như vậy, hãy nhấn vào danh sách Mọi điều trên ứng dụng mà bạn không quan tâm. Nơi một ứng dụng mà bạn có thể xóa có một nút ở bên phải tẩy trạng thái, thông tin ứng dụng hiển thị một nút cho các ứng dụng này Lượt về. Với một số ứng dụng, trước tiên, Android yêu cầu thay thế ứng dụng bằng phiên bản gốc. Sau đó nhấn VÂNG. Tick quá Hiển thị thông báo Nếu bạn không muốn xem thông báo về các bản cập nhật ứng dụng nữa.
03 Cẩn thận với các ứng dụng hệ thống
Không vô hiệu hóa hoặc gỡ cài đặt ứng dụng một cách ngẫu nhiên. Một châm ngôn quan trọng là: nếu bạn không biết ứng dụng làm gì, thì đừng làm. Điều này chắc chắn áp dụng cho các ứng dụng 'xanh': các ứng dụng có biểu tượng Android màu xanh lá cây trong trình quản lý ứng dụng là ứng dụng hệ thống hoặc dịch vụ hệ thống rất quan trọng đối với hoạt động của Android. Thường thì Android thậm chí không cho phép bạn vô hiệu hóa chúng, nhưng tốt nhất là bạn không nên chỉ xóa chúng (xem cách thực hiện việc này một cách an toàn từ bước 11).
04 Bloatware
Bạn có thể thoát khỏi bloatware thực sự mà không có tác dụng phụ. Chúng tôi khuyên bạn nên vô hiệu hóa chúng trước để xem liệu có tác dụng không mong muốn hay không. Nếu điện thoại thông minh của bạn chạy ổn định trong một thời gian, hãy xóa ứng dụng vĩnh viễn. Một số ứng dụng không quan trọng là S Voice, Samsung Push Service, Samsung GO, Samsung Apps and Games hoặc các ứng dụng như Flipboard. Trước tiên, hãy tìm hiểu xem bạn có thực sự không cần chức năng được cung cấp hay không. May mắn thay, việc bật lại sau rất dễ dàng chỉ với một thao tác nhấn Bật trong thông tin ứng dụng.

Xóa bằng root
05 Rễ
Để xóa các ứng dụng không thể xóa, bạn phải 'root' điện thoại thông minh của mình, có nghĩa là bạn phải có quyền truy cập của quản trị viên, như ban đầu. Điều này cho phép bạn toàn quyền kiểm soát thiết bị Android của mình. Xin lưu ý: bạn sẽ mất bảo hành trên thiết bị của mình! Cách root thiết bị của bạn đúng cách khác nhau giữa các kiểu máy. Hầu hết các thiết bị Samsung đều cho phép bạn sử dụng Odin, phần mềm không chính thức của Samsung đã bị rò rỉ cách đây vài năm. Bạn có thể cài đặt trình điều khiển USB Samsung cho Windows từ trang web chính thức.

Không cài đặt chương trình Samsung Kies vì nó xung đột với Odin.
06 Chuẩn bị cho rễ
Sau khi cài đặt trình điều khiển usb và Odin, hãy tải xuống tệp gốc cho thiết bị Android của bạn. Đối với Samsung Galaxy Tab Pro 8.4 của chúng tôi, chúng tôi đã tìm thấy tệp zip cần thiết CF-Root trên trang web này. Nếu tệp gốc đi kèm với phiên bản Odin của riêng nó, hãy sử dụng tệp đó. Trong thời gian chờ đợi, hãy đảm bảo rằng thiết bị Android của bạn đã được sạc đủ và nó chưa được kết nối với máy tính của bạn qua USB. Cuối cùng, bật chế độ gỡ lỗi USB trên thiết bị của bạn. Trên các phiên bản Android mới, đây là cách nó hoạt động: nhấn. Bảy lần Số bản dựng Con ong Thông tin thiết bị trong cài đặt. Sau đó đi đến Tùy chọn nhà phát triển và kiểm tra tùy chọn tìm kiếm và phát hiện lỗi thông qua USB tại.
07 Kết nối với Odin
Bây giờ kích hoạt Odin và tắt thiết bị Android của bạn. Sau đó nhấn và giữ nút giảm âm lượng, nút trang chủ và nút nguồn cho đến khi bạn thấy thông báo. Làm theo hướng dẫn để tiếp tục, thường bằng cách nhấn nút âm lượng để điều hướng và nút nguồn để xác nhận. Sau đó kết nối cáp USB với máy tính của bạn. Khi kết nối đã được thiết lập chính xác, Odin sẽ hiển thị số cổng dưới ID: COM và bạn sẽ nhận được thông báo ở dưới cùng Thêm!!. Đảm bảo các tùy chọn Tự động khởi động lại và F.Reset Time được bật trong Odin và phần còn lại.
08 Ghi tệp gốc
Nhấp chuột phải vào nút PDA và chọn tệp gốc, thường có đuôi .tar hoặc .md5. Odin kiểm tra xem tệp không bị hỏng và hiển thị kết quả trong bảng thông báo ở dưới cùng bên trái. Nếu mọi thứ đều ổn, hãy nhấp vào nút ở dưới cùng Bắt đầu. Sau đó Odin bắt đầu ghi tệp gốc vào thiết bị Android của bạn và hiển thị tiến trình trong bảng thông báo. Nếu nó đã được viết thành công, bạn sẽ nhận được thông báo và thiết bị Android của bạn sẽ tự động khởi động lại. Bạn chỉ có thể tháo cáp USB một cách an toàn sau khi khởi động lại.
09 Thực sự gốc?
Sau khi khởi động lại, thiết bị Android của bạn có chứa một ứng dụng SuperSU cho phép bạn quản lý các quyền của quản trị viên. Tất cả các ứng dụng yêu cầu quyền truy cập root sẽ yêu cầu bạn cấp quyền thông qua ứng dụng đó. Ứng dụng này cũng có thể vô hiệu hóa KNOX: công nghệ bảo mật của Samsung ngăn chặn quyền truy cập root. Để đảm bảo rằng điện thoại thông minh của bạn đã được root, hãy cài đặt và chạy ứng dụng Root Checker. nhấn đánh dấu để bắt đầu kiểm tra và xác nhận lời nhắc của SuperSU cấp quyền truy cập root cho Root Checker. lanhung Quyền truy cập gốc thông điệp chấp thuận quyền truy cập, thì thiết bị của bạn đã được root.

10 Titanium Backup
Bây giờ điện thoại thông minh của bạn đã được root, bạn có thể gỡ bỏ các ứng dụng hệ thống không thể tháo rời. Có tất cả các loại ứng dụng cho việc này, bao gồm cả ứng dụng sao lưu Titanium Backup. Chúng tôi cài đặt nó vì bạn nên sao lưu các ứng dụng hệ thống của mình trước khi xóa chúng. Bằng cách này, bạn vẫn có thể dễ dàng khôi phục chúng nếu chúng được chứng minh là cần thiết cho hoạt động của điện thoại thông minh của bạn. Để bật khôi phục đó, trước tiên hãy kiểm tra Nguồn không xác định trong cài đặt Android trong Bảo mật. Sau đó, trong Titanium Backup, nhấn Menu ở trên cùng bên phải, sau đó Batch action và sau đó trong Backup lựa chọn sao lưu chính xác.
Ứng dụng gốc hữu ích
Có rất nhiều ứng dụng thú vị khác sử dụng quyền truy cập root. Ví dụ: bạn cũng có thể sử dụng heli để sao lưu dữ liệu ứng dụng, mạng Wi-Fi, tin nhắn văn bản và danh bạ. Greenify giữ cho thiết bị Android của bạn hoạt động nhanh và tiết kiệm năng lượng bằng cách hạn chế các quá trình chạy nền. Tasker là ứng dụng lý tưởng để tự động hóa hoàn toàn thiết bị Android của bạn.
11 Xóa ứng dụng
Để xóa một ứng dụng 'không thể di chuyển được', trong Titanium Backup, hãy nhấn vào. Ở trên cùng Phục hồi dữ liệu đã lưu và sau đó nhấn ứng dụng. Để chắc chắn, trước tiên hãy nhấn sao lưu vì vậy bạn có một bản sao lưu của ứng dụng. Sau đó nhấn Gỡ cài đặt để xóa ứng dụng cho tốt. Titanium Backup sẽ đưa ra cảnh báo và hỏi bạn có chắc chắn muốn gỡ cài đặt ứng dụng hay không. nhấn đúng xác nhận. Bây giờ lặp lại điều này từng cái một cho các ứng dụng không mong muốn.
12 Khôi phục ứng dụng
Tuy nhiên, nếu bạn thấy rằng bạn đã quá vội vàng và điện thoại thông minh của bạn đang trở nên không ổn định vì bạn đã xóa một ứng dụng hệ thống thiết yếu, bạn có thể dễ dàng giải quyết vấn đề này với Titanium Backup. Đó là, nếu bạn làm theo lời khuyên của chúng tôi và sao lưu ứng dụng. Trong danh sách ứng dụng, di chuyển đến ứng dụng đã xóa, nhấn nó, sau đó nhấn Để phục hồi. Bạn có thể lựa chọn khôi phục chỉ ứng dụng hoặc dữ liệu của ứng dụng đó.
Phiên bản Android thay thế
13 LineageOS
Cách cuối cùng và quyết liệt nhất để loại bỏ bloatware của Samsung là cài đặt một phiên bản Android thay thế (ROM) thay thế phiên bản Android của Samsung. Một ROM nguồn mở nổi tiếng luôn là CyanogenMod, được hỗ trợ khá tốt trên nhiều thiết bị của Samsung. Hệ điều hành di động gần với phiên bản Android chính thức của Google, không có giao diện TouchWiz và các ứng dụng Samsung khác. Vào năm 2015, sự phát triển của CyanogenMod đã bị ngừng. Thay thế nó là LineageOS.

15 ROM phục hồi
Nếu thiết bị Samsung của bạn không được hỗ trợ bởi LineageOS, bạn phải làm nhiều việc hơn một chút. Đầu tiên, thiết bị của bạn cần có ROM khôi phục. Chúng tôi đã chọn Dự án khôi phục TeamWin trên Samsung Galaxy Tab Pro 8.4 của mình. Một ROM khôi phục phổ biến khác là ClockworkMod Recovery. Nhà phát triển của CyanogenMod thường đề xuất công cụ mã nguồn mở Heimdall để ghi ROM vào thiết bị của bạn, nhưng Odin cũng hoạt động. Chúng tôi đã tải xuống tệp tar thích hợp từ TWRP và ghi nó vào thiết bị Android của chúng tôi bằng Odin. Điều này hoàn toàn giống với việc root trong các bước từ 5 đến 8.
16 Chuẩn bị
Trước tiên, hãy cài đặt Java trên Windows và sau đó là SDK Android. Sau khi cài đặt, hãy khởi chạy Trình quản lý SDK và chỉ chọn các công cụ Nền tảng SDK Android để cài đặt. Đặt công cụ vào đường dẫn hệ thống Windows. Sau đó, tải xuống tệp LineageOS cho thiết bị của bạn và tệp Google Apps để truy cập Google Play và các ứng dụng cần thiết khác từ Google.
17 Cài đặt tệp LineageOS
Mở thư mục chứa các tệp zip LineageOS và Google Apps đã được tải xuống và nhấn Shift + Nhấp chuột phải và chọn Mở cửa sổ lệnh tại đây. Kết nối thiết bị của bạn qua usb và nhập lệnh adb push filename.zip / sdcard / cho mỗi tên tệp.
ROM miễn phí 18 Bloatware
Sau đó, khởi động thiết bị Android của bạn vào chế độ khôi phục (thường giữ nút tăng âm lượng và nút nguồn cùng nhau) cho đến khi bạn nhìn thấy màn hình TWRP. nhấn lau đi và sau đó vuốt nút màu xanh lam để 'khôi phục cài đặt gốc'. Chú ý, điều này sẽ xóa tất cả dữ liệu của bạn! Vì vậy, hãy tạo một bản sao lưu trước với Titanium Backup nếu cần. Cuối cùng, nhấn Install và chọn tệp zip LineageOS. Tiếp đó hãy chọn Thêm kéo khóa và tệp zip Google Apps. Vuốt nút màu xanh lam để bắt đầu cài đặt. Sau đó nhấn Hệ thống khởi động lại, sau đó bạn sẽ được chào đón bởi một LineageOS không có bloatware trên điện thoại thông minh của mình.
Quay lại cài đặt gốc
Bạn không thích LineageOS (hoặc bất kỳ ROM thay thế nào khác) và bạn có muốn quay lại tình trạng cũ không? Thông qua Odin, bạn hoàn toàn có thể khôi phục thiết bị của mình về tình trạng cũ, điều này cũng hữu ích nếu bạn muốn bán lại thiết bị của mình hoặc nếu bạn muốn yêu cầu bảo hành trong trường hợp hư hỏng. Sau khi đăng ký, bạn có thể tìm thấy các tệp cài đặt của thiết bị của mình thông qua trang web này và tải chúng vào Odin. Quá trình này sẽ xóa dữ liệu của bạn và đóng lại quyền truy cập root.