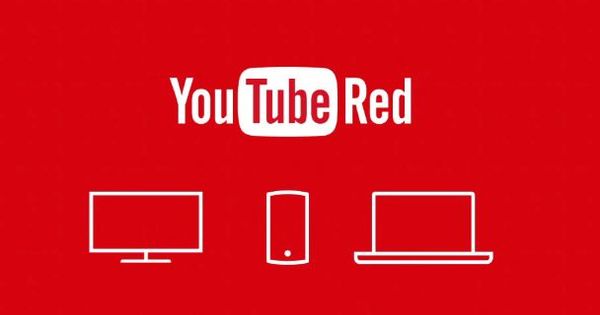Microsoft Store không có số lượng ứng dụng như Google Play Store và Apple App Store, nhưng nó chứa khá nhiều ứng dụng hữu ích. Chúng tôi chọn ra những ứng dụng hữu ích nhất, những ứng dụng không thể thiếu trong môi trường Windows 10. Đây là những ứng dụng Windows 10 tốt nhất.
Mẹo 01: Cài đặt ứng dụng
Bạn mở Microsoft Store qua menu Start: bấm vào Start, gõ Cửa hàng và bấm vào Cửa hàng Microsoft. Nội dung của Microsoft Store được sắp xếp thành các danh mục khác nhau, chẳng hạn như Năng suất và Trò chơi. Nhấp vào một tab để mở danh mục của nó. Bạn cũng có thể trực tiếp tìm kiếm một ứng dụng cụ thể. Để thực hiện việc này, hãy sử dụng hộp tìm kiếm ở trên cùng bên phải của cửa sổ. Cũng sử dụng hộp tìm kiếm này để tìm các ứng dụng mà chúng tôi thảo luận trong bài viết này.
Các phiên bản mới của ứng dụng được tự động tải xuống thường xuyên. Bạn cũng có thể làm điều này theo cách thủ công. Nhấn nút Thêm thông tin và lựa chọn Tải xuống và cập nhật. Sau đó bấm vào Tải xuống các bản cập nhật. Để có cái nhìn tổng quan đầy đủ về các ứng dụng đã cài đặt, hãy chọn Thư viện của tôi. Các ứng dụng hiện có được hiển thị ở phía bên phải của cửa sổ. Từ menu bên trái, bạn có thể sắp xếp các ứng dụng theo chế độ xem đầy đủ, ứng dụng nào hiện đã được cài đặt, ứng dụng nào đã nhưng không còn nữa, ứng dụng nào đã sẵn sàng để cài đặt và ứng dụng nào đã được tải xuống hoặc cập nhật gần đây. Để điều chỉnh cài đặt chung của Cửa hàng, hãy nhấp vào Thêm thông tin và chọn của bạn Thể chế.

Mẹo 02: Trình quản lý Thiết bị
Bạn có thể 'liên kết' tối đa mười thiết bị khác nhau với Microsoft Store. Khi đạt đến mức tối đa, bạn không thể tải xuống ứng dụng và trò chơi được nữa. Để khắc phục sự cố này, hãy ngắt kết nối thiết bị khác để giải phóng dung lượng. Yêu cầu tổng quan về các thiết bị được kết nối để xem thiết bị nào hiện đang được kết nối. Trong Microsoft Store, chọn Thêm thông tin (nút ở trên cùng bên phải của cửa sổ, có thể nhận ra bằng ba dấu chấm) và nhấp vào Thể chế. Con ong Quyền ngoại tuyến bấm vào Quản lý thiết bị của bạn. Một trang mới với tổng quan về các thiết bị được ghép nối sẽ mở ra.
Đây có thể là máy tính, nhưng cũng có thể là các thiết bị khác như điện thoại. Có quá nhiều không? Sau đó, xem những thiết bị nào bạn không muốn liên kết với Microsoft Store nữa. bấm vào Ngắt kết nối và xác nhận hành động. Giờ đây, bạn có thể thêm thiết bị kia và tải lại các ứng dụng cũng như nội dung khác.

Không mật khẩu
Bạn có phải là người dùng duy nhất của máy tính? Sau đó, bạn có thể vô hiệu hóa việc Cửa hàng yêu cầu mật khẩu mỗi khi bạn mua một mặt hàng trong Cửa hàng. Lựa chọn Thêm thông tin và Thể chế. Con ong Đăng ký để mua thứ gì đó bạn đặt thanh trượt lên Trên Con ong Tôi muốn mua mà không cần mật khẩu để thanh toán nhanh hơn. Mua các ứng dụng trả phí giờ đây dễ dàng hơn.
Với Ziggo Go, bạn có thể thêm video vào danh sách xem để phát lần lượt từng videoMẹo 03: Ziggo Go
Đối với người đăng ký Ziggo, ứng dụng của nhà cung cấp rất đáng giá. Với ứng dụng, bạn có quyền truy cập vào nội dung trong gói đăng ký của mình trong Windows 10. Hãy nghĩ đến truyền hình trực tiếp, nhưng cũng có thể là bất kỳ loạt phim nào từ một gói bổ sung. Ứng dụng sẽ kiểm tra khu vực bạn đang ở khi bạn bắt đầu. Miễn là nó nằm trong Liên minh Châu Âu, bạn có thể xem hầu hết nội dung. Trong các thử nghiệm của chúng tôi, việc tải các luồng diễn ra với các mức độ thành công khác nhau, nhưng khi chạy ứng dụng sẽ hoạt động tốt. Ứng dụng theo dõi những gì bạn đã xem và đề nghị tiếp tục phát trực tiếp từ thời điểm đó. Tùy chọn thêm video vào danh sách xem rất tiện dụng, chẳng hạn như bạn có thể nhanh chóng xem một loạt video. Thông qua cài đặt, bạn có thể tạo tổng quan kênh của riêng mình và bao gồm các kênh bạn xem thường xuyên.

Mẹo 04: Netflix
Netflix cũng đã phát triển một ứng dụng cho Windows 10. Một điều thú vị về ứng dụng là tùy chọn tải xuống nội dung để bạn có thể xem tài liệu sau đó (và không cần kết nối internet), chẳng hạn như trên máy bay. Thông qua cài đặt, bạn có thể xác định chất lượng video và tối ưu hóa nó cho kết nối bạn đang sử dụng. Ngoài ra, hãy bật tùy chọn Tải xuống thông minh trong: Thao tác này sẽ tự động xóa các bộ đã tải xuống sau khi bạn đã xem chúng và để lại chỗ cho các bản tải xuống mới. Trong phần tổng quan, bạn cũng có thể thấy nội dung Netflix chiếm bao nhiêu dung lượng.
Bấm vào thùng rác tại Xóa tất cả tải xuống để làm sạch đĩa trong một lần. Nhấp vào nút ở trên cùng bên trái để xem tổng quan về tất cả các danh mục có nội dung. phía dưới Tải xuống của tôi bạn sẽ tìm thấy bộ sưu tập ngoại tuyến và khả năng Tải xuống thông minh nhanh chóng và tắt. Ứng dụng hỗ trợ nhiều tài khoản người dùng, bạn có thể chuyển đổi giữa các tài khoản này. Thông qua tài khoản đó, Netflix sẽ ghi nhớ nơi bạn đã dừng lại trên một thiết bị khác (ví dụ: qua hộp giải mã tín hiệu hoặc điện thoại) để bạn có thể tiếp tục xem từ thời điểm đó.

Dung lượng bao nhiêu
Bạn tò mò về dung lượng ổ đĩa được sử dụng cho mỗi ứng dụng? Mở cửa sổ cài đặt Windows và đi tới Ứng dụng / Ứng dụng & Tính năng. Chọn đúng cho Sắp xếp theo kích thước. Giờ đây, bạn có thể xem lượng dung lượng được sử dụng cho mỗi ứng dụng. Lưu ý: danh sách cũng bao gồm các chương trình Windows 'cổ điển' mà bạn không cài đặt qua Store.
Photoshop Express có sẵn cho tất cả các chỉnh sửa (đơn giản) mà bạn muốn thực hiện trên ảnh của mìnhMẹo 05: Adobe Photoshop Express
Để thực hiện các chỉnh sửa ảnh đơn giản trong môi trường thân thiện với người dùng, bạn hãy đến với Photoshop Express. Với người anh em của Photoshop nổi tiếng, bạn có thể thực hiện các điều chỉnh nhanh chóng cho ảnh. Điều này cũng có thể thực hiện được bằng cách áp dụng các bộ lọc: các nhà sản xuất đã bao gồm 45 hiệu ứng tiêu chuẩn, bạn có thể sử dụng làm điểm bắt đầu và tự điều chỉnh. Chương trình cũng thích hợp cho các chỉnh sửa đơn giản khác: nghĩ đến việc điều chỉnh tỷ lệ ảnh và xoay các bức ảnh bị lệch. Hơn nữa, ứng dụng có một số tính năng bổ sung hữu ích, chẳng hạn như khả năng loại bỏ mắt đỏ khỏi ảnh và cung cấp cho ảnh hiện có khung hình mới.
Bạn cũng có thể chỉnh sửa các điểm, chẳng hạn như bụi trên ảnh chụp tương tự được quét. Ứng dụng được cập nhật thường xuyên. Một loạt các định dạng tệp được hỗ trợ, bao gồm các tệp jpg, png và thô. Tạo ID Adobe cho phép bạn truy cập vào các tính năng và gói mở rộng bổ sung. Tài liệu ảnh được hiển thị ở bên phải cửa sổ, trong khi bạn có thể truy cập cài đặt thông qua menu ở bên trái. Ứng dụng này cũng hoạt động tốt trên máy tính bảng kết hợp với điều khiển cảm ứng.

Mẹo 06: Microsoft To Do
Nếu bạn sử dụng danh sách việc cần làm, Microsoft To Do sẽ không bị thiếu trong bộ sưu tập ứng dụng của bạn. Nếu bạn đã sử dụng Wunderlist trước đây, bạn có thể nhập các nhiệm vụ hiện có vào To Do. Ứng dụng có giao diện của Windows và cũng hỗ trợ chủ đề tối. Ngoài các danh sách bạn tự tạo, To Do cũng hỗ trợ 'danh sách thông minh'. Các danh sách này được tạo động và hiển thị, ví dụ: các nhiệm vụ mà bạn đã đánh dấu là quan trọng hoặc các nhiệm vụ mà bạn đã lên lịch trước đó. Việc cần làm hỗ trợ danh sách được chia sẻ nơi bạn có thể giao nhiệm vụ cho người khác. Danh sách này cũng được hiển thị theo mặc định. Nếu bạn muốn một môi trường làm việc sạch sẽ và không sử dụng các tùy chọn này, bạn có thể ẩn danh sách qua cửa sổ cài đặt.
Tiện lợi hơn nữa là tự động ẩn danh sách trống. Bật thanh trượt Trên Con ong Tự động ẩn danh sách thông minh trống. Ứng dụng cung cấp hỗ trợ cho nhiều tài khoản, vì vậy, bạn có thể theo dõi các danh sách doanh nghiệp và cá nhân, chẳng hạn như, và đặt chúng vào từng tài khoản riêng của mình. Việc cần làm đồng bộ hóa các nhiệm vụ với các thiết bị khác để chúng khả dụng ở mọi nơi.
 WhatsApp Desktop phụ thuộc vào điện thoại của bạn: nó phải được bật
WhatsApp Desktop phụ thuộc vào điện thoại của bạn: nó phải được bật Mẹo 07: Máy tính để bàn WhatsApp
Bạn không chỉ phải sử dụng WhatsApp trên điện thoại mà còn có thể gửi và nhận tin nhắn qua máy tính. Chúng tôi sử dụng WhatsApp Desktop cho việc này. Sau khi cài đặt, hãy kết nối ứng dụng với điện thoại của bạn. Ứng dụng hiển thị mã QR mà bạn quét bằng điện thoại của mình. WhatsApp Desktop phụ thuộc vào điện thoại của bạn, điều này cũng có nghĩa là điện thoại phải được bật trong khi sử dụng ứng dụng. Thông qua ứng dụng dành cho máy tính để bàn, bạn có thể lưu phương tiện đã nhận (chẳng hạn như ảnh, video và âm thanh) trực tiếp vào máy tính của mình. Cửa sổ cài đặt cung cấp cho bạn quyền truy cập vào một bộ cài đặt giới hạn mà bạn cũng tìm thấy qua điện thoại, chẳng hạn như truy cập danh sách liên hệ bị chặn và tùy chỉnh nền của cửa sổ hội thoại.

Mẹo 08: Trình phân tích WiFi
Nếu bạn muốn tìm hiểu thêm về tình trạng và sức khỏe của mạng không dây của mình, Trình phân tích WiFi của Matt Hafner là một bổ sung đáng giá cho bộ sưu tập ứng dụng của bạn. Lần đầu tiên, ứng dụng sẽ hỏi bạn đang ở khu vực nào để tính đến các hạn chế cục bộ (chẳng hạn như các kênh được sử dụng). Ứng dụng bao gồm các tab, trong đó Phân tích hữu ích nhất là: ở đây bạn có thể xem cường độ tín hiệu trên mỗi kênh wifi. Dựa trên điều này, bạn có thể thấy mạng nào khác có thể 'va chạm' với mạng của chính bạn và bạn có thể thực hiện tối ưu hóa. Ví dụ: bằng cách thay đổi kênh của chính bạn sang một kênh khác để bạn bớt bị 'gánh nặng' bởi các mạng khác. trên tab Kết nối mạng bạn thấy các mạng khác trong khu vực của bạn.

Mẹo 09: Điện thoại của bạn
Bạn không cần phải cài đặt một vài ứng dụng nhưng đã có sẵn theo mặc định trong các phiên bản mới nhất của Windows 10. Một ví dụ điển hình về điều này là ứng dụng Điện thoại của bạn. Ứng dụng này kết nối trực tiếp với điện thoại của bạn và cấp cho bạn quyền truy cập vào tin nhắn văn bản, ảnh và thông báo điện thoại từ máy tính Windows của bạn. Nếu bạn sử dụng điện thoại Android, ứng dụng cung cấp quyền truy cập vào nhiều tài nguyên hơn so với iPhone (do các hạn chế của Apple). Bạn có thể sử dụng ảnh của mình trực tiếp trên PC từ điện thoại Android bằng cách kéo chúng vào máy tính cục bộ. Thật đáng tiếc khi các nhà sản xuất chỉ hiển thị tối đa 25 bức ảnh, bởi vì trong thực tế, bạn sẽ sớm cảm thấy cần phải quay ngược thời gian nhiều hơn. Liên kết với các thông báo trên điện thoại rất tiện dụng: ngay khi một ứng dụng tạo thông báo, thông báo đó cũng được hiển thị trong Windows.

Mẹo 10: TuneIn Radio
Ứng dụng TuneIn Radio cho phép bạn truy cập vào khoảng 100.000 đài phát thanh trong và ngoài nước. Xuyên qua Duyệt qua bạn sẽ có một cái nhìn tổng quan về các danh mục khác nhau. Có một số kênh theo chủ đề có sẵn, chẳng hạn như Âm nhạc, Các môn thể thao và Tin tức. Bên cạnh lựa chọn dựa trên chủ đề, bạn cũng có thể chọn các đài phát thanh dựa trên vị trí hiện tại của mình. Các kênh tương tự được cung cấp bởi TuneIn Radio tùy thuộc vào hành vi nghe của bạn. Bộ sưu tập cũng bao gồm podcast.

Chỉ từ Cửa hàng
Các ứng dụng trong Microsoft Store được giám sát liên tục và không được đưa vào cửa hàng cho đến khi chúng đáp ứng các yêu cầu chất lượng khác nhau. Điều này trái ngược với các phần mềm khác, trong thực tế, bạn có thể tải xuống từ nhiều nguồn khác nhau. Nếu bạn chỉ làm việc với các ứng dụng từ Microsoft Store hoặc nếu bạn muốn kiểm soát nhiều hơn những chương trình được cài đặt (ví dụ: nếu bạn thiết lập máy tính cho con mình), bạn có thể đặt Windows chỉ cài đặt ứng dụng từ Microsoft Store. Các ứng dụng khác bị chặn.
Mở cửa sổ cài đặt Windows (phím Windows + I) và đi tới Ứng dụng / Ứng dụng & Tính năng. Trong cửa sổ bên phải, hãy chọn tùy chọn Chọn nơi tải xuống ứng dụng ở đằng trước Chỉ Microsoft Store. Bạn cũng có thể chọn một hình thức trung gian, nơi Windows 'cảnh báo' cho bạn ngay khi có ứng dụng Microsoft Store nếu bạn sắp cài đặt một chương trình cổ điển. Sau đó chọn tùy chọn Bất cứ nơi nào, nhưng hãy cho tôi biết nếu có ứng dụng tương tự trong Microsoft Store.