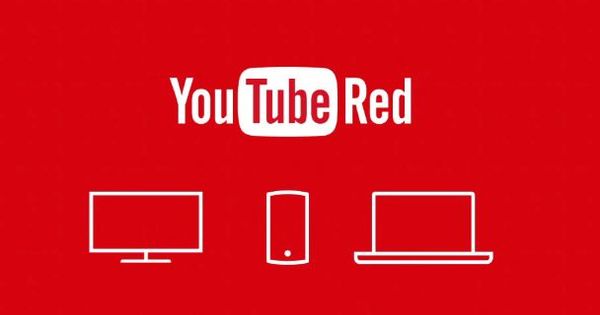Bằng Google Chromecast, bạn có thể dễ dàng truyền video, ảnh hoặc toàn bộ màn hình từ máy tính sang TV của mình. Bạn chỉ cần biết nó hoạt động như thế nào. Chúng tôi giải thích nó trong bài viết này.
Làm cách nào để chuyển hình ảnh từ máy tính xách tay sang Chromecast của tôi?
- Để bắt đầu, hãy đảm bảo PC và Chromecast của bạn được kết nối với cùng một mạng Wi-Fi.
- Nhấp vào menu có ba dấu chấm dọc và chọn Vật đúc...
- Một cửa sổ nhỏ sẽ xuất hiện với danh sách tất cả các thiết bị hiện có hỗ trợ truyền, chẳng hạn như Chromecast hoặc loa thông minh Google Home.
- Nhấn vào nó mũi tên xuống đó là ở trên cùng. Bây giờ bạn có thể chọn nguồn. Lựa chọn Truyền máy tính để bàn và chọn tên của Chromecast bạn muốn sử dụng.
- Âm thanh từ máy tính của bạn cũng được gửi trực tiếp đến TV của bạn. Nếu bạn không muốn điều đó, hãy tắt âm thanh trên PC của bạn hoặc điều chỉnh âm lượng trên thanh âm lượng trong cửa sổ truyền.
- Để dừng truyền, hãy nhấp vào biểu tượng Chromecast bên cạnh thanh địa chỉ và trong cửa sổ xuất hiện, hãy dừng truyền.
Việc kết nối PC với TV của bạn đã từng là một điều phiền phức. Bạn cần các loại cáp phù hợp cho nó và thường rất phức tạp để có được độ phân giải phù hợp. Ngày nay, việc sử dụng cáp HDMI trở nên dễ dàng hơn vì bạn ít gặp rắc rối hơn với độ phân giải. Tuy nhiên, ở đây chúng tôi chỉ ra cách bạn có thể dễ dàng xem các tab hoặc toàn bộ màn hình trên TV mà không cần cáp bằng Google Chromecast.
Đúc là gì và nó hoạt động như thế nào?
Truyền là một cách nội dung được gửi không dây đến TV của bạn. Nội dung có thể được truyền trực tiếp tới TV của bạn từ một dịch vụ hỗ trợ nó (ví dụ: YouTube hoặc Netflix) bằng một sản phẩm như Chromecast.
Tuy nhiên, nội dung cũng có thể được truyền trực tiếp từ PC sang TV của bạn mà không cần sự can thiệp của dịch vụ trực tuyến. Trong trường hợp thứ hai, chất lượng phụ thuộc vào sức mạnh của máy tính của bạn, trong khi phát trực tuyến từ các dịch vụ trực tuyến phụ thuộc vào chất lượng internet và đám mây của bạn.
Trong bài viết này, chúng tôi đang đề cập đến việc truyền nội dung trực tiếp từ PC của bạn mà không cần thông qua các dịch vụ trực tuyến.

Kết nối Chromecast
Trước khi có thể bắt đầu truyền, tất nhiên bạn phải kết nối Chromecast. Tất nhiên, bạn làm điều này trên TV của mình, nhưng về cơ bản nó hoạt động trên bất kỳ màn hình nào có cổng HDMI, vì vậy bạn cũng có thể sử dụng màn hình PC. Bạn kết nối Chromecast với đầu vào HDMI. Sau đó, Chromecast vẫn chưa được cấp nguồn qua kết nối micro USB. Bạn có thể kết nối trực tiếp với ổ cắm, nhưng một số TV cũng có cổng USB, rất hữu ích để cấp nguồn cho Chromecast.
Tìm kiếm thêm thông tin về cách kết nối Chromecast với TV của bạn? Sau đó đọc hướng dẫn sử dụng của chúng tôi.

Truyền từ PC của bạn
Để bắt đầu, hãy đảm bảo PC và Chromecast của bạn được kết nối với cùng một mạng Wi-Fi.
Bạn có thể kiểm tra Chromecast của mình được kết nối với mạng Wi-Fi nào bằng cách mở ứng dụng Google Home trên điện thoại. Bạn có thể sử dụng ứng dụng này để quản lý Chromecast. Nhấn menu bánh hamburger ở trên cùng bên trái và chuyển đến chế độ xem thiết bị.
Tại đây, hãy tìm kiếm tên Chromecast của bạn, nhấn vào ba dấu chấm dọc và chuyển đến cài đặt. Tại đây, bạn có thể xem bên dưới WiFi liệu mạng có khớp với mạng của PC hay không.
Truyền tab
Truyền tab rất hữu ích để xem các trang web ở kích thước lớn hơn và hiển thị ảnh trên đám mây.
Tuy nhiên, nó ít phù hợp hơn để phát trực tuyến video. Các dịch vụ hỗ trợ Chromecast bỏ qua phiên truyền tab này và kết nối trực tiếp với Chromecast. Khi đó, tab của bạn chỉ trở thành điều khiển từ xa cho YouTube trên TV thay vì truyền nội dung tới TV của bạn. Nội dung không hỗ trợ Chromecast được truyền trực tiếp từ trình duyệt đến TV của bạn, điều này hiếm khi diễn ra tốt đẹp. Thường thì hình ảnh không mịn.
Để truyền một tab, bạn cần Trình duyệt Chrome trên PC và điều hướng đến trang web bạn muốn hiển thị trên TV. Nhấp vào menu có ba dấu chấm dọc và chọn Vật đúc...
Một cửa sổ nhỏ sẽ xuất hiện với danh sách tất cả các thiết bị hiện có hỗ trợ truyền, chẳng hạn như Chromecast hoặc loa thông minh Google Home.
Không chọn một thiết bị trong một thời gian, trước tiên hãy nhấp vào mũi tên chỉ xuống ở trên cùng. Bây giờ bạn có thể chọn nguồn. Lựa chọn Tab truyền và chọn tên của Chromecast bạn muốn sử dụng. Sau khi kết nối, bạn sẽ thấy thanh âm lượng và tên của tab đang mở.
TV của bạn sẽ hiển thị tab toàn màn hình, nhưng thường theo cách giữ cho màn hình hiển thị tối ưu.
Giờ đây, bạn có thể điều hướng đến các trang web khác hoặc làm những việc khác trên PC của mình trong tab. Mọi thứ ngay lập tức được gửi trực tiếp đến TV của bạn. Nếu bạn đóng tab, nó sẽ bị ngừng hoạt động. Bạn cũng có thể để mở tab và nhấn vào biểu tượng Chromecast bên cạnh thanh địa chỉ và dừng truyền trong cửa sổ xuất hiện.

Truyền màn hình của bạn
Bạn cũng có thể hiển thị toàn bộ màn hình trên TV của mình qua Chromecast. Quá trình này không khác lắm so với truyền tab. Ngoài ra, giống như các tab truyền, nó không phù hợp lắm để xem video.
Nhấp vào menu có ba chấm dọc và chọn Vật đúc...
Sau đó, một cửa sổ nhỏ sẽ xuất hiện trở lại với danh sách tất cả các thiết bị hiện có hỗ trợ truyền, chẳng hạn như Chromecast hoặc loa thông minh Google Home.
Không chọn một thiết bị trong một thời gian, trước tiên hãy nhấp vào mũi tên chỉ xuống ở trên cùng. Bây giờ bạn có thể chọn nguồn. Chọn thời điểm này Truyền máy tính để bàn và chọn tên của Chromecast bạn muốn sử dụng. Sau khi kết nối, màn hình của bạn sẽ được hiển thị trên TV. Nếu bạn sử dụng nhiều màn hình, bạn phải chọn màn hình nào bạn muốn hiển thị trên TV của mình.
Âm thanh từ máy tính của bạn cũng được gửi trực tiếp đến TV của bạn. Nếu bạn không muốn điều đó, hãy tắt âm thanh trên PC của bạn hoặc điều chỉnh âm lượng trên thanh âm lượng trong cửa sổ truyền.
Để dừng truyền, hãy nhấp vào biểu tượng Chromecast bên cạnh thanh địa chỉ và trong cửa sổ xuất hiện, hãy dừng truyền.
Cho phép người khác truyền
Nếu ai đó đã mang theo máy tính xách tay của riêng họ, bạn cũng có thể yêu cầu họ truyền từ thiết bị đó. Về nguyên tắc, họ có thể truyền nội dung nếu máy tính xách tay của họ được kết nối với mạng WiFi của bạn. Nếu bạn không biết mật khẩu WiFi hoặc nếu bạn không muốn cung cấp mật khẩu của mình, bạn có thể sử dụng ứng dụng Google Home trên nhấp vào thiết bị mà bạn muốn chia sẻ với người khác, trong trường hợp này là Chromecast. Nhấn vào ba chấm và chọn chế độ khách. Bật tính năng này và Chromecast của bạn sẽ phát tín hiệu Wi-Fi đặc biệt. Giờ đây, bạn có thể kết nối với Chromecast mà không cần chia sẻ thông tin mạng Wi-Fi của mình với thiết bị này.