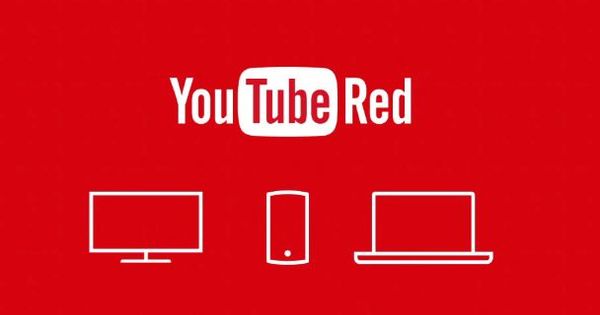Có một số cách để tiết kiệm năng lượng trên PC của bạn, nhưng cách được biết đến nhiều nhất có lẽ là chế độ Sleep và Hibernate. Những tùy chọn này là lý tưởng nếu bạn sắp rời khỏi PC một thời gian và sẽ sớm quay lại. Bạn nên biết gì về chế độ ngủ và ngủ đông trong Windows 10?
Mẹo 1: Chế độ ngủ và ngủ đông
Trong Windows 10, nếu bạn truy cập tắt bạn sẽ được cung cấp một số tùy chọn. Để ngăn chặn và Khởi động lại nói cho chính họ, nhưng điều đó có nghĩa là gì Chế độ ngủ và Ngủ đông? Cả hai phương pháp sẽ tiết kiệm sức mạnh hệ thống của bạn, nhưng chúng thực hiện theo một cách khác. Chế độ ngủ sao chép trạng thái hiện tại của Windows vào bộ nhớ đang hoạt động. Sau đó, tất cả các phần cứng khác bị tắt. Tóm lại, bộ nhớ làm việc của bạn vẫn tiếp tục tiêu hao năng lượng. Chế độ Hibernate hoạt động hơi khác một chút. Trạng thái hiện tại của Windows được lưu trữ trong một tệp (hiberfil.sys) trên ổ cứng (hoặc SSD) của bạn. Ưu điểm của điều này là hệ thống của bạn sử dụng ít năng lượng hơn so với ở chế độ ngủ.
Chế độ ngủ kết hợp
Mẹo 2: Tốc độ VS Dung lượng đĩa
Nếu chúng ta đặt cả hai phương pháp chống lại nhau, lợi thế của chế độ ngủ đông là nó hoạt động nhanh hơn nhiều. Chế độ tiết kiệm năng lượng này hoạt động nhanh hơn và hệ thống của bạn cũng hoạt động nhanh hơn nhiều. Nhược điểm là vẫn sử dụng được nguồn điện. Điều này ít hơn nhiều so với việc để hệ thống của bạn bật, nhưng nhiều hơn một chút so với ở chế độ ngủ. Chế độ Hibernate luôn mất một lúc để hoạt động. Trên hệ thống thử nghiệm nhanh với SSD, quá trình này mất khoảng 10 giây. Điều này so với hai giây cho chế độ ngủ. Một nhược điểm khác là tệp làm việc hiberfil.sys có thể chiếm nhiều GB. Nếu bạn có một ổ SSD nhỏ, điều này không hề dễ chịu.
Mẹo 3: Bật hoặc tắt Chế độ ngủ đông
Nếu bạn muốn sử dụng chế độ ngủ đông nhưng chế độ này không có sẵn phía sau nút bật / tắt trong menu bắt đầu của bạn, bạn có thể dễ dàng kích hoạt phần này. Trong menu bắt đầu của Windows, hãy nhập truy vấn tìm kiếm Dấu nhắc lệnh và nhấp chuột phải vào mục này. Lựa chọn Chạy như quản trị viên. Đưa ra lệnh bật powercfg -h tiếp theo là nhấn Enter. Với lệnh dir / ah c: \ hiberfil.sys xem liệu 'tệp ngủ đông' có hiện diện hay không và tệp này có dung lượng như thế nào.
Nếu bạn không muốn sử dụng chế độ ngủ đông nữa và chế độ ngủ đông của Windows 10 là đủ, bạn có thể xóa mục bằng lệnh powercfg -h tắt Tăt. Tệp hiberfil.sys sẽ tự động biến mất và dung lượng ổ đĩa sẽ khả dụng trở lại.

Mẹo 4: Đóng nắp, ngủ hay ngủ đông?
Nếu đang sử dụng máy tính xách tay, bạn có thể muốn thay đổi chế độ chuyển sang chế độ ngủ hay ngủ đông khi bạn đóng thiết bị. Bạn có thể và làm điều đó Bảng điều khiển / Phần cứng và Âm thanh / Xác định hành vi đóng nắp. Trên cùng một trang trong bảng điều khiển, bạn cũng sẽ tìm thấy các cài đặt cho nút nguồn và nút ngủ. Xin lưu ý rằng các điều chỉnh bạn thực hiện ở đây sẽ được áp dụng cho tất cả các chương trình năng lượng.
Nếu bạn muốn bắt đầu với việc quản lý năng lượng hiệu quả hơn, hãy xem bên dưới Bảng điều khiển / Tùy chọn phần cứng và âm thanh / nguồn Thay đổi cài đặt gói / Thay đổi cài đặt nâng cao. Bạn sẽ tìm thấy ở đó, trong số những thứ khác, khả năng thay đổi hành vi của Nút nguồn và nắp có thể được điều chỉnh theo lịch trình năng lượng.

Lựa chọn khác
Nếu muốn cài đặt tiết kiệm năng lượng hơn, bạn có thể đi tới menu Power Options and Sleep trong Windows 10. Ví dụ: tại đây, bạn có thể đặt thời điểm màn hình tắt khi bạn không sử dụng PC hoặc bạn có thể tạo power plan, cho phép bạn thiết lập các cấu hình mặc định, có thể nói, tạo ra cho mọi trường hợp bạn sử dụng PC của mình. Nếu bạn định chơi trò chơi, hãy chọn một cấu hình tập trung vào hiệu suất. Trong hồ sơ này, bạn tiết kiệm ít năng lượng hơn. Khi trở lại làm việc tại một thời điểm nào đó, bạn có thể chọn một lịch trình khác để tiết kiệm năng lượng hơn bằng cách giảm hiệu suất của PC xuống một chút nếu có thể.