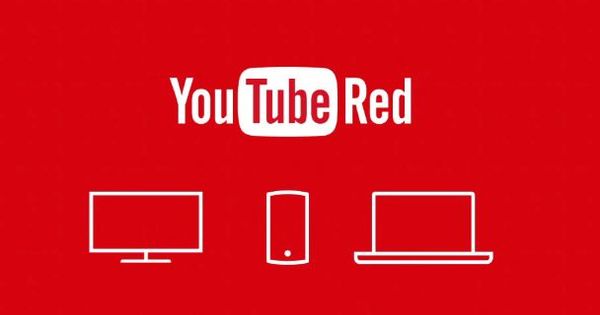Chắc chắn sẽ có những ngày bạn không gửi đi bốn trăm bức thư mà tất cả đều phải được cung cấp lời chào cá nhân và các thông tin cá nhân khác. Đó chính là lý do tại sao rất có thể bạn không quen với chức năng danh sách gửi thư trong Word và bạn dành hàng giờ cho một việc có thể hoàn thành trong vài phút (và cũng ít bị lỗi hơn). Chúng tôi giúp bạn tiết kiệm thời gian đó.
1 Danh sách gửi thư là gì?
Danh sách gửi thư là một chức năng trong Word cho phép bạn nhập dữ liệu từ tài liệu Excel chẳng hạn. Giả sử bạn có một tài liệu Excel với dữ liệu của 25 người, Word sẽ sử dụng chức năng Mailings để tạo ra 25 tài liệu có chứa dữ liệu đó. Phần còn lại của tài liệu được hoàn thành với thông tin tiêu chuẩn giống nhau cho mọi tài liệu và mọi chữ cái. Vì vậy, bạn có thể tạo thư cá nhân rất nhanh chóng, trong khi bạn chỉ phải thực hiện công việc một lần. Cũng đọc: Trở thành một chuyên gia Word thực sự trong 12 bước.

2 Chỉ cần suy nghĩ
Nghe có vẻ hơi vụng về, nhưng làm chậm lại là một trong những bước hữu ích nhất trong hội thảo này. Không có gì khó chịu hơn là có mọi thứ trong bình đựng, chỉ để thấy rằng bạn phải điều chỉnh tài liệu Excel vì bạn quên thứ gì đó. Suy nghĩ về những gì bạn muốn trong tài liệu Word. Để minh họa, chúng tôi gửi lời mời đến một đám cưới. Trước hết, chúng tôi cần chi tiết tên và địa chỉ cho địa chỉ và lời chào cá nhân, nhưng chúng tôi cũng muốn chỉ định số bàn cho bữa tối. Hai trăm khách sẽ đến, vì vậy bạn có thể tưởng tượng rằng đó sẽ là một công việc thủ công rất lớn. Với một danh sách gửi thư quá dễ dàng.

3 Tạo tài liệu Word
Bây giờ bạn đã có ý tưởng cơ bản về những gì bạn muốn đưa vào tài liệu của mình (trong trường hợp của chúng tôi là một bức thư), đã đến lúc thực sự tìm ra nó. Khởi động Word và tạo một tài liệu mới, thông qua Tệp / Mới / Tài liệu trống. Bạn cũng có thể chỉ cần chọn sử dụng một mẫu mà không ảnh hưởng đến kết quả cuối cùng. Sau đó, tạo tài liệu hoặc viết thư bạn muốn gửi. Hoàn thành bức thư này, bao gồm lời chào, địa chỉ ở trên cùng bên phải (nếu có) và trong trường hợp của chúng tôi: chỉ định số bảng. Hãy tô đậm dữ liệu mà bạn muốn tự động điền vào sau này, để sau này bạn sẽ không quên. Bằng cách hoàn thành bức thư, bạn có một cái nhìn tổng thể cụ thể cho mình liệu bạn có quên điều gì không. Kiểm tra tài liệu và nhờ các bên liên quan khác (đối tác, đồng nghiệp của bạn, v.v.) kiểm tra để đảm bảo rằng bạn không quên bất cứ điều gì. Lưu tài liệu.

4 Tạo tài liệu Excel
Sau đó, bạn tạo tài liệu Excel. Tất nhiên, sẽ tiết kiệm rất nhiều thời gian nếu bạn đã có tất cả tên và địa chỉ trong Excel, do đó bạn chỉ phải thêm các phần tử còn thiếu. bấm vào File / New / Empty Workbook để tạo tài liệu mới. Các khuôn mẫu không được mong muốn trong trường hợp này, điều đó chỉ tạo ra sự nhầm lẫn, hãy giữ cho nó càng trần trụi và đơn giản càng tốt. Điều quan trọng cần biết là các cột trong Excel đóng vai trò là chủ thể (tức là tên, địa chỉ, số bảng, v.v.) và các hàng đóng vai trò liệt kê tất cả dữ liệu đó, tức là, trong trường hợp của chúng ta, mỗi hàng là một người khác nhau .
5 Điền vào một tài liệu Excel
Bây giờ bạn có thể bắt đầu điền vào tài liệu Excel. Trong trường hợp của chúng tôi, chúng tôi đặt các tiêu đề sau vào dòng đầu tiên của tài liệu: Tên, Họ, Địa chỉ, Mã bưu điện, Thành phố và Số bàn. Khi bạn đã hoàn thành việc này, hãy chặn hàng trên cùng trong tài liệu bằng cách nhấp vào tab Hình ảnh trong ruy-băng và sau đó Chặn / Chặn hàng trên cùng. Thật tiện dụng; bằng cách này, bạn có thể xem bạn đang làm việc với các tài liệu dài ở cột nào khi cuộn xuống. Sau đó, bạn điền vào tài liệu: trên mỗi dòng của mọi người thông tin thuộc về các tiêu đề (trong trường hợp của chúng tôi là tên, họ, v.v.). Nếu bạn muốn gửi các tài liệu bằng e-mail, một địa chỉ E-mail cũng được yêu cầu.

Chú ý đến các thuộc tính ô chính xác
Nếu bạn chỉ sử dụng văn bản trong tài liệu Excel mà bạn muốn tạo tài liệu trong Word, thì bạn không phải lo lắng về thuộc tính ô. Nhưng nếu bạn cũng muốn đề cập đến số lượng trong tài liệu cuối cùng, chẳng hạn, thì thuộc tính ô rất quan trọng. Thuộc tính ô cho Excel biết chính xác nội dung của ô là gì. Bởi vì chúng ta có thể dễ dàng nhận thấy sự khác biệt giữa một số tiền, một ngày tháng hoặc một số nhà, Excel thì không. Để cho Excel biết chính xác nội dung của ô biểu thị nội dung gì, hãy bấm chuột phải vào ô đó và chọn Thuộc tính tế bào. Trong cửa sổ xuất hiện, bạn có thể chọn loại nội dung mà ô chứa ở bên trái và định cấu hình thêm điều này ở bên phải (ví dụ: bằng cách chỉ định số lượng sẽ được hiển thị sau dấu thập phân).
6 Trình hướng dẫn Kết hợp Thư
Tài liệu Word của bạn đang ở trong đường dẫn và tất cả địa chỉ và thông tin khác đã được nhập vào tài liệu Excel. Word có thể làm được rất nhiều điều với thông tin từ Excel, nhưng sau đó, chương trình tất nhiên trước tiên phải biết nó liên quan đến tài liệu nào và chính xác nó sẽ làm gì với nó. Bạn có thể tạo liên kết đó rất dễ dàng với sự trợ giúp của trình hướng dẫn trong Word. Đảm bảo rằng bạn có tài liệu trong Word nơi bạn muốn chèn dữ liệu, hãy mở và nhấp vào Thư / Bắt đầu trộn thư / Thuật sĩ trộn thư từng bước.

7 Chọn tài liệu Excel
Bây giờ là lúc để đưa ra những lựa chọn quan trọng. Bạn không phải chọn bất cứ thứ gì trong bước đầu tiên, vì chúng tôi đã tạo một tài liệu. bấm vào Tiếp theo và để lại tùy chọn Sử dụng tài liệu hiện tại được chọn. Bấm lại Tiếp theo. Để lại tùy chọn Sử dụng danh sách hiện có được chọn và nhấp vào Để đi qua. Bây giờ điều hướng đến tệp địa chỉ bạn đã tạo và nhấp vào Mở và hơn thế nữa VÂNG trong cửa sổ xuất hiện. Bây giờ bạn sẽ thấy các địa chỉ từ tài liệu Excel xuất hiện, với hàng đầu tiên (với tên mô tả, địa chỉ, v.v.) được sử dụng làm tiêu đề. bấm vào Tiếp theo.