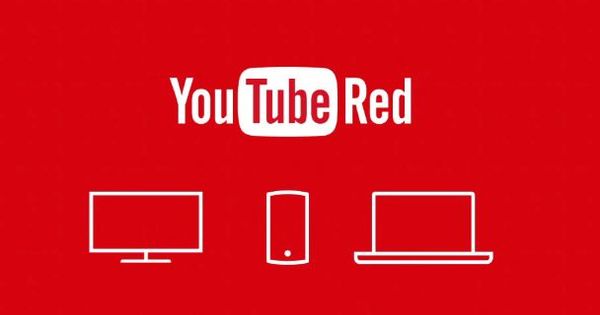Mạng (không dây) là sự kết hợp phức tạp của tất cả các loại phần cứng, trình điều khiển, giao thức và phần mềm. Do đó, có thể rất khó tìm ra giải pháp nếu bạn bị mắc kẹt ở đâu đó hoặc có sự cố xảy ra. Sau tất cả, bạn muốn có WiFi ở khắp mọi nơi. Trong bài viết này, chúng tôi đã thu thập không ít hơn 25 sự cố WiFi và cung cấp cho họ các giải pháp khả thi. Bạn sẽ thấy rằng nguyên nhân của sự cố Wi-Fi cũng có thể nằm ở nơi khác trong mạng của bạn.
1 vị trí tối ưu
Vị trí tối ưu cho bộ định tuyến không dây hoặc điểm truy cập của tôi là gì?
Để tìm ra đâu là nơi tốt nhất để đặt bộ định tuyến không dây hoặc điểm truy cập, bạn có thể tiến hành khảo sát địa điểm, chẳng hạn như với Ekahau Heatmapper miễn phí hoặc với phiên bản trả phí của NetSpot. Kết quả là bạn cài đặt phần mềm trên máy tính xách tay, sau đó bạn đi bộ qua nhà và thường xuyên chỉ ra vị trí hiện tại của bạn. Sau đó, công cụ hiển thị cường độ của tín hiệu WiFi tại tất cả các vị trí đó ('bản đồ nhiệt'). Ví dụ, lặp lại quy trình này sau khi di chuyển bộ định tuyến hoặc điểm truy cập để bạn có thể xác định lại vị trí tối ưu.
Nhân tiện, bạn nên biết rằng bộ định tuyến không dây truyền tín hiệu hình cầu nhiều hơn hoặc ít hơn theo hầu hết các hướng, do đó thường rất nhiều tín hiệu bị mất. Nếu bạn định mua một bộ định tuyến 802.11ac, bạn có thể muốn xem xét một mô hình có dạng chùm. Sau đó, nó sẽ tự động gửi các tín hiệu đến các khách hàng (ac) của bạn nhiều nhất có thể.
Về vị trí tốt nhất cho ăng-ten bộ định tuyến, rất tiếc là chúng tôi không thể đưa ra một tuyên bố rõ ràng, vì điều này cũng cho thấy.

2 Phạm vi giới hạn
Tín hiệu từ bộ định tuyến không dây của tôi không đến được phòng ngủ.
Có nhiều giải pháp (có thể) khác nhau cho vấn đề này, giả sử rằng việc định vị lại bộ định tuyến của bạn không hữu ích hoặc không thể thực hiện được (xem câu hỏi 1). Bạn có thể cân nhắc sử dụng bộ mở rộng phạm vi hoặc bộ lặp, một giải pháp hiện đang được nhà cung cấp Ziggo khuyến mại. Bạn thường đặt một thiết bị như vậy ở nơi mà nó vẫn thu ít nhất 50 phần trăm tín hiệu từ bộ định tuyến của bạn. Tuy nhiên, hãy nhớ rằng bộ lặp như vậy thường làm giảm một nửa tốc độ của tín hiệu WiFi. Điều đó không nhất thiết đúng đối với các bộ lặp đa băng tần (như ASUS ExpressWay), chúng chỉ định một đài cho kết nối bộ định tuyến và sử dụng đài kia để kết nối với máy khách.
Một giải pháp thay thế là bộ Homeplug (AV) / Powerline, có thể sử dụng điện lưới một cách thuận tiện. Tùy chọn thứ ba là triển khai một bộ định tuyến hoặc điểm truy cập thứ hai (xem thêm câu hỏi 3). Cuối cùng, bạn có thể đầu tư vào một mạng lưới thực, nơi một bộ định tuyến được kết nối với modem của bạn và tín hiệu WiFi được giao tiếp giữa các đơn vị khác, điều này đảm bảo phạm vi tốt hơn (xem bài viết về mạng lưới WiFi ở nơi khác trong ấn bản này) .

3 Bộ định tuyến thứ hai
Tôi có một bộ định tuyến cũ đặt xung quanh. Tôi có thể sử dụng nó để tăng phạm vi không dây không?
Điều đó thực sự là có thể. Điều này dễ dàng nhất nếu bộ định tuyến thứ hai của bạn hỗ trợ chế độ cầu nối hoặc bộ lặp, nhưng bạn cũng có thể thiết lập nó để hoạt động như một điểm truy cập không dây. Thiết lập đơn giản nhất là bạn kết nối cổng lan trên mỗi bộ định tuyến thông qua cáp utp (và một bộ chuyển mạch). Bạn cũng đảm bảo rằng địa chỉ wan-ip của bộ định tuyến thứ hai, không được kết nối trực tiếp với modem của bạn, nằm trong cùng một mạng con với bộ định tuyến đầu tiên của bạn - ví dụ: 192.168.0.200 nếu bộ định tuyến 1 là địa chỉ lan-ip 192.168.0.1 có. Xin lưu ý rằng địa chỉ bạn cung cấp cho bộ định tuyến 2 không nằm trong phạm vi dhcp của bộ định tuyến 1. Bạn cung cấp cho cả hai mặt nạ mạng con giống nhau (có thể là 255.255.255.0 hoặc / 24). Ngoài ra, hãy tắt dịch vụ dhcp trên bộ định tuyến 2.

4 Tự động chuyển đổi
Khi tôi đi lên tầng trên với thiết bị di động của mình, nó không (luôn luôn) tự động chuyển sang điểm truy cập ở tầng đầu tiên.
Trong hầu hết các trường hợp, bạn nên đặt cùng một SSID trên cả hai điểm truy cập, cũng như cùng một tiêu chuẩn mã hóa và mật khẩu. Tuy nhiên, hãy đặt mỗi kênh thành một kênh (nếu) khác nhau (có thể). Giờ đây khi bạn di chuyển sang điểm truy cập khác, một ứng dụng khách liên tục kiểm tra các điểm truy cập có cùng SSID ở vùng lân cận sẽ tự động chuyển sang điểm truy cập đó nhờ tín hiệu mạnh nhất. Tùy thuộc vào bộ điều hợp mạng không dây trên máy tính xách tay của bạn, bạn có thể chuyển đổi tự động cũng chạy nhanh hơn. Mở ra Quản lý thiết bị (devmgmt.msc) và gọi cửa sổ thuộc tính của bộ điều hợp mạng không dây của bạn. Với một chút may mắn, bạn sẽ tìm thấy tab Nâng cao sự lựa chọn Tính hiếu chiến khi chuyển vùng. Xem điều gì sẽ xảy ra nếu bạn đặt nó thành giá trị cao hơn một chút. Trên thiết bị Android, hãy cân nhắc cài đặt ứng dụng Wifi Roaming Fix miễn phí, ứng dụng này có tác dụng tương tự.
5 kênh
Kết nối Wi-Fi của tôi thường xuyên bị ngắt: đôi khi nó hoạt động, những lần khác thì không.
Trong nhiều trường hợp, tín hiệu bị giảm là do nhiễu, đặc biệt là khi thiết bị của bạn kết nối qua băng tần 2.4GHz. Quang phổ này cũng được sử dụng bởi các thiết bị khác, chẳng hạn như lò vi sóng, điện thoại không dây và màn hình trẻ em. Hoặc có thể bạn đang bị cản trở bởi các mạng không dây lân cận sử dụng cùng một phổ tần đó. Trong hầu hết các trường hợp, việc đặt một kênh WiFi khác cho mạng không dây của riêng bạn, tốt nhất là cách ít nhất năm kênh so với kênh của (hầu hết) mạng gián đoạn. Các công cụ như NetSpot và WIFI Channel Picker giúp bạn tìm các kênh được sử dụng nhiều nhất để bạn có thể tự đặt kênh lý tưởng.

6 Wi-Fi tĩnh
Làm cách nào để kết nối thiết bị của tôi với mạng không dây mà không cần WiFi?
Nếu thiết bị của bạn có cổng USB, bạn có thể sử dụng bộ chuyển đổi USB sang WiFi. Một dongle như vậy sẽ khiến bạn mất từ 10 đến 30 euro, tùy thuộc vào thông số kỹ thuật (ví dụ: 802.11n băng tần đơn so với 802.11 ac băng tần kép) và bạn có thể sử dụng nó trên máy tính xách tay cũ hoặc Raspberry Pi mà không cần hỗ trợ Wi-Fi , Ví dụ. Đối với phần sau, bạn sẽ tìm thấy các hướng dẫn cần thiết ở đây. Nếu đó là một máy tính để bàn mà bạn muốn cung cấp WiFi, thẻ WiFi bên trong cũng là một lựa chọn (giá khoảng 20 euro).
Tất nhiên, bạn cũng có thể thực hiện một cách tiếp cận khác và sử dụng cầu nối không dây. Một thiết bị như vậy nhận tín hiệu không dây từ điểm truy cập hoặc bộ định tuyến của bạn và cung cấp một công tắc để bạn có thể kết nối các thiết bị có dây. Ngẫu nhiên, cũng có các bộ định tuyến không dây và các điểm truy cập có thể được thiết lập làm cầu nối không dây.
7 Luôn ở nhà
Tôi có một máy in không dây, nhưng nó đột nhiên không còn nữa.
Điều này có thể do máy in của bạn được gán địa chỉ IP qua dịch vụ DHCP của bộ định tuyến. Không thể loại trừ rằng tại một số thời điểm, chẳng hạn như sau khi đặt lại, nó sẽ gán một địa chỉ IP khác cho máy in không dây của bạn. Do đó, bạn nên cung cấp cho các thiết bị mà bạn luôn muốn có thể truy cập ở cùng một địa chỉ IP, chẳng hạn như máy in, NAS hoặc IP-cam, với một địa chỉ IP cố định nằm ngoài vùng địa chỉ của bộ định tuyến của bạn. Ví dụ: nếu dải IP nằm trong khoảng từ 192.168.0.10 đến 192.168.0.50, bạn có thể lấy 192.168.0.51 làm địa chỉ. Một giải pháp thay thế tiện dụng là đặt chỗ dhcp. Sau đó, bạn chỉ ra trong bộ định tuyến của mình thiết bị nào, dựa trên tên thiết bị hoặc địa chỉ MAC, sẽ luôn nhận được cùng một địa chỉ IP từ dải DHCP.

8 Từ bên ngoài
Tôi có một camera IP không dây mà tôi cũng muốn truy cập qua internet.
Có một cơ hội thực sự là bạn sẽ phải mở một hoặc nhiều cổng trong bộ định tuyến của mình. Nếu camera IP của bạn đang nghe trên cổng 88, bạn chuyển đến phần như Cổng chuyển tiếp trong bộ định tuyến của bạn và nhập địa chỉ IP nội bộ của camera IP của bạn và nhập cả cổng bên ngoài và bên trong 88 dọc theo. Tuy nhiên, cũng có thể nhập 80 chẳng hạn cho cổng bên ngoài nếu bạn không muốn luôn sử dụng các thông số sau khi tiếp cận camera IP của mình:88 muốn đưa vào URL. Là giao thức, bạn chọn tcp hoặc udp - hoặc cả hai (tham khảo hướng dẫn sử dụng với ip-cam của bạn). Nhân tiện, ở đây bạn sẽ tìm thấy hướng dẫn cho nhiều kiểu bộ định tuyến. Điều khó chịu là bạn phải biết địa chỉ wan-ip (hiện tại) của mạng để truy cập ip-cam của bạn. Bạn có thể giải quyết vấn đề này bằng dịch vụ DNS động - chẳng hạn như Dynu miễn phí, có thể kết hợp với một công cụ như Máy khách cập nhật IP Dynu (khả dụng cho các nền tảng khác nhau).

9 Điểm truy cập di động
Làm cách nào để tạo kết nối WiFi với thiết bị di động của tôi nếu không có mạng không dây?
Giả sử bạn có kết nối có dây trong phòng khách sạn cho máy tính xách tay của mình, nhưng không có Wi-Fi cho máy tính bảng hoặc điện thoại thông minh của bạn. Hoặc bạn có kết nối 4G cho điện thoại thông minh của mình, nhưng không có kết nối có dây hoặc không dây cho máy tính xách tay của bạn. Sau đó, bạn có thể biến máy tính xách tay hoặc điện thoại thông minh của mình thành điểm phát sóng di động. Bạn có thể thực hiện việc này trên máy tính xách tay của mình với Windows 10 (bản cập nhật kỷ niệm) thông qua Cài đặt / Mạng & Internet / Điểm truy cập di động, nơi bạn bật công tắc Trên và chọn kết nối internet - có dây - bạn muốn chia sẻ. Xuyên qua Để xử lý tạo ssid và mật khẩu của riêng bạn hoặc sử dụng một công cụ như Bộ định tuyến ảo.
Tuy nhiên, điện thoại thông minh của bạn cũng có thể được sử dụng làm điểm phát sóng di động: đối với Android, bạn có thể tìm thấy các hướng dẫn cần thiết tại đây và đối với iOS, bạn có thể truy cập tại đây.
10 Kết nối không chính xác
Tôi không thể truy cập mạng không dây bằng máy in Wi-Fi của mình nữa.
Điều này xảy ra thường xuyên hơn: đột nhiên không thể kết nối thiết bị WiFi với mạng không dây của bạn nữa. Điều này có thể xảy ra, chẳng hạn như khi cấu hình mạng của thiết bị đã được khởi động lại vì một số lý do. Tất nhiên, điều đó cũng gây khó khăn cho việc tiếp cận máy in không dây của bạn. Trong trường hợp đó, hãy kết nối thiết bị với cổng USB của PC, sau đó bạn cố gắng kết nối với thiết bị bằng các công cụ mà nhà sản xuất đã cung cấp hoặc thông qua trình duyệt của bạn. Trong trường hợp đó, hãy kiểm tra địa chỉ IP mặc định của thiết bị hoặc sử dụng công cụ miễn phí như Angry IP Scanner (dành cho Windows, MacOS hoặc Linux) hoặc ứng dụng di động Android Fing để tìm địa chỉ IP của các thiết bị tìm ra mạng của bạn. Sau đó, chỉ cần thiết lập lại cài đặt mạng chính xác. Nếu cần, hãy để máy in tạm thời quên mạng WiFi, sau đó bạn thử lại.
11 Không có internet (1)
Rõ ràng là tôi có WiFi (hoặc kết nối mạng), nhưng tôi không thể truy cập Internet.
Nếu điều này áp dụng cho một số thiết bị, thì bạn phải tập trung tìm nguyên nhân của sự cố. Bạn có thể bắt đầu bằng cách tắt và bật lại modem, tiếp theo là bộ định tuyến, bất kỳ công tắc và điểm truy cập nào. Sau đó, cũng khởi động lại ứng dụng khách của bạn. Có một cơ hội tốt là (một trong số) những biện pháp can thiệp này sẽ giải quyết được vấn đề.
Tuy nhiên, giả sử rằng vấn đề là với một thiết bị, chẳng hạn như máy tính xách tay của bạn. Kết nối nó (tạm thời) với mạng của bạn qua cáp UTP. Nếu nó hoạt động ngay bây giờ, bạn đã có thể thử nó bằng cách xóa cấu hình mạng không dây trong Windows. Với tư cách là quản trị viên, hãy chuyển đến dấu nhắc lệnh và chạy lệnh netsh wlan show profile tắt, tiếp theo là netsh wlan xóa hồ sơ , nơi bạn thay thế bằng tên của cấu hình Wi-Fi kỳ quặc (xem thêm câu hỏi 20). Sau đó nhấp vào biểu tượng mạng trong khay hệ thống Windows, sau đó bạn kết nối lại với cấu hình đó.

12 Không có Internet (2)
Rõ ràng là tôi có WiFi (hoặc kết nối mạng), nhưng tôi không thể truy cập Internet.
Tuy nhiên, có những nguyên nhân khác có thể xảy ra. Mở nó ra Trung tâm mạng và lựa chọn Thay đổi cấu hình bộ chuyển đổi. Mở cửa sổ thuộc tính của kết nối mạng (không dây) của bạn, chọn Giao thức Internet phiên bản 4, bấm vào Đặc trưng và đảm bảo mọi thứ được thiết lập chính xác, chẳng hạn như cổng mặc định và máy chủ dns.
Nếu cần, bạn có thể mua một công cụ sửa chữa chẳng hạn như NetAdapter Repair All-in-One, với công cụ này bạn có thể dễ dàng đặt lại một số cài đặt mạng.
Vẫn không có giải pháp? Sau đó, một nghiên cứu kỹ lưỡng về báo cáo WiFi có thể đưa bạn đi đúng hướng. Có lệnh dòng lệnh netsh wlan show wlanreport , chạy với tư cách quản trị viên, sau đó mở báo cáo HTML kết quả trong trình duyệt của bạn. Có thể tìm thấy thêm thông tin về điều này và các lệnh hữu ích khác tại đây.

13 Máy tính xách tay không có Wi-Fi
Máy tính xách tay của tôi có WiFi, nhưng đột nhiên thiết bị từ chối thiết lập kết nối.
Sự cố này có thể đơn giản là do phím chức năng hoặc nút trượt (trượt) nhỏ. Nhiều máy tính xách tay có một nút nhỏ, đôi khi hầu như không thể nhìn thấy ở mặt trước, khi bạn bật và tắt bộ điều hợp WiFi. Hoặc bạn bật hoặc tắt tính năng đó bằng phím chức năng hoặc tổ hợp phím nào đó. Bạn thường phải nhấn phím Fn cùng với một phím khác.

14 Nâng cấp
Wi-Fi của máy tính xách tay cũ của tôi quá chậm so với bộ định tuyến mới của tôi.
Bạn đã mua một bộ định tuyến 802.11ac đẹp, nhưng máy tính xách tay cũ của bạn không thể vượt qua 802.11g hoặc -n. Nếu bạn muốn nâng cấp bộ định tuyến của mình, thì không có lựa chọn nào khác ngoài việc thay thế bộ điều hợp WiFi của máy tính xách tay của bạn bằng một mẫu mới hơn. Trước tiên, hãy kiểm tra xem (bios of) máy tính xách tay của bạn có hỗ trợ bộ điều hợp WiFi dự kiến (hoặc thông số kỹ thuật) hay không: trang web của nhà sản xuất sẽ cung cấp cho bạn phản hồi cần thiết. Có thể một bản cập nhật bios có thể đưa ra một giải pháp. Tuy nhiên, có thể xảy ra trường hợp định dạng của thẻ mới không vừa (đọc: không phải không có bộ điều hợp giá đỡ) vừa với máy tính xách tay của bạn. Ngoài ra, hãy kiểm tra xem máy tính xách tay của bạn có đủ số lượng ăng-ten cần thiết hay không: đối với các bộ điều hợp mới hơn, thường có ba ăng-ten, vì vậy bạn có thể phải mua riêng một ăng-ten thứ ba. Sau khi cài đặt, hãy kiểm tra xem bạn có trình điều khiển cập nhật hay không.

15 Phần mềm cơ sở
Bộ định tuyến của tôi không hỗ trợ một số chức năng nhất định. Làm thế nào về một cái mới?
Nó phụ thuộc vào. Trong mọi trường hợp, trước tiên hãy kiểm tra xem bộ định tuyến của bạn có được trang bị chương trình cơ sở mới nhất hay không. Với một chút may mắn, bản cập nhật chương trình cơ sở sẽ chỉ thêm (các) chức năng bạn cần. Điều này bao gồm việc loại bỏ các lỗ hổng và lỗi đã biết, đến việc bổ sung các chức năng như hỗ trợ VPN, bắc cầu không dây và phân bổ băng thông QoS, thậm chí hỗ trợ các tiêu chuẩn WiFi mới hơn.
Cách tiếp cận để nâng cấp chương trình cơ sở có thể khác nhau giữa các bộ định tuyến, nhưng điểm mấu chốt là sau: truy cập giao diện web của bộ định tuyến thông qua trình duyệt của bạn và tìm phiếu đánh giá nâng cấp chương trình cơ sở (giống như Cập nhật firmware, Bảo dưỡng hoặc Giới thiệu về Bộ định tuyến này). Sau đó, tải xuống tệp phần sụn tương ứng với kiểu bộ định tuyến của bạn. Điều này thường có thể được thực hiện trực tiếp, nhưng đôi khi bạn phải lưu tệp trên PC của mình trước, sau đó bạn có thể truy cập tệp qua giao diện web. Cuối cùng, bạn có thể thực hiện nâng cấp. Điều quan trọng là bạn không làm gián đoạn quá trình nâng cấp này trong bất kỳ trường hợp nào.
Nếu bạn thuộc tuýp người thích mạo hiểm hơn, bạn cũng có thể cân nhắc cài đặt chương trình cơ sở thay thế như dd-wrt hoặc OpenWRT. Trước tiên, hãy kiểm tra xem phần sụn này có hoàn toàn tương thích với (kiểu máy) bộ định tuyến của bạn hay không.

16 Chậm…
Kết nối Internet của tôi rất chậm.
Để bắt đầu, hãy kiểm tra xem tốc độ có tốt hơn đáng kể hay không nếu bạn kết nối trực tiếp máy tính xách tay với modem qua cáp UTP. Bạn có thể sử dụng kiểm tra tốc độ trực tuyến cho việc này, chẳng hạn như www.beta.speedtest.net hoặc bạn có thể sử dụng kiểm tra tốc độ từ nhà cung cấp của riêng bạn, chẳng hạn như www.ziggo.nl/speedtest hoặc www.kpn.com/internet/speedtest. Nếu tốc độ có dây thực sự cao hơn, hãy xem thêm câu trả lời cho các câu hỏi từ 1 đến 5. Có thể hữu ích nếu bạn đặt máy tính xách tay của mình gần bộ định tuyến hơn hoặc bật bộ lặp hoặc điểm truy cập bổ sung, hoặc đặt nó thành một kênh khác (trong Băng tần 2.4GHz).
Nếu sự cố vẫn tiếp diễn, trước tiên hãy thử khởi động lại modem / bộ định tuyến của bạn. Nếu vẫn không có cải thiện, có thể là do nhà cung cấp của bạn.
Ngẫu nhiên, bạn cũng nên biết rằng tốc độ truyền lý thuyết của một chuẩn WiFi hầu như không bao giờ khả thi trong thực tế. Ví dụ: nếu bạn đọc rằng 802.11n đạt được 150 Mbit / s, thì trong thực tế, điều này thường đạt tới 50 Mbit / s và với 802.11ac, tốc độ thông lượng lý thuyết (từ 433 hoặc thậm chí 866 Mbit / s) thường giảm trở lại. đến khoảng 30 phần trăm. Sự suy giảm này chủ yếu có thể được giải thích là do chi phí kết nối không dây thường cao hơn do kết quả của tất cả các loại yếu tố gây nhiễu (môi trường). Với kết nối có dây, chi phí đó thường là khoảng 10 phần trăm.

17 Quên mật khẩu
Tôi muốn cấp cho một thiết bị mới quyền truy cập vào mạng không dây của mình nhưng tôi quên mật khẩu.
Nếu bạn nhớ mật khẩu của bộ định tuyến không dây hoặc điểm truy cập, trong hầu hết các trường hợp, bạn có thể truy xuất mật khẩu qua giao diện web của thiết bị đó trong một phần chẳng hạn như không dây. Nếu bạn được kết nối với mạng đó thông qua một thiết bị Windows khác, bạn cũng có thể đọc nó tại đây. Tuy nhiên, trong Windows 10, điều này bị ẩn sâu. Hãy đến đó Trung tâm mạng và nhấp vào, ngay tại Kết nối, mạng không dây bạn đã kết nối. Lựa chọn Tính năng mạng không dây, mở tab Bảo vệ và đặt một tấm séc bên cạnh Khoe tính cách.
Hoặc bạn có thể sử dụng một công cụ miễn phí như Trình tiết lộ mật khẩu Wi-Fi Magical Jelly Bean, nhưng trên PC Windows đã kết nối với mạng đó.
18 Mạng khách
Tôi muốn cấp cho khách truy cập vào mạng WiFi của mình, nhưng tôi không muốn cung cấp cho họ mật khẩu của mình.
Một cách khả thi - ít nhất là đối với khách truy cập có thiết bị Android - là tạo mã QR với ID đăng nhập (ssid và mật khẩu) cho mạng không dây của bạn, ví dụ: với www.zxing.appspot.com/generator, thông qua tùy chọn Mạng wifi. Tuy nhiên, một giải pháp tốt hơn nhiều là thiết lập mạng khách. Điều kiện là bộ định tuyến của bạn hỗ trợ tùy chọn này - có thể sau khi cập nhật chương trình cơ sở (xem thêm câu hỏi 15). Trong hầu hết các trường hợp, chỉ cần kích hoạt chức năng này (còn gọi là truy cập khách hoặc truy cập khách) trên bộ định tuyến của bạn và cung cấp cho nó một ssid và một mật khẩu riêng. Một lợi thế bổ sung là người dùng kết nối với mạng này không thể truy cập các thư mục chia sẻ trong mạng không dây của riêng bạn. Một số bộ định tuyến cho phép bạn đặt số lượng người dùng tối đa có thể sử dụng đồng thời mạng khách. Thông thường, trước tiên người dùng phải mở trình duyệt của họ để nhập mật khẩu khách trước khi họ có thể truy cập hiệu quả.
Tính năng thú vị Cách ly không dây, còn được biết là Cách ly AP / Khách hàng / Trạm, Chỉ truy cập Internet hoặc Truy cập mạng nội bộ tắt. Điều này đảm bảo rằng người dùng của mạng đó không thể giao tiếp với các thiết bị khác; trong thực tế họ chỉ có thể truy cập internet. Xin lưu ý rằng tính năng này có thể ảnh hưởng đến một số ứng dụng không dây như Google Chromecast.
Tuy nhiên, nếu bộ định tuyến của bạn không hỗ trợ tất cả những điều này, bạn cũng có thể tự thiết lập mạng khách. Điều đó yêu cầu triển khai hai (hoặc ba) bộ định tuyến theo một cách cụ thể. Giải thích thêm về điều này có thể được tìm thấy ở đây.

19 Bảo mật bổ sung
Có hữu ích khi kích hoạt các biện pháp bảo vệ bổ sung như lọc mac và ẩn ssid không?
Về bảo mật duy nhất thực sự quan trọng là mã hóa Wi-Fi - tốt nhất là mã hóa WPA2 mạnh (dựa trên AES) với mật khẩu mạnh. Bạn có thể kích hoạt tính năng lọc mac và không phát ssid như một biện pháp bảo mật bổ sung, nhưng hãy biết rằng bạn sẽ ít nhiều gây khó khăn hơn cho hàng xóm tốt bụng hoặc người qua đường bình thường. Một hacker đã phá vỡ các biện pháp bảo vệ đó với sự trợ giúp của các công cụ như Kismet hoặc Aircrack. Hơn nữa, điều này gây khó khăn cho việc thêm một thiết bị 'hợp pháp' mới, vì sau đó bạn phải tự thêm địa chỉ mac vào danh sách trắng, đồng thời cũng phải tự đặt ssid và loại bảo mật. Quá nhiều quá rườm rà.
Đối với việc ẩn ssid, điều đó thực sự có thể làm cho bảo mật kém mạnh hơn một chút, đặc biệt nếu bạn có tùy chọn trong Windows Tạo kết nối, ngay cả khi mạng không phát sóng kích hoạt (đi tới Trung tâm mạng, lựa chọn Một kết nối mớihoặc thiết lập một mạng mới / Kết nối với mạng không dây theo cách thủ công / Tiếp theo). Trong trường hợp này, bất kể thiết bị của bạn ở đâu, máy tính xách tay của bạn sẽ cố gắng phát hiện mạng không dây của bạn bằng cách tìm hiểu thông qua 'yêu cầu thăm dò' xem mạng (ssid) có thể truy cập được hay không.

20 mạng cũ
Làm cách nào để ngăn điện thoại thông minh, máy tính bảng hoặc máy tính xách tay của tôi tự động kết nối với các mạng cũ, đã biết?
Sẽ khá hữu ích nếu thiết bị di động của bạn tự động kết nối với mạng mà bạn đã kết nối trước đó để bạn không phải đăng nhập mỗi lần. Tất nhiên, cũng có rủi ro: tin tặc có thể sử dụng các công cụ thu nhận các nỗ lực tìm kiếm trên thiết bị của bạn đối với một mạng đã biết, sau đó chúng có thể giả vờ là mạng Wi-Fi đáng tin cậy. Tuy nhiên, nó cũng có thể gây khó chịu, đặc biệt là trong trường hợp các điểm truy cập công cộng yêu cầu ủy quyền trước. Bạn đã kết nối, nhưng bạn chưa thể sử dụng mạng. Trong những trường hợp này, có thể hữu ích nếu bạn chỉ cần 'bỏ quên' mạng trong một thời gian.
Trong Android, bạn làm điều đó thông qua Cài đặt / Mạng & Internet / Wifi, sau đó bạn chọn mạng vi phạm và Quên mạng lựa chọn. Trên thiết bị iOS, bạn thực hiện việc này theo cách gần như tương tự, thông qua Cài đặt / Wi-Fi, sau đó bạn nhấp vào TÔI-nhấn vào nút bên cạnh tên mạng và Quên hệ thống này đi lựa chọn.
Trên máy tính xách tay có Windows 10, điều này có thể được thực hiện từ dấu nhắc lệnh (xem thêm câu hỏi 11), nhưng cũng có thể thông qua Cài đặt / Mạng & Internet / Wi-Fi / Quản lý các mạng đã biết, sau đó bạn nhấp vào tên mạng và Không nhớ lựa chọn.

22 Kẻ xâm nhập
Làm cách nào để kiểm tra xem ai đó đang bí mật sử dụng mạng (không dây) của tôi?
Bạn có thể bắt đầu bằng cách kiểm tra nhật ký của bộ định tuyến. Trong hầu hết các trường hợp, trong một phần như Trạng thái tìm danh sách các thiết bị được kết nối với mạng của bạn, bao gồm địa chỉ ip và mac, thường là tên máy chủ và đôi khi thậm chí cả nhà sản xuất, kiểu máy và hệ điều hành. Sau đó, bạn có thể kích hoạt bộ lọc mac trên bộ định tuyến của mình dựa trên địa chỉ mac (xem thêm câu hỏi 19). Hãy nhớ rằng nhiều bộ định tuyến chỉ hiển thị các thiết bị đã được gán địa chỉ qua dhcp.
Hơn nữa, thay vì thường xuyên kiểm tra xem một thiết bị không xác định hoặc trái phép đang kết nối với mạng của bạn, bạn có thể sử dụng một công cụ như Wireless Network Watcher hoặc SoftPerfect WiFi Guard. Công cụ đầu tiên liên tục quét mạng của bạn ở chế độ nền và phát âm thanh ngay khi thiết bị mới thiết lập kết nối. Công cụ thứ hai linh hoạt hơn một chút: bạn tự xác định tần số quét và bạn cũng có thể đặt các thiết bị là 'đáng tin cậy', để chúng bị bỏ qua từ bây giờ. Với cả hai công cụ, hãy đảm bảo rằng bạn chọn đúng bộ điều hợp mạng.

22 Hoạt động
Đèn LED của bộ định tuyến (không dây) của tôi tiếp tục nhấp nháy. Tôi có nên báo động không?
Cường độ mà đèn LED của bộ định tuyến của bạn nhấp nháy tất nhiên không phải là cách đáng tin cậy nhất để kiểm tra xem mạng (bộ điều hợp) của bạn đang được tải hiệu quả ở mức độ nào.
Với PC Windows, bạn đã hiểu rõ hơn thông qua trình quản lý tác vụ được tích hợp sẵn (Ctrl + Shift + Esc) trên tab Mạng: sau đó bạn đọc lượng lưu lượng dữ liệu trên mỗi ứng dụng hoặc quy trình. Bạn sẽ biết thêm chi tiết thông qua mô-đun Kiểm tra tài nguyên (nhấn phím Windows + R và nhập lệnh phản ứng tắt), bao gồm cả trên tab Mạng và đặc biệt trong phần Xử lý với hoạt động mạng. Kiểm tra một mục để biết thêm chi tiết. Hoặc bạn có thể sử dụng một công cụ như NetLimiter: nó không chỉ cho phép bạn theo dõi lưu lượng dữ liệu đến hoặc đi từ internet, bạn còn có thể ưu tiên hoặc giới hạn lưu lượng truy cập từ các ứng dụng cụ thể theo số lượng hoặc thời gian sử dụng.
Để kiểm tra chính xác lưu lượng truy cập từ hoặc đến các thiết bị không dây như điện thoại thông minh hoặc máy tính bảng, bạn có thể tạm thời thiết lập máy tính xách tay của mình làm điểm phát sóng không dây, sau đó bạn có (các) thiết bị di động của mình kết nối qua điểm phát sóng đó. Sau đó, bạn cài đặt một trình kiểm tra gói như WireShark miễn phí trên máy tính xách tay đó, sau đó nó có thể ghi lại tất cả lưu lượng truy cập. Tuy nhiên, gói này yêu cầu một lượng kiến thức tốt về các giao thức mạng.

23 Điểm truy cập công cộng
Có an toàn để kết nối Internet thông qua một điểm phát sóng công cộng không?
Ngay cả khi chúng ta giả định rằng đó là một điểm truy cập hợp pháp - và do đó không phải là một 'điểm mật ong' được thiết lập bởi một tin tặc với một SSID như 'Starbucks miễn phí' - thì nó không bao giờ thực sự an toàn để sử dụng nó. Rốt cuộc, với các công cụ phù hợp, một người đồng sử dụng mạng như vậy có thể chặn dữ liệu của bạn. Về nguyên tắc, điều này cũng áp dụng cho, ví dụ, mạng không dây của khách sạn của bạn, nếu tin tặc (với tư cách là khách) cũng đã được cung cấp mật khẩu tương ứng.
Để đảm bảo an toàn hơn, hãy sử dụng kết nối https càng nhiều càng tốt và đặt thiết bị của bạn để thiết bị không tự động kết nối lại với mạng không dây đã kết nối trước đó (xem thêm câu hỏi 20).
Cách khắc phục tốt nhất để ngăn ai đó đánh cắp dữ liệu từ kết nối không dây của bạn là kết nối VPN (mạng riêng ảo). Điều này tạo ra một 'đường hầm riêng tư' đến một máy chủ VPN, trong đó tất cả dữ liệu được mã hóa an toàn. Một lợi thế bổ sung là kết nối như vậy bỏ qua bất kỳ khối trang web và bộ lọc web nào do mạng công cộng thiết lập. Có rất nhiều nhà cung cấp vpn có sẵn, bao gồm cả CyberGhost (có sẵn cho tất cả các nền tảng). Xin lưu ý rằng các biến thể miễn phí thường bị hạn chế, cũng như về tốc độ truyền. Một giải pháp thay thế khả thi là bạn thiết lập một máy chủ VPN trên nas của mình, tốt nhất là dựa trên OpenVPN hoặc l2tp / ipsec, nhưng đó (về mặt kỹ thuật) là một câu chuyện khác.
24 Kết nối nhanh
Bộ định tuyến của tôi hỗ trợ wps, nhưng sử dụng nó có an toàn không?
WPS là viết tắt của thiết lập WiFi được bảo vệ và là một công nghệ được tạo ra để giúp thiết lập kết nối không dây dễ dàng hơn. Thông thường, chỉ cần nhấn nút wps hoặc nhập mã pin là đủ, sau đó khách hàng của bạn có thể thiết lập kết nối với mạng WiFi của bạn. Ziggo, trong số những người khác, cung cấp modem WiFi với chức năng này.
Tuy nhiên, khá dễ dàng, nhưng trong quá khứ đã từng có những vấn đề về bảo mật: tin tặc có thể truy cập vào một mạng như vậy thông qua một cuộc tấn công 'bạo lực' đơn giản. Do đó, nếu có thể, chúng tôi khuyên bạn nên tắt chức năng WPS này trên bộ định tuyến của mình.

25 Chia sẻ dữ liệu
Làm cách nào để chia sẻ tệp qua mạng không dây của tôi?
Để bắt đầu, hãy đảm bảo rằng các thiết bị của bạn được kết nối với cùng một bộ định tuyến không dây. Sau đó, bạn - hãy lấy thiết bị Windows 10 làm ví dụ - kiểm tra loại mạng bạn đã thiết lập: mở nó Trung tâm mạng và tham gia Xem các mạng đang hoạt động kiểm tra xem nó có phải là một mạng riêng. Nếu không, hãy truy cập Thể chế, lựa chọn Mạng và Internet, bấm vào Wifi và chọn Quản lý các mạng đã biết, sau đó bạn nhấp vào tên mạng, Đặc trưng chọn và PC này có thể được tìm thấy bộ Trên. Đi đến nó một lần nữa Trung tâm mạng bạn đang ở đâu Nhóm nhà sự lựa chọn Có thể được thực hiện đọc và xác nhận với Tạo một nhóm nhà, sau đó bạn cho biết những gì bạn muốn chia sẻ với người khác (chẳng hạn như Những bức ảnh, Âm nhạc, Các tài liệu và Máy in & Thiết bị). Một lúc sau nhóm nhà của bạn đã sẵn sàng và bạn cũng có thể biến các thiết bị Windows khác trở thành một phần của nhóm nhà này thông qua mật khẩu đã cho (xem thêm bài viết này).
Để có thể trao đổi tệp giữa thiết bị Android và Windows, có một số khả năng (ngoài lưu trữ đám mây cho phép bạn hoạt động như một trạm trung gian). Có những ứng dụng có sẵn cho phép bạn trao đổi tệp qua SMB / CIFS, nhưng cũng có thể qua (các) ftp hoặc WebDav, chẳng hạn như ES File Explorer (có quảng cáo) hoặc Solid Explorer. Hoặc bạn sử dụng một công cụ như Resilio Sync, khiến có vẻ như bạn đang kết nối với một máy chủ lưu trữ đám mây, nhưng một máy chủ trên PC của riêng bạn. Ngoài ra còn có các ứng dụng dành cho iOS, bao gồm Air Transfer và FileBrowserLite. Hướng dẫn cho việc này có thể được tìm thấy tại đây (bạn cũng sẽ tìm thấy một liên kết để chia sẻ với Android).