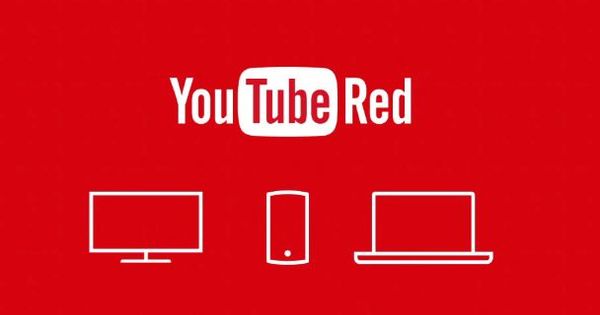Windows có rất nhiều chương trình ẩn cho phép bạn kiểm soát máy tính của mình nhiều hơn. Ví dụ, để kiểm tra chất lượng của bộ nhớ, hãy theo dõi hoạt động của máy tính và thực hiện kiểm tra sức khỏe. Cái nào bạn không nên bỏ lỡ? Bạn có thể tối ưu hóa Windows 10 với các công cụ này đã có trong Windows.
Kiểm tra bộ nhớ Windows
Các vấn đề với bộ nhớ trong của máy tính có thể dai dẳng và trên hết là không thể đoán trước được. Thật không may, sự cố bộ nhớ cũng có thể do phần cứng bị lỗi gây ra nhưng trước tiên, bạn nên kiểm tra các sự cố phần mềm đã biết. Điều này có thể thực hiện được với chương trình ẩn Windows Memory Checker. Mở menu Bắt đầu và nhập Kiểm tra bộ nhớ. Lựa chọn Kiểm tra bộ nhớ Windows.
Có hai lựa chọn: Khởi động lại ngay bây giờ và khắc phục sự cố (được khuyến nghị) và Tìm kiếm sự cố khi tôi khởi động lại máy tính của mình. Chúng tôi chọn tùy chọn đầu tiên. Windows 10 sẽ tắt và máy tính sẽ khởi động lại. Nếu chương trình đã tìm ra nguyên nhân của sự cố, nó sẽ thông báo cho bạn.
Kiểm tra tài nguyên
Bạn tò mò về những gì xảy ra trên máy tính và tài nguyên sẵn có của hệ thống được phân phối như thế nào giữa các chương trình và quy trình? Với Kiểm soát nguồn, bạn có một cái nhìn tốt về điều này. Bạn có thể coi chương trình như anh cả của Task Manager, bạn sẽ đọc thêm về chương trình này. Trong menu Bắt đầu, nhập Kiểm tra tài nguyên. Chương trình bao gồm bốn tab. Trên tab đầu tiên - Tổng quat - xem nhanh cách bộ xử lý, đĩa và mạng và bộ nhớ đang được sử dụng. Cột bên phải cũng hiển thị hiệu suất dưới dạng đồ thị tiện dụng. Nhấp vào một tab - ví dụ: Bộ xử lý - để hiển thị các chi tiết cho mặt hàng đó.
Chức năng mà bạn có thể buộc kết thúc một quy trình rất hữu ích. Ví dụ: nếu bạn thấy một quy trình đang chiếm một lượng tài nguyên hệ thống không tương xứng, chẳng hạn như bộ nhớ và bạn không biết cách kết thúc quá trình này bằng cách đóng chương trình được liên kết, hãy nhấp chuột phải vào nó và chọn Kết thúc quá trình.


Giám sát hiệu suất
Bạn có phải là người dùng cao cấp hơn và bạn có cần cái nhìn sâu sắc về hiệu suất máy tính không? Màn hình hiệu suất cho phép bạn xem xét kỹ hơn các khu vực khác nhau. Ở phần bên trái của cửa sổ, bạn sẽ tìm thấy phần Công cụ kiểm soát. Mở rộng phần này và chọn máy đo hiệu suất. Bây giờ là lúc để thêm các mục bạn muốn kiểm tra vào biểu đồ. Nhấp vào nút có dấu cộng.
Ở bên trái, bạn sẽ tìm thấy các mục có sẵn, chẳng hạn như bộ xử lý, đĩa vật lý và mạng. Trong cửa sổ có biểu đồ, bạn cũng sẽ tìm thấy nút Thay đổi loại biểu đồ. Nhấp để chuyển đổi giữa các chế độ xem khác nhau. Bạn cũng có thể tạo hình ảnh của một biểu đồ cụ thể, chẳng hạn như nếu bạn muốn xem lại nó sau này: nhấp chuột phải vào biểu đồ và chọn Lưu ảnh dưới dạng.
Kiểm tra độ tin cậy
Không cần phải đoán già đoán non về tình trạng và sự ổn định của máy tính: với sự trợ giúp của Kiểm tra độ tin cậy, bạn có thể xem nhanh máy tính đang hoạt động như thế nào. Trong menu Bắt đầu, nhập độ tin cậy, sau đó bạn nhấp vào Xem lịch sử độ tin cậy. Một cửa sổ sẽ mở ra với biểu đồ mô tả chi tiết cách máy tính của bạn đang hoạt động trong các lĩnh vực Lỗi ứng dụng, lỗi Windows và Các lỗi khác. Lỗi được hiển thị dưới dạng hình tròn màu đỏ có chữ thập, cảnh báo là biển báo giao thông màu vàng với dấu chấm than và thông báo thông tin là hình tròn màu xanh có chữ I.
Biểu đồ cũng chứa thông tin về thời điểm cảnh báo hoặc thông báo chung được hiển thị. Ở cuối biểu đồ, bạn có thể thấy các ngày khác nhau. Bấm vào một ngày để xem các thông báo tương ứng. Chúng được hiển thị ở phần dưới của cửa sổ.

Để biết thêm thông tin về thông báo, hãy nhấp chuột phải vào thông báo đó và chọn Xem chi tiết kỹ thuật. Bạn có thể lưu các chi tiết và tham khảo chúng sau này bằng cách nhấp vào Sao chép vào clipboard. Để xem thêm chi tiết trong thời gian dài hơn, hãy chọn tại Để hiển thịtrên ở đằng trước Để làm mềm.
Nếu bạn muốn so sánh một báo cáo với một báo cáo khác sau đó, bạn có thể lưu nó. Lựa chọn Lưu lịch sử độ tin cậy. Nhập tên phù hợp và vị trí bạn muốn lưu báo cáo. Tệp được lưu dưới dạng báo cáo XML, bạn có thể xem trong trình duyệt, trong số những thứ khác.
Nhanh chóng ở tất cả các cài đặt
Mặc dù Control Panel cổ điển trở nên ít quan trọng hơn với mỗi phiên bản Windows vì các cài đặt chủ yếu chuyển sang cửa sổ cài đặt mới, các cài đặt thông qua cửa sổ cài đặt cổ điển vẫn rất hữu ích. Với một thủ thuật thông minh, bạn có thể triệu hồi tất cả chúng cùng một lúc.
Nhấp chuột phải vào màn hình và chọn Mới, Bản đồ. Đặt tên cho thư mục như sau: Cài đặt. {ED7BA470-8E54-465E-825C-99712043E01C}. Nhấn nút Enter. 'Thư mục' được tạo, nhưng thực sự là một phím tắt mà bạn gợi ý tất cả các tùy chọn cài đặt của Bảng điều khiển trong một lần. Đặt lối tắt ở vị trí nổi bật trong menu Bắt đầu, trên màn hình nền hoặc trên thanh tác vụ Windows.
Trình chỉnh sửa chính sách nhóm cục bộ
Một cái tên dài và vô nghĩa: Local Group Policy Editor (mở menu Bắt đầu và nhập gpedit.msc). Tuy nhiên, chương trình này, mà bạn chỉ tìm thấy trong phiên bản Pro của Windows 10, rất hữu ích. Nó cung cấp quyền truy cập vào hầu hết các cài đặt Windows từ một môi trường trung tâm. Nó đặc biệt thích hợp cho những người thích có nhiều tự do trong việc điều chỉnh hành vi của Windows.
Ví dụ, có phần thành phần Windows, nơi bạn có thể tự điều chỉnh tất cả các loại cài đặt cho Windows. Hoạt động tương tự như của Explorer. Ở bên trái, bạn sẽ tìm thấy các danh mục chính, tương tự như các thư mục chính trong Explorer. Nhấp vào một danh mục để gọi các danh mục phụ. Ở phía bên phải của cửa sổ, bạn sẽ tìm thấy các cài đặt tương ứng. Nhấp đúp vào cài đặt để điều chỉnh, chọn giữa Đã bật và Đã tắt. Chương trình mạnh mẽ và cung cấp quyền truy cập vào tất cả các loại cài đặt. Luôn đọc mô tả của một cài đặt trước khi điều chỉnh nó.

Cấu hình hệ thông
Một tính năng cổ điển hay, may mắn thay vẫn có trong Windows 10: Cấu hình hệ thống. Bạn mở mục ẩn qua Start menu: gõ msconfig. Tính năng này đặc biệt hữu ích nếu bạn muốn tùy chỉnh hành vi khởi động Windows. Cửa sổ bao gồm năm tab. trên tab Tổng quan bạn có thể thay đổi cách khởi động Windows. Tùy chọn này đặc biệt hữu ích nếu bạn gặp sự cố khi khởi động máy tính và chẳng hạn như bạn chỉ muốn khởi động những thứ cần thiết và sau đó khắc phục sự cố.
trên tab Dịch vụ bạn có thể xem những thành phần nào được tải khi Windows khởi động. Nếu bạn thấy các phần ở đây mà bạn không muốn tải, hãy bỏ dấu kiểm tương ứng và bấm OK. Trên tab cuối cùng - Tiện ích - bạn có quyền truy cập vào các chương trình ẩn khác, nhiều chương trình trong số đó chúng tôi đã thảo luận trong bài viết này. Bấm vào một chương trình bạn muốn mở và sau đó chọn Bắt đầu.

Thông tin hệ thống
Cuối cùng, muốn biết chính xác máy tính được cấu tạo từ những bộ phận nào thì không thể bỏ qua Thông tin hệ thống. Chương trình này cung cấp một cái nhìn tổng quan toàn diện về phần cứng có sẵn. Bạn mở nó từ menu Start: gõ Thông tin hệ thống.
Cửa sổ được tạo thành từ ba loại chính: Tài nguyên phần cứng, Các thành phần và Môi trường phần mềm. Ở phía bên phải của cửa sổ, bạn sẽ tìm thấy các cài đặt tương ứng. bấm vào Tổng quan hệ thống (ở trên cùng) để biết tổng quan về các thành phần chính của máy tính. Bạn cũng có thể lưu các giá trị trong một tài liệu bên ngoài. Lựa chọn Tệp, Xuất. Sau đó, thông tin được lưu dưới dạng tệp văn bản, bạn có thể xem sau đó.
Tìm hiểu sâu hơn về Windows 10 và kiểm soát hệ điều hành với Học viện công nghệ của chúng tôi. Kiểm tra khóa học trực tuyến Quản lý Windows 10 hoặc truy cập gói Quản lý Windows 10 bao gồm sách kỹ thuật và thực hành.