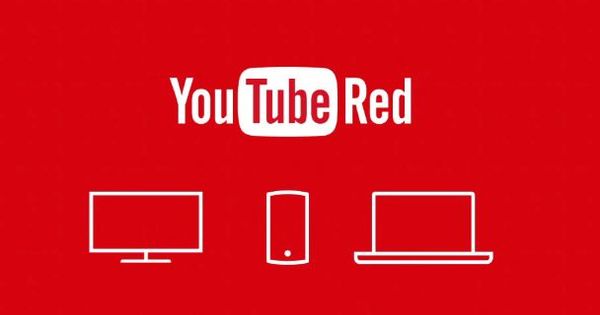Windows 10 là một hệ điều hành tuyệt vời, nhưng các bản cập nhật được phát hành khá thường xuyên. Và thường vào một thời điểm mà bạn không muốn khởi động lại máy tính của mình. Với thủ thuật này, bạn chỉ cài đặt các bản cập nhật khi nó phù hợp với bạn.
Phần mềm như là một dịch vụ
Microsoft đã thay đổi Windows 10 về các bản cập nhật so với các phiên bản trước, để các bản cập nhật được tung ra nhanh hơn nhiều. Điều đó thật tuyệt, vì máy tính của bạn luôn được cập nhật và các lỗi trong hệ điều hành được giải quyết nhanh hơn. Windows 10 được gọi là phần mềm như là một dịch vụ hoặc trở thành SaaS. Nhưng điều đó cũng có mặt hạn chế theo thời gian, vì mặc dù số lần khởi động lại các bản cập nhật Windows 10 đã thay đổi đáng kể, một số bản cập nhật vẫn yêu cầu máy tính được khởi động lại.
Cũng đọc: Cách khởi động Windows 10 ở chế độ an toàn
Thời gian hoạt động
May mắn thay, Microsoft đã làm rất nhiều để hạn chế sự đau đớn tối đa. Ví dụ, có chức năng Thời gian sử dụng. Đặt thời gian máy tính được sử dụng cho các tác vụ quan trọng. Trong khoảng thời gian bạn chỉ định ở đó, ví dụ: từ 9:00 sáng đến 5:30 chiều, Windows 10 có thể không khởi động lại máy tính hoặc thông báo cho bạn về điều này. Ngoài những thời điểm đó, Windows 10 được phép làm điều đó.
Đặt thời gian hoạt động
Để đặt Thời gian sử dụng cho máy tính của bạn, hãy tiến hành như sau: đi tới Thể chế và lựa chọn Cập nhật và bảo mật. Dưới mục Cập nhật cài đặt bạn có tìm thấy liên kết không Thay đổi thời gian hoạt động. Ở đó, bạn có thể chỉ định thời gian bắt đầu và kết thúc, trong đó Windows 10 sẽ không được khởi động lại để cập nhật. Đặt thời gian thuận tiện nhất cho bạn, chẳng hạn như từ 8 giờ sáng đến 8 giờ tối. Xin lưu ý: có một giới hạn về thời gian này, có thể không kéo dài hơn 12 giờ. Với bản cập nhật lớn tiếp theo của Windows 10, thời gian này sẽ được kéo dài đến 18 giờ, nhưng bây giờ bạn phải thực hiện với giới hạn này.
Tiếp tục làm việc bình tĩnh
Sau khi bạn đặt thời gian sử dụng mong muốn, hãy nhấp vào Cứu. Từ giờ trở đi, Windows 10 sẽ không làm phiền bạn với việc khởi động lại không có kế hoạch hoặc không mong muốn khi bạn đang xem tài liệu quan trọng hoặc chơi trò chơi. Vì vậy, ngay cả khi bạn không sử dụng máy tính trong một thời gian, bạn sẽ không ngạc nhiên với việc máy tính của bạn được khởi động lại hoàn toàn.

Nâng cấp Windows
Microsoft cũng thường xuyên thực hiện các nâng cấp lớn cho hệ điều hành, chẳng hạn như bản cập nhật lớn vào tháng 10 năm nay, rất tiếc là vẫn còn một số vấn đề. Dù sao, một bản cập nhật lớn sẽ luôn yêu cầu khởi động lại hệ thống, nhưng những bản nâng cấp này thường mất khá nhiều thời gian để cài đặt.
Bạn có thể hoãn cập nhật trong phiên bản Windows 10 mới nhất theo cách sau:
- Cập nhật nhỏ - lên đến 35 ngày sau khi có sẵn
- Cập nhật tính năng - lên đến 365 ngày
(chẳng hạn như Bản cập nhật tháng 10, Bản cập nhật người sáng tạo, Bản cập nhật người sáng tạo mùa thu, v.v.)
- Cập nhật chất lượng - lên đến 30 ngày sau khi có hàng
Tùy chọn trì hoãn nâng cấp có thể được tìm thấy trong Tùy chọn nâng cao Con ong Cài đặt cho các bản cập nhật.

Bạn cũng có một câu hỏi nóng bỏng về Windows 10? Sau đó, hãy hỏi nó trong Techcafe mới của chúng tôi!