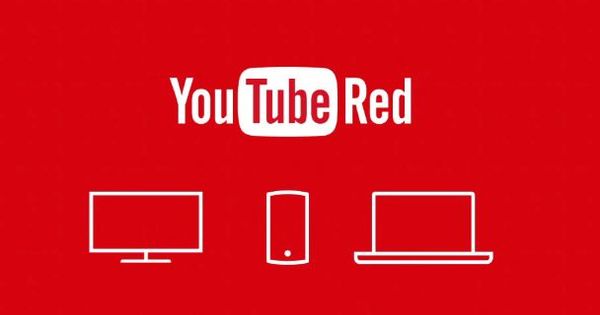Mọi người đều đổ xô vào Microsoft PowerPoint khi họ cần tạo lại bản trình bày, nhưng có rất nhiều chương trình và dịch vụ khác cho phép bạn làm điều đó. Trong bài viết này, chúng tôi xem xét các đối thủ cạnh tranh như Prezi, Google Slides và Sway để tạo bản trình bày tốt nhất mà không cần Powerpoint.
Mẹo 01: Prezi
Sự thay thế nổi tiếng nhất cho PowerPoint chắc chắn là Prezi, một dịch vụ cho phép bạn nhanh chóng tạo các bản trình bày mượt mà và tương tác. Bạn có thể sử dụng dịch vụ miễn phí, nhưng sau đó mọi người có thể xem bản trình bày của bạn. Nếu bạn muốn có nhiều quyền riêng tư hơn, bạn phải rút ví. Truy cập www.prezi.com và nhấp vào Bắt đầu. Lựa chọn căn bản và dưới Bắt đầu miễn phí ngay hôm nay bấm vào Tiếp tục. Nhập tên và địa chỉ e-mail của bạn và chọn mật khẩu. Xác nhận bạn không phải là rô bốt bằng cách kiểm tra Tôi không phải là một người máy để đặt và bấm vào Tạo tài khoản Basic miễn phí của bạn. Bạn cũng có thể đăng ký qua Facebook bằng cách nhấp vào hoặc đăng ký với Facebook nhưng đây có thể không phải là một ý tưởng hay do sự điên cuồng thu thập của Facebook.
 Bạn không có kinh nghiệm với Prezi? Sau đó, chọn các mẫu có nhãn Người mới
Bạn không có kinh nghiệm với Prezi? Sau đó, chọn các mẫu có nhãn Người mới Mẹo 02: Chọn một mẫu
Prezi hỏi bạn loại bài thuyết trình mà bạn muốn thực hiện. Bạn có thể chọn từ năm tùy chọn. Bạn không phải chọn một tùy chọn, nhưng nếu bạn muốn bắt đầu nhanh chóng, ví dụ: H.R. / Đào tạo hoặc Sinh viên để chọn và nhấn Kế tiếp để nhấp vào. Nếu bạn muốn tham quan, hãy nhấp vào video Bắt đầu. Nếu bạn muốn đi sâu vào tận cùng sâu, hãy chọn Bản trình bày mới. Một cửa sổ trình duyệt mới sẽ mở ra từ nơi bạn tạo bản trình bày của mình. Dưới mỗi mẫu, bạn sẽ tìm thấy một biểu đồ nhỏ với văn bản Người mới, Có tay nghề cao hoặc bậc thầy. Lựa chọn Người mới nếu bạn không có kinh nghiệm với Prezi: các mẫu này đơn giản hơn các tùy chọn Có tay nghề cao hoặc bậc thầy. Khi bạn nhấp vào một mẫu, bạn có thể xem nó bằng cách nhấp vào các mũi tên bên dưới nó. Nếu bạn muốn sử dụng mẫu, hãy chọn Sử dụng mẫu này.

Mẹo 03: Phương pháp Prezi
Prezi hoạt động khác với PowerPoint. Bạn điều hướng qua các trang chiếu của mình (hoặc các trang chiếu, như PowerPoint gọi nó) bằng cách nhấp vào một cái gì đó, thao tác này sẽ mở ra một trang chiếu khác. Bằng cách này, bạn có thể đưa nhiều thông tin vào một trang chiếu. Bạn tiếp tục điều hướng trở lại màn hình chính và chọn một điểm khác trong trang trình bày mà sau đó bạn có thể phóng to lại. Nghe có vẻ phức tạp? Điều đó rất phù hợp. Chỉ cần nhấp vào một vài mẫu và bạn sẽ có được khái niệm trong vài phút. Trong một bài thuyết trình, bạn không chỉ có thể đưa văn bản, video và hình ảnh cũng dễ dàng chèn. Ở bên trái, bạn sẽ thấy tổng quan về trang chiếu như bạn đã quen từ PowerPoint. Đầu tiên, sẽ hữu ích khi đặt tên cho bản trình bày của bạn. Nhấp vào trên cùng bên trái Bản trình bày không có tiêu đề, thay đổi tên này thành tên bạn chọn và nhấp vào VÂNG. Làm theo các bước ở dưới cùng bên phải để điều chỉnh mẫu theo nhu cầu của bạn. Nếu bạn muốn biết thêm thông tin về cách tạo một bài thuyết trình tốt với Prezi, bạn sẽ tìm thấy rất nhiều thông tin ở đây. Khi bản trình bày của bạn đã sẵn sàng, hãy nhấp vào Món quà trên cùng bên phải.

cá
Visme là một dịch vụ mới và hiện đang trong giai đoạn thử nghiệm. Nó có mô hình kinh doanh tương tự như Prezi và ở đây bạn chọn Cơ bản nếu bạn không ngại các bài thuyết trình của mình bị công khai. Nếu bạn muốn có thể sắp xếp sự riêng tư của mình, bạn phải đặt mười đô la một tháng lên bàn.
Giao diện của Google Trang trình bày rất giống với giao diện của PowerPointMẹo 04: Google Trang trình bày
Bạn đang tìm kiếm một giải pháp thay thế miễn phí cho PowerPoint? Sau đó, hãy xem qua Google Trang trình bày. Dịch vụ này chỉ có thể được sử dụng trực tuyến và là một phần của Google Drive. Vào đây và đăng nhập bằng thông tin tài khoản Google của bạn. Nếu bạn chưa có tài khoản Google, hãy tạo một tài khoản, vì bạn không thể sử dụng dịch vụ mà không có tài khoản Google. Ở dưới cùng bên phải, nhấp vào dấu cộng lớn để tạo bản trình bày mới. Thiết kế này rất giống với phiên bản cơ bản của PowerPoint và có ưu điểm là với tư cách là người dùng PowerPoint, bạn không cần lâu để hiểu chương trình. Ở bên trái, bạn sẽ thấy các trang trình bày của mình. Thêm một trang trình bày bằng cách nhấn Dia / Trình chiếu mới để nhấp vào. Ở trên cùng, nhấp vào Bản trình bày không tên để đổi tên tệp của bạn.
 Nếu bạn muốn làm cho bản trình bày của mình đẹp hơn một chút, bạn có thể sử dụng các chủ đề
Nếu bạn muốn làm cho bản trình bày của mình đẹp hơn một chút, bạn có thể sử dụng các chủ đề Mẹo 05: Chọn chủ đề
Nếu bạn muốn làm cho bản trình bày của mình đẹp hơn một chút, bạn có thể sử dụng các chủ đề. Để thực hiện việc này, hãy nhấp chuột phải vào một trong các chủ đề. Nếu bạn không thấy các chủ đề có sẵn, hãy nhấp vào nút ở trên cùng Chủ đề. Các chủ đề không mở rộng như các mẫu trong Prezi, nhưng chúng hoàn toàn có thể sử dụng được cho một bài thuyết trình chuyên nghiệp. bấm vào Nhấp để thêm tiêu đề hoặc chọn Nhấp để thêm phụ đề để điền thông tin vào trang trình bày của bạn. Ở dưới cùng, bạn có thể nhập ghi chú cho mỗi trang chiếu; điều này có thể giúp bạn trong quá trình thuyết trình của bạn. Bạn có thể thực hiện chuyển đổi giữa hai trang trình bày bằng cách nhấn. Ở trên cùng Chuyển tiếp và nếu bạn muốn đặt hình nền, hãy chọn Tiểu sử. Khi bạn đã sẵn sàng, hãy chọn Xem bản trình bày. Nhân tiện, tất cả các thay đổi của bạn sẽ được lưu tự động.

Mẹo 06: SlideShare
SlideShare là một dịch vụ trình bày từ LinkedIn và nhằm mục đích chia sẻ bản trình bày với người khác hoặc khám phá bản trình bày của người khác. Bạn có một ý tưởng hay hoặc một chủ đề thú vị mà bạn biết nhiều và bạn có muốn chia sẻ nó với mọi người không? Sau đó, đăng ký thông qua tài khoản LinkedIn của bạn. Bạn không cần có tài khoản để xem bản trình bày. Chỉ cần nhấp vào bản trình bày và nhấp vào hình tam giác để điều hướng qua bản trình bày. Trang web rất gợi nhớ đến YouTube và cũng như với dịch vụ video phổ biến, bạn có thể nhận xét về bản trình bày và liên hệ với người tạo bản trình bày. Bạn cũng có thể sử dụng SlideShare cho các bài thuyết trình riêng tư. Sau khi bạn tạo bản trình bày, hãy nhấp vào Tải lên và chọn của bạn riêng trên màn hình tiếp theo. phía dưới Cài đặt nâng cao chọn bạn phía sau Ai có thể xem sự lựa chọn Những người có liên kết bí mật. Một liên kết bí mật bây giờ sẽ xuất hiện bên dưới tùy chọn này mà bạn có thể chia sẻ với những người khác. Bạn có thể tùy chọn thêm mật khẩu vào bản trình bày của mình.
 Giống như hai giọt nước: LibreOffice rất giống với Microsoft Office - nhưng miễn phí
Giống như hai giọt nước: LibreOffice rất giống với Microsoft Office - nhưng miễn phí Mẹo 07: LibreOffice
Một bản sao hoàn toàn của Microsoft Office là LibreOffice. Và cái tên đã nói lên tất cả: chương trình hoàn toàn miễn phí. Vào đây và nhấp vào Tải xuống / LibreOffice Fresh. Bạn cần tải xuống và cài đặt phiên bản mới nhất, sau đó nhấp vào Giao diện người dùng đã dịch bấm để cài đặt bản dịch tiếng Hà Lan của chương trình. Không giống như Microsoft Office, tất cả các chương trình có thể được khởi động từ một ứng dụng. Mở LibreOffice và nhấp vào Bản trình bày gây ấn tượng. Chọn một trong các mẫu và nhấp vào Mở ra để chỉnh sửa bản trình bày. Bạn cũng phải thay đổi thủ công ngôn ngữ trong tùy chọn chương trình. bấm vào Ngôn ngữ và chọn tiếng Anh. Bạn phải khởi động lại chương trình và mọi thứ bây giờ có thể được nhìn thấy bằng tiếng Hà Lan. Bạn có cần trợ giúp để tạo bản trình bày của mình không? Sau đó, hãy xem các trang trợ giúp LibreOffice hữu ích. LibreOffice được duy trì tốt và các bản cập nhật xuất hiện thường xuyên.

Mẹo 08: Microsoft Sway
Bản thân Microsoft cũng có một giải pháp thay thế cho PowerPoint có tên là Sway. Sự khác biệt lớn nhất với PowerPoint là Sway có thể được sử dụng hoàn toàn trực tuyến. Bạn chỉ cần đăng nhập bằng tài khoản Microsoft của mình. Bạn có thể xem một bản trình bày ngắn hoặc bắt đầu ngay một bản trình bày mới bằng cách nhấn Tạo mới để nhấp vào. Sway cũng có sẵn một số mẫu nếu bạn đang tìm kiếm nguồn cảm hứng. Nhấp vào bên dưới để làm điều này Bắt đầu với một mẫu trên một trong các tùy chọn. Các mẫu trông rất đẹp và bằng cách nhấp vào biểu tượng ở dưới cùng bên phải của màn hình, bạn sẽ thấy tổng quan theo chiều ngang của tất cả các trang trình bày của mình. Sway cũng cung cấp cho bạn các mẹo để có một bài thuyết trình tốt: nơi để trình bày điểm chính của bạn, nơi phát triển sự quan tâm đến bài thuyết trình của bạn, v.v. Bạn có thể xuất bản trình bày dưới dạng tệp PDF hoặc tệp Word. Thật kỳ lạ, bạn không thể lưu bản trình bày của mình dưới dạng tệp PowerPoint. Sway có mục đích nhanh chóng tạo ra một tài liệu đẹp hơn là để trình bày trực tiếp với nó.
 Bạn đang thiếu một số tính năng từ phiên bản dành cho máy tính để bàn, nhưng PowerPoint Online vẫn cảm thấy khá hoàn chỉnh
Bạn đang thiếu một số tính năng từ phiên bản dành cho máy tính để bàn, nhưng PowerPoint Online vẫn cảm thấy khá hoàn chỉnh Mẹo 09: PowerPoint Online
Nếu bạn chỉ muốn có một phiên bản PowerPoint cơ bản, nhưng thấy các tùy chọn trình bày của Sway quá đơn giản, bạn chỉ có thể sử dụng phiên bản PowerPoint trực tuyến miễn phí. Bạn đăng nhập bằng tài khoản Microsoft của mình, chọn một trong các mẫu hoặc tạo bản trình bày mới bằng cách nhấp vào Bản trình bày trống mới để nhấp vào. Bạn cũng có thể tải lên bản trình bày PowerPoint hiện có bằng cách nhấp vào Tải lên bản trình bày để nhấp vào. Bằng cách này, bạn có thể tiếp tục làm việc trên bản trình bày của mình trực tuyến. Rõ ràng là bạn bỏ lỡ một số chức năng mà bạn chỉ tìm thấy trong phiên bản dành cho máy tính để bàn, nhưng PowerPoint Online vẫn có cảm giác như một chương trình khá hoàn chỉnh. Tệp của bạn sẽ tự động được lưu vào tài khoản OneDrive của bạn ở giữa và nếu bạn muốn mở lại tệp trong phiên bản PowerPoint trên máy tính, chỉ cần nhấp vào Mở trong PowerPoint.

Vuốt
Vuốt là một cách mới thú vị cho phép bạn tạo các bản trình bày hoàn toàn trực tuyến. Bạn có thể chia sẻ liên kết với mọi người ngay lập tức và khán giả của bạn có thể đánh giá bài thuyết trình sau đó. Swipe không phải là một sự thay thế cho PowerPoint, nhưng đối với một bản trình bày ngắn mà bạn muốn hiển thị qua trình duyệt hoặc thiết bị di động của mình, nó có thể là một sự thay thế tốt.
Mẹo 10: PowToon
Nếu bạn đang tìm kiếm một cách độc đáo để truyền tải thông điệp của mình, hãy xem PowToon. Đây là một dịch vụ cho phép bạn tạo các video và bài thuyết trình hoạt hình đẹp mắt mà không cần biết trước. bấm vào Bắt đầu bây giờ và đăng ký bằng tên và địa chỉ e-mail của bạn hoặc chọn Đăng ký với Google, Facebook hoặc LinkedIn. Nếu bạn đăng ký bằng địa chỉ email của mình, bạn sẽ cần xác nhận địa chỉ của mình bằng email kích hoạt. Nhấp vào một trong các tùy chọn được cung cấp @Công việc, 4Edu hoặc Cá nhân hoặc bấm vào Bỏ qua và nhắc tôi sau. Nếu bạn muốn tạo video hoạt hình lần đầu tiên, rất hữu ích khi nhấp vào Tùy chỉnh một mẫu phổ biến để nhấp vào. Nếu bạn biết chính xác những gì bạn muốn nói, thì hãy tiếp tục Bắt đầu từ đầu. Tại PowToon, bạn có một tùy chọn miễn phí với giới hạn là những người khác cũng có thể xem dự án của bạn. Đăng ký hàng tháng nơi bạn có thể điều chỉnh cài đặt quyền riêng tư rất đắt ở mức 19 đô la mỗi tháng và thực sự chỉ phù hợp với các công ty.