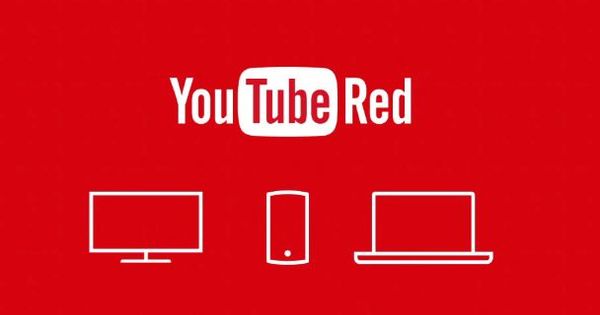Chúng tôi có thể không cần phải nói với bạn rằng bạn có thể dễ dàng vạch ra một lượng lớn các số liệu và dữ liệu khác trong Excel. Nhưng bạn có biết rằng bạn cũng có thể nhập dữ liệu đó dễ dàng hơn rất nhiều không? Tất cả những gì bạn phải làm là 'xây dựng' một biểu mẫu đầu vào.
Mẹo 01: Tại sao?
Tại sao phải tạo biểu mẫu điền khi bạn chỉ có thể nhập dữ liệu trực tiếp vào Excel? Đúng là Excel tuyệt vời cho điều đó, nhưng nếu bạn đã làm việc với chương trình trước đây, bạn cũng sẽ nhận thấy rằng đôi khi không thực tế lắm khi phải nhấp vào ô trước, vô tình nhấp vào ô sai, v.v. . Tìm kiếm dữ liệu trong một tài liệu Excel lớn đôi khi cũng có thể khó khăn. Một biểu mẫu điền vào có thể làm cho tất cả những thứ này hiệu quả hơn rất nhiều. Nhập nhanh hơn rất nhiều, bạn có thể chắc chắn rằng bạn điền mọi thứ theo cùng một cách, không bao giờ quên một trường và bạn cũng có thể dễ dàng tìm kiếm dữ liệu đã nhập. Vì vậy, hãy bắt đầu!

Mẹo 02: Thêm nút
Tuy nhiên, một biểu mẫu hữu ích như vậy, theo mặc định, Excel hoàn toàn không hiển thị tùy chọn này. Để có thể sử dụng nó, trước tiên chúng ta sẽ phải tự thêm một nút cho nó vào Quick Access Toolbar (thanh công cụ ở trên cùng với, trong số những thứ khác, có tùy chọn Autosave). Nhấp chuột phải vào bất kỳ nút nào trong menu này và sau đó nhấp vào Tùy chỉnh thanh công cụ truy cập nhanh. Theo mặc định, bạn thấy bên dưới Chọn bài tập, tùy chọn Bài tập phổ biến được chọn. Nhấp vào menu thả xuống này và sau đó nhấp vào Tất cả các bài tập. Bây giờ cuộn cho đến khi bạn thấy tùy chọn Mẫu đơn xem và sau đó nhấp vào Thêm vào và cuối cùng là VÂNG. Một nút hiện đã được thêm vào Thanh công cụ Truy nhập Nhanh, nơi bạn có thể sử dụng biểu mẫu.
 Đảm bảo Excel biết phải làm gì với các giá trị của bạn
Đảm bảo Excel biết phải làm gì với các giá trị của bạn Mẹo 03: Sắp xếp bảng
Bạn có thể sử dụng biểu mẫu để dễ dàng nhập dữ liệu vào tài liệu Excel của mình. Nhưng tất nhiên Excel không thể đọc được suy nghĩ của bạn và thực sự không biết chính xác những gì nên có trong biểu mẫu. May mắn thay, bạn không cần phải có khả năng lập trình để nhận ra điều đó; tất cả những gì bạn cần làm là chỉ ra bảng / tài liệu của bạn sẽ bao gồm những thông tin gì. Giả sử chúng ta là người đứng đầu một hiệp hội (bóng đá, nhà hát, khiêu vũ, bạn đặt tên cho nó) và chúng ta vừa có một ngày khai mạc thành công với hơn 200 người điền vào mẫu đăng ký. Chúng tôi muốn nhập các biểu mẫu này một cách hiệu quả nhất có thể. Đó là những gì chúng ta sẽ làm với biểu mẫu (kỹ thuật số) trong Excel. Để làm được điều đó, trước tiên chúng ta phải chỉ ra từ mỗi phần tử mà bảng dữ liệu này sẽ bao gồm. Trong trường hợp của chúng tôi, đó là: Họ, Tên, Ngày sinh, Số điện thoại, Địa chỉ email và Ngày bắt đầu mong muốn. Tất nhiên, những tiêu đề này có thể là bất cứ điều gì bạn có thể nghĩ đến, đây chỉ là ví dụ của chúng tôi.

Mẹo 04: Thuộc tính ô
Bước quan trọng tiếp theo là xác định các thuộc tính của ô. Bạn có thể sử dụng biểu mẫu mà chúng tôi sắp tạo mà không cần xác định nó, nhưng nếu bạn muốn dữ liệu bạn nhập được hiển thị chính xác, điều quan trọng là bạn phải cho Excel biết bạn đang nhập loại dữ liệu nào. Trong trường hợp của chúng tôi, chúng tôi chọn cột Tên đầu tiên và Họ và nhấp chuột phải vào Thuộc tính tế bào. Sau đó, chúng tôi chọn Chữbởi vì đây chỉ là văn bản thuần túy. Sau đó, chúng ta làm tương tự cho cột Ngày sinh nhưng ở đó chúng tôi chọn tài sản Ngày. Bằng cách đó, chúng tôi cho Excel biết chính xác loại nội dung sẽ nằm trong cột nào. Nhân tiện, cái mà chúng ta gọi là cột trong bài viết này cũng có thể dễ dàng là một hàng, sau cùng, bạn cũng có thể đặt tiêu đề ở cột đầu tiên thay vì ở hàng đầu tiên, nó chỉ phụ thuộc vào sở thích của bạn.
Cuối cùng, chúng tôi cung cấp cho bảng một định dạng bảng chính thức, chúng tôi thực hiện bằng cách chọn các cột (hoặc hàng) và sau đó nhấp vào Bắt đầu và sau đó Định dạng dưới dạng bảng dưới tiêu đề Phong cách. Tất nhiên, bạn có thể tự quyết định định dạng mà bạn chọn.

Mẹo 05: Tạo biểu mẫu
Bây giờ Excel biết chính xác bảng của chúng ta bao gồm các phần tử nào và nó sẽ định hình nội dung đó như thế nào. Điều đó làm cho nó rất dễ dàng để bắt đầu tạo biểu mẫu của chúng tôi ngay bây giờ. Ít nhất là làm cho nó, vấn đề là nhấn một nút. Chọn tất cả các tiêu đề bạn vừa tạo và sau đó nhấp vào nút Mẫu đơn mà bạn đã tự thêm vào thanh công cụ Truy cập nhanh. Nếu bạn đã bỏ qua bước định dạng trong mẹo 4 (xét cho cùng, chúng tôi đã nói rằng về nguyên tắc điều này là có thể và được phép) thì một cái gì đó sẽ xuất hiện giống như một thông báo lỗi, nhưng trên thực tế, chương trình chỉ cung cấp cho bạn một số mẹo và tùy chọn. bấm vào VÂNG. Nếu bạn đã thêm một định dạng bảng vào các ô, Excel sẽ biết chính xác những gì bạn mong đợi từ nó và thông báo này sẽ không xuất hiện. Một menu nhỏ bây giờ sẽ xuất hiện và bạn sẽ thấy rằng các trường đầu vào của menu đó tương ứng với các tiêu đề bạn đã tạo cho bảng của mình. Đừng lo lắng nếu bạn mắc lỗi đánh máy trong tiêu đề: bạn có thể dễ dàng điều chỉnh điều này, sau đó thay đổi của bạn sẽ được triển khai ngay lập tức trong biểu mẫu của bạn.
Mẹo 06: Điền vào biểu mẫu
Bây giờ bạn sẽ nhận thấy trong vài giây tại sao việc điền vào tài liệu Excel bằng biểu mẫu lại thuận tiện hơn nhiều. Bên cạnh các tiêu đề bạn đã nhập, bạn sẽ thấy một trường nhập trong cửa sổ. Bạn có thể nhập dữ liệu thực tế ở đó. Khi bạn đang ở trong một trường và đã nhập giá trị mong muốn, hãy nhấn phím Tab để nhanh chóng chuyển sang trường tiếp theo. Khi bạn nhấn phím Enter, nội dung thực sự được thêm vào biểu mẫu. Bằng cách này, bạn có thể nhập dữ liệu của mình thật nhanh mà không lo vô tình ghi đè nhầm ô. Nếu bạn muốn điều hướng nhanh hơn nữa giữa các trường (ví dụ: nếu bạn không nhất thiết muốn điền vào tất cả các trường), bạn cũng có thể nhảy bằng phím Alt. Bên dưới tiêu đề của bạn, bạn sẽ thấy dấu gạch ngang dưới các chữ cái cụ thể: khi bạn nhấn chữ cái đó kết hợp với phím Alt, con trỏ của bạn sẽ nhảy trực tiếp đến trường tương ứng.
 Bạn thậm chí có thể tạo ra các thông báo lỗi cho đầu vào không chính xác
Bạn thậm chí có thể tạo ra các thông báo lỗi cho đầu vào không chính xác Mẹo 07: Tìm dữ liệu
Mỗi lần bạn nhấn Enter, dữ liệu bạn đã nhập vào các trường sẽ được thêm vào trang tính Excel của bạn. Tuy nhiên, cửa sổ biểu mẫu không chỉ hữu ích để nhập dữ liệu, bạn cũng có thể dễ dàng tìm kiếm dữ liệu của mình với nó. Khi bạn bấm vào cửa sổ biểu mẫu Tìm trước đó hoặc Tìm tiếp theo, sau đó bạn có thể dễ dàng cuộn qua các giá trị của tài liệu Excel của mình. Tuy nhiên, nếu bạn đang tìm kiếm một tập hợp các giá trị cụ thể, hãy nhấp vào nút Tiêu chuẩn và chỉ cần nhập tiêu chí bạn muốn tìm kiếm (ví dụ: tất cả các dòng có ngày sinh cụ thể). khi bạn ở trên bây giờ Tìm trước đó hoặc Tìm tiếp theo nhấp chuột, chỉ những giá trị phù hợp với tiêu chí bạn đã nhập mới được hiển thị. Điều bạn cần lưu ý là dữ liệu bạn tra cứu sau đó có thể bị thay đổi rất dễ dàng. Giả sử bạn đã tìm thấy một mục nhập và bạn nhập một thứ gì đó khác lên nó, văn bản này sẽ được thay thế trong trang tính Excel của bạn ngay sau khi bạn nhấn Enter. Vì vậy, hãy cẩn thận một chút. Bạn cũng có thể xóa dữ liệu bằng cách chỉ cần nhấp vào tẩy nhấp chuột khi bạn đã tìm thấy một mục cụ thể.

Mẹo 08: Ngày giới hạn
Giả sử bạn đang điền vào 200 biểu mẫu đó và bạn nhận ra rằng có một phạm vi ngày nhất định mà các lớp học / hoạt động không thể bắt đầu. Bây giờ nếu bạn nghĩ: Tôi sẽ nhớ điều đó, tôi sẽ đảm bảo rằng ngày bắt đầu không nằm trong phạm vi đó, thì bạn sẽ thường thất vọng: hầu hết mọi người là một ngôi sao đánh giá quá cao trí nhớ và sự chú ý của họ. Sẽ thuận tiện hơn nhiều khi để Excel chỉ ra rằng một phạm vi ngày nhất định không được phép! Bạn làm điều này bằng cách sử dụng xác thực dữ liệu. Vui lòng đóng biểu mẫu và chọn toàn bộ cột Ngày bắt đầu mong muốn. Bây giờ, giả sử rằng không thể bắt đầu từ ngày 1 tháng 3 năm 2019 đến ngày 16 tháng 3 năm 2019. Bấm vào ruy-băng ngay bây giờ Sự thật ở cốc Công cụ dữ liệu trên Xác nhận dữ liệu. Trong cửa sổ bật lên, nhấp vào menu thả xuống bên dưới Cho phép trên Ngày. Chọn dưới Được cho ở đằng trước Không ở giữa và sau đó điền vào ngày 1-3-2019 tại Ngày bắt đầu và 16-3-2019 lúc Ngày cuối. Sau đó nhấp vào (vẫn trong cửa sổ bật lên) trên tab Thông báo lỗi và điền vào bên dưới Thông báo lỗi lý do tại sao ngày này không được phép, ví dụ: "Ngày không được phép, huấn luyện viên đi nghỉ". Bây giờ, khi bạn cố gắng nhập một ngày trong phạm vi 'bị cấm', bạn sẽ nhận được thông báo lỗi đã nhập.

Mẹo 09: Điền sẵn
Trong ví dụ mà chúng tôi đã đề cập ở đây, tất cả các trường đều được điền bằng cách sử dụng biểu mẫu. Nhưng cũng có thể bạn muốn nhập giá trị mặc định cho một cột nhất định. Ví dụ: Ngày bắt đầu mong muốn luôn phải là ngày 1 tháng 5 năm 2019. Hãy giả sử một trang tính Excel trống chỉ có các tiêu đề của bảng được điền vào. Trong (trường hợp của chúng tôi) trong ô F2 (tức là bên dưới Ngày bắt đầu mong muốn) chúng tôi nhập công thức sau vào thanh công thức: = IF (A2 ""; "5/1/2019"; ""). Trên thực tế, nó nói ở đây: ngay sau khi một thứ gì đó được nhập vào ô A2, hãy đặt giá trị 1-5-2019 vào ô chứa công thức này (F2). Bây giờ hãy nhấp vào ô và kéo hình vuông nhỏ màu xanh lá cây ở dưới cùng bên phải xuống một chút (trong cùng một cột), để áp dụng công thức cho các ô còn lại trong cột này. Khi bạn nhập dữ liệu vào biểu mẫu của mình, bạn sẽ thấy rằng trường Ngày bắt đầu mong muốn không còn có thể được điền vào. Vì vậy, mặc định là 1-5-2019.

Mẹo 10: Dữ liệu có điều kiện
Điều thú vị về thủ thuật mà chúng tôi đã rút ra trong mẹo 9 là bạn cũng có thể sử dụng thủ thuật này để sử dụng dữ liệu có điều kiện. Ví dụ: giả sử các thành viên mới sinh trước năm 1995 tham gia một nhóm cụ thể có ngày bắt đầu là ngày 1 tháng 5, nhưng các thành viên sinh năm hoặc sau năm 1995 tham gia nhóm có ngày bắt đầu là ngày 1 tháng 6. Để làm cho mọi thứ dễ dàng hơn cho chúng tôi, chúng tôi sẽ thay đổi trường ngày sinh thành năm sinh (nó cũng có thể được ngoại suy từ toàn bộ ngày, nhưng điều đó phức tạp hơn nhiều). Điều chỉnh thuộc tính Ô của cột này và chọn Con số thay vì Ngày.
Trong ô F2 (Ngày bắt đầu mong muốn) bây giờ chúng ta nhập công thức sau = IF (C2> 1994; "6/1/2019"; "5/1/2019"). Tóm tắt lại: ở đây nó nói rằng nếu C2 (năm sinh) chứa một năm lớn hơn 1994 (từ 1995 trở lên), thì ngày 1 tháng 6 phải được hiển thị trong F2 và trong tất cả các trường hợp khác, ngày 1 tháng 6 phải được hiển thị . Bằng cách đó, bạn thực sự có thể tiết kiệm cho mình rất nhiều công việc.