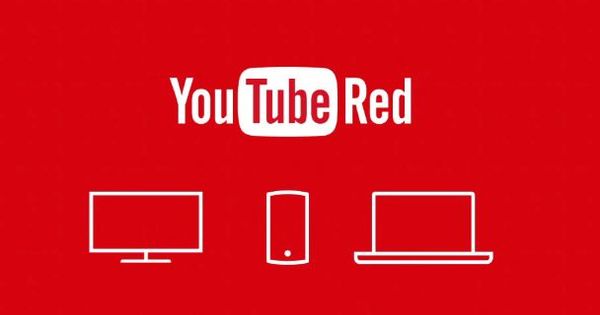Là một chuyên gia máy tính, bạn có thường xuyên lái xe đến chỗ để thực hiện các công việc đơn giản trên PC hoặc máy tính xách tay của họ không? Điều đó không còn cần thiết nữa, vì với các công cụ phù hợp, bạn có thể tiếp quản hệ thống từ xa. Tìm hiểu sức mạnh của các chương trình Hỗ trợ nhanh và TeamViewer!
Mẹo 01: Giúp đỡ
Kể từ năm 2016, Windows 10 bao gồm tiện ích Hỗ trợ nhanh. Đây là một cách đơn giản để tiếp quản PC từ người khác. Tất nhiên, người đó phải cung cấp sự hợp tác của mình cho việc này (xem mẹo 2). Đi đến Trang chủ / Phụ kiện / Hỗ trợ nhanh để mở công cụ. Sau đó nhấp vào ở dưới cùng giúp đỡ người khác. Bạn cần có tài khoản Microsoft cho chương trình này. Nếu bạn không có, hãy chọn trước Tạo một tài khoản ngay bây giờ. Nhập địa chỉ e-mail và mật khẩu liên tiếp, sau đó bạn xác nhận hai lần với Tiếp theo. Sau một thời gian chờ đợi, một mã bảo mật gồm sáu chữ số sẽ xuất hiện trên màn hình. Chia sẻ mã này với những người sẽ giúp bạn. Bạn có thể sử dụng các tùy chọn cho việc này nếu bạn muốn Sao chép vào clipboard hoặc gửi email. Xin lưu ý rằng mã chỉ hoạt động trong mười phút. Sau khoảng thời gian này, Quick Assist sẽ tự động tạo mã mới.
Mẹo 02: Nhận trợ giúp
Trước khi bạn có thể giúp ai đó từ xa, trước tiên họ phải cho phép việc này. Điều này được thực hiện bằng cách nhập mã bảo mật được tạo bởi Quick Assist trong mẹo trước. Do đó, hãy chuyển các hướng dẫn sau cho digibite. Đi đến Trang chủ / Phụ kiện / Hỗ trợ nhanh và gõ dưới Mã trợ lý sáu chữ số. Sau đó xác nhận với Chia sẻ màn hình. Với tư cách là người trợ giúp, bây giờ bạn có hai tùy chọn trên máy tính của riêng mình. Với View Screen, bạn chỉ có thể nhìn trộm. Nếu bạn thực sự muốn thay đổi mọi thứ trong Windows 10, hãy chọn Toàn quyền quản lý. Trong bài viết này, chúng tôi thảo luận về các khả năng của tùy chọn thứ hai. bấm vào Leo lên. Người bạn đang giúp bây giờ sẽ nhận được thông báo. Xác nhận một trong những Cho phép, một bản sao của màn hình sẽ xuất hiện trên màn hình của bạn.

Mẹo 03: Hoạt động
Hoạt động của máy tính được mua rất đơn giản. Di con trỏ chuột qua màn hình được chia sẻ và mở, chẳng hạn như một chương trình cụ thể hoặc cài đặt. Bạn cũng có thể sử dụng bàn phím từ xa mà không gặp bất kỳ sự cố nào. Bạn có thể điều chỉnh kích thước của cửa sổ theo sở thích của mình, mặc dù bạn cũng có thể sử dụng các phép đo thực tế. Để thực hiện việc này, hãy nhấp vào biểu tượng ở đầu thanh công cụ Kích thước thực sự. Bạn có đang giúp ai đó có nhiều màn hình được kết nối với hệ thống không? Qua biểu tượng Chọn màn hình bạn có thể dễ dàng chuyển đổi màn hình. Cả người trợ giúp và khách hàng có thể tạm dừng phiên bất kỳ lúc nào. Để làm điều này, hãy nhấp vào biểu tượng ở trên cùng Ngắt.

Mẹo 04: Ghi chú
Tất nhiên, rất có thể bạn muốn giải thích điều gì đó với bạn bè, người thân hoặc người quen. Quick Assist có nhiều công cụ khác nhau cho việc này, chẳng hạn như ghi chú. Nhấp vào các biểu tượng trên thanh công cụ Ghi chép và Cái bút, sau đó bạn có thể chọn từ sáu màu. Sau đó nhấn giữ chuột trái để vẽ trên màn hình nền. Ví dụ: vẽ một mũi tên hoặc viết một bình luận ngắn để làm rõ điều gì đó. Chủ máy tính ở đầu dây bên kia nhìn thấy các ghi chú xuất hiện trực tiếp trên màn hình. Nhấp vào trên cùng Xóa để xóa toàn bộ. Tất nhiên, các ghi chú không ở lại vĩnh viễn trên màn hình của người liên hệ của bạn. Khi bạn chọn ở trên cùng bên phải Để ngăn chặnchúng tự biến mất.
 Ghi chú đầy màu sắc trên máy tính để bàn của bạn bè hoặc người quen từ xa
Ghi chú đầy màu sắc trên máy tính để bàn của bạn bè hoặc người quen từ xa Mẹo 05: Tham vấn
Bạn tham khảo trực tiếp trong Hỗ trợ nhanh, vì vậy bạn không cần điện thoại thông minh cho việc này. Để thực hiện việc này, cả người trợ giúp và khách hàng hãy nhấp vào biểu tượng ở trên cùng Chuyển kênh hướng dẫn. Nhập văn bản và xác nhận với Gửi. Một điểm bất lợi là chương trình chỉ ghi nhớ tin nhắn cuối cùng nhận được. Vì vậy, không có khả năng yêu cầu lịch sử cuộc trò chuyện.

Mẹo 06: TeamViewer
Bất cứ ai thỉnh thoảng muốn tiếp quản máy tính để bàn đều có thể làm tốt với Quick Assist. Nó cũng tuyệt vời là chương trình là tiêu chuẩn trong Windows 10. Nếu bạn muốn giúp đỡ người khác thường xuyên hơn, Teamviewer là một giải pháp thay thế tốt hơn với nhiều lựa chọn hơn. Ví dụ: bạn có thể thực hiện các cuộc trò chuyện mở rộng và trao đổi tệp trực tiếp. Hơn nữa, không giống như Quick Assist, chương trình này chia sẻ âm thanh và bạn có thể đổi bên nếu cần. Cuối cùng, ngoài Windows, TeamViewer cũng hoạt động trên các hệ điều hành khác, chẳng hạn như Linux, macOS, iOS và Android. Miễn là bạn không sử dụng phần mềm cho mục đích thương mại, bạn không phải trả bất kỳ khoản tiền nào cho nó. Lướt sóng ở đây. Nếu bạn sử dụng thứ gì đó không phải Windows, trước tiên hãy nhấp vào hệ điều hành mong muốn ở trên cùng. bấm vào Tải xuống TeamViewer. Điều quan trọng là sau khi mở tệp cài đặt, bạn có tùy chọn tư nhân / phi thương mại điểm. Chọn ở trên cùng để cài đặt và xác nhận với Chấp nhận - Kết thúc. Sau khi cài đặt, trên màn hình sẽ xuất hiện giải thích bằng tiếng Anh. Xuyên qua Gần bạn sẽ đến cửa sổ chính.

Mẹo 07: Hỗ trợ nhanh
Nếu bạn muốn tiếp quản PC từ xa từ một người bạn, người đó cũng nên cài đặt TeamViewer. Một điểm bất lợi là chương trình mở rộng này dành cho người hiểu biết kỹ thuật số có thể hơi quá phức tạp. May mắn thay, có một giải pháp thay thế dễ tiếp cận hơn dưới dạng QuickSupport. Người liên hệ của bạn sau đó chỉ cần tải xuống mô-đun khách hàng đặc biệt và mở công cụ này; cài đặt là không cần thiết.
Chuyển các hướng dẫn sau cho bạn bè hoặc người quen của bạn. Lướt vào đây và nhấp vào hệ điều hành chính xác ở trên cùng. Cuộn xuống một chút cho đến khi bạn thấy liên kết Tải xuống Hỗ trợ nhanh những cuộc gặp gỡ. Nhấp vào đây và lưu tệp vào máy tính. Nếu bạn cần trợ giúp, hãy nhấp hai lần vào tệp này. Trong trường hợp của Windows, đó là TeamViewerQS.exe. ID và mật khẩu sẽ xuất hiện trên màn hình. Với thông tin này, những người có chương trình TeamViewer đầy đủ có thể tiếp quản PC từ xa.

Mẹo 08: Tiếp quản PC
Giờ đây, bạn có thể dễ dàng tiếp quản một PC từ chương trình TeamViewer đầy đủ. Một điều kiện là người liên hệ phải cung cấp cho bạn ID và mật khẩu QuickSupport. Trong chương trình chính ở bên trái, hãy nhấp vào Điều khiển từ xa và đánh dấu tùy chọn ở bên phải Điều khiển từ xa. phía dưới ID đối tác sau đó gõ dãy số chính xác. Xuyên qua Kết nối một hộp thoại mới sẽ xuất hiện để bạn có thể nhập mật khẩu. bấm vào Đăng ký để hiển thị màn hình PC của người khác. Bạn có thể làm bất cứ điều gì bạn muốn trong hệ điều hành. TeamViewer tự động điều chỉnh cửa sổ phù hợp với màn hình của bạn. Nếu bạn muốn sử dụng các kích thước thực tế, hãy nhấp vào ở đầu thanh công cụ trên Hình ảnh / Bản gốc. Nhân tiện, bạn chọn qua Độ phân giải màn hình tỷ lệ mong muốn. Trong menu này là các tùy chọn khác Tối ưu hóa chất lượng và Tối ưu hóa tốc độ thú vị. Đặc biệt là với một kết nối chập chờn, thật thông minh khi chọn tùy chọn thứ hai. Có khả năng TeamViewer sẽ tự đặt nền màn hình màu trắng trên PC của khách hàng để có kết nối tối ưu. Nếu bạn không muốn, hãy xóa dấu kiểm trước Ẩn nền.

Đảo ngược vai trò
Bạn chỉ cần chuyển đổi vai trò trong TeamViewer để một người bạn, người quen hoặc thành viên gia đình tiếp quản PC của bạn. Nhấp vào thanh công cụ trên Liên lạc và Đổi bên với đối tác. Người ở đầu dây bên kia giờ sẽ nhìn thấy màn hình nền của bạn và có thể điều khiển chuột. Nhấp vào biểu tượng màn hình ở dưới cùng bên phải của bảng điều khiển khi bạn muốn chuyển đổi bên một lần nữa.
Trong TeamViewer, bạn gọi điện trực tiếp qua internetMẹo 09: Gọi (Video)
Bạn có thể chọn từ các tùy chọn khác nhau để tham khảo ý kiến của người yêu cầu. Một lựa chọn thuận tiện là gọi điện qua internet. Một điều kiện là micrô được kết nối với cả hai hệ thống. Điều này thường được tích hợp theo tiêu chuẩn với máy tính xách tay. Chủ sở hữu PC có thể kết nối tai nghe phù hợp. Ở đầu thanh công cụ, nhấp vào Liên lạc và chọn tùy chọn Gọi qua internet. Của Bắt đầu gọi điện qua Internet và Cài đặt âm thanh kiểm tra xem đúng loa và micrô đã được kích hoạt chưa. Nếu cần, hãy chọn một thiết bị khác và xác nhận với VÂNG. Nhấp lại ở đầu thanh công cụ trên Liên lạc và chọn biểu tượng micrô để bắt đầu cuộc gọi điện thoại. Nếu có webcam, bạn cũng có thể nhìn thấy nhau trong khi gọi. Trong trường hợp đó, hãy nhấp vào biểu tượng máy ảnh ở dưới cùng bên phải của bảng điều khiển. Bạn có muốn một bức tranh lớn hơn? Để làm điều này, hãy nhấp vào biểu tượng Mở rộng đến cửa sổ riêng biệt (hình vuông và mũi tên).

Mẹo 10: Trò chuyện
Bạn cũng có thể trò chuyện thay thế cho một cuộc gọi điện thoại trực tuyến. Nhấp vào thành công Liên lạc và Tán gẫu để mở cửa sổ hội thoại. Sau khi nhập một tin nhắn, hãy nhấp vào Gửi. Người nhận tin nhắn sử dụng bảng điều khiển dưới cùng bên phải để trò chuyện. Điều này cũng có thể được thực hiện trong chế độ xem phóng to bằng cách nhấp vào biểu tượng Trượt ra màn hình riêng để nhấp vào. Trái ngược với chương trình Windows Quick Assist đã thảo luận trước đây, TeamViewer ghi nhớ toàn bộ lịch sử cuộc trò chuyện.

Mẹo 11: Gửi tệp
Do kết nối trực tiếp với PC từ xa, TeamViewer lý tưởng để chia sẻ các tệp lớn. Ví dụ: bạn có thể kéo tệp từ Windows Explorer sang màn hình của người khác. Để làm điều này, hãy nhấp vào một tệp và giữ nút chuột trái. Sau đó, kéo tệp vào màn hình của liên hệ của bạn và thả nút chuột trái. Với các tệp lớn hoặc kết nối mạng chậm, thao tác sao chép có thể mất một chút thời gian, nhưng nhìn chung nó hoạt động rất nhanh chóng.
Bạn có muốn chuyển nhiều dữ liệu khác nhau vào một thư mục cụ thể của khách hàng của bạn không? Trong thanh công cụ, đi tới Tệp & Phần mở rộng / Mở Truyền tệp để mở một hộp thoại mới. Trong ngăn bên trái, duyệt đến đúng thư mục. Giữ phím Ctrl và nhấp vào tên tệp thích hợp để chọn nhiều tệp cùng một lúc. Sử dụng Ctrl + A để chọn toàn bộ nội dung của thư mục nếu muốn. Sau đó chỉ ra ở phần bên phải thư mục nào của máy tính bên ngoài mà bạn muốn chuyển dữ liệu. Cuối cùng bấm vào đầu Gửi để bắt đầu nhiệm vụ.
 Sử dụng TeamViewer để chia sẻ các tệp lớn với một máy tính SEO 90% bên ngoài
Sử dụng TeamViewer để chia sẻ các tệp lớn với một máy tính SEO 90% bên ngoài Tiếp quản di động
Thậm chí có thể tiếp quản thiết bị iPhone, iPad hoặc Android từ xa. Ngẫu nhiên, chức năng này không phải lúc nào cũng hoạt động tốt, nhưng bạn luôn có thể thử nó. Người liên hệ của bạn phải cài đặt ứng dụng TeamViewer QuickSupport trên thiết bị di động cho việc này. Qua tùy chọn Gửi ID của bạn bạn bè hoặc người quen của bạn chia sẻ chi tiết đăng nhập, chẳng hạn như qua e-mail hoặc WhatsApp. Ngay sau khi bạn nhập chuỗi số vào chương trình TeamViewer trên máy tính để bàn, người liên hệ của bạn sẽ Cho phép để khai thác. Chủ sở hữu thiết bị di động chia sẻ màn hình của họ trong một vài bước. Ví dụ: trên iPhone, chỉ cần nhấn Bắt đầu phát sóng hoặc Bắt đầu phát sóng để khai thác.