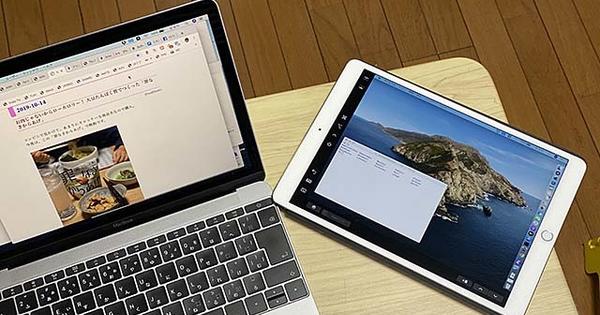Task Manager trong Windows 10 rất hữu ích để buộc đóng các chương trình đã bị lỗi. Nhưng bạn có thể làm được nhiều hơn thế với ứng dụng này. Ở đây chúng tôi đưa ra một cái nhìn tổng quan về các khả năng của Task Manager.
Task Manager đã xuất hiện từ lâu trong tất cả các loại phiên bản Windows. Ứng dụng Task Manager trong Windows 10 rất toàn diện và cung cấp nhiều thông tin về những gì đang diễn ra với máy tính của bạn. Ở đây chúng tôi giới thiệu tổng quan về các tính năng của Task Manager.
Trình quản lý tác vụ có thể được mở bằng cách nhấp chuột phải vào thanh tác vụ và quản lý nhiệm vụ chọn. Nhấp vào ở dưới cùng Thêm chi tiết để sử dụng phiên bản mở rộng của Trình quản lý tác vụ.
Quy trình
Tab Quy trình cung cấp thông tin về các quá trình đang chạy trên PC của bạn, bao gồm cả lượng tài nguyên hệ thống mà chúng đang sử dụng. Một quy trình có thể là một chương trình bạn đang chạy hoặc một hệ thống con hoặc dịch vụ do Windows quản lý.
Tại đây bạn có thể sắp xếp các tiến trình theo tên và theo mức tiêu thụ các tài nguyên hệ thống khác nhau (bộ xử lý, bộ nhớ, đĩa, mạng). Bạn có thể chọn xem mức tiêu thụ sẽ được hiển thị theo phần trăm hoặc theo giá trị.
Các quy trình có thể được mở rộng bằng cách nhấp vào mũi tên ở bên phải của tên quy trình. Tất cả các quy trình cơ bản, chẳng hạn như khi bạn mở nhiều tài liệu Word cùng một lúc, cũng được hiển thị.
Bạn có thể xem các thuộc tính của một quá trình bằng cách nhấp chuột phải vào nó và Đặc trưng chọn. Sau đó, bạn sẽ thấy một cửa sổ mới với tất cả các loại thông tin về nó.
Nếu bạn muốn đóng một quá trình, chẳng hạn như vì nó đã bị lỗi hoặc vì một số lý do bạn không muốn nó chạy trên máy tính của mình, bạn có thể thực hiện việc này bằng cách nhấp vào quá trình được đề cập và nút Kết thúc nhiệm vụ nhấp vào ở dưới cùng bên phải của cửa sổ.
Nếu bạn đóng chương trình theo cách này, mọi dữ liệu bạn chưa lưu sẽ bị mất. Nếu bạn kết thúc một quy trình hệ thống, một thành phần hệ thống có thể không còn hoạt động bình thường.
Màn biểu diễn
Tab Màn biểu diễn hiển thị động hiệu suất của máy tính của bạn, được chia thành bộ xử lý, bộ nhớ, đĩa, ethernet, wifi, bluetooth v.v. Danh sách này có thể thay đổi tùy theo những gì được kết nối hoặc bật trên máy tính của bạn. Bằng cách nhấp vào một mục, bạn có thể xem tất cả các loại chi tiết về phần cứng và hiệu suất.
Bạn có thể xem hiệu suất trong thời gian thực bằng cách nhấn Beels>Tốc độ cập nhật nhấp chuột và Cao chọn.
Bởi xuống trên Mở giám sát tài nguyên nhấp chuột, bạn có thể xem hiệu suất chi tiết hơn.

Lịch sử ứng dụng
Tab Lịch sử ứng dụng cung cấp tổng quan về mức tiêu thụ tài nguyên hệ thống của các chương trình Windows khác nhau, cho dù chúng đang chạy hay không. Điều này cho phép bạn tìm ra ví dụ, ứng dụng nào đang chiếm nhiều tài nguyên hệ thống khác nhau.
Theo mặc định, chỉ các ứng dụng Windows hiện đại mới được hiển thị. Đi đến Tùy chọn và đăng ký Xem lịch sử cho tất cả các quá trình để xem danh sách đầy đủ, trong đó các ứng dụng Windows khác cũng được hiển thị.
Nếu bạn muốn xóa dữ liệu để bắt đầu với một phương tiện chặn sạch, bạn có thể nhấp vào Xóa lịch sử sử dụng nhấp chuột. Phía trên nó được chỉ ra khi danh sách được xóa lần cuối cùng.
Khởi động
Trong tab Khởi động bạn có thể xem chương trình nào được tải tự động khi bạn khởi động máy tính của mình.
Trong cột Nhà xuất bản bạn có thể xem nhà sản xuất nào đã phát hành chương trình. Dựa trên điều này, bạn thường có thể đánh giá xem bạn có cần chương trình trong quá trình khởi động hay không.
Trong cột Tác động khi khởi động bạn có thể thấy mỗi chương trình cần bao nhiêu thời gian để khởi động một cách tương đối. Do đó, điều này cho thấy dấu hiệu về độ trễ mà khởi động sẽ gặp phải do tải chương trình được đề cập.
Để dừng một chương trình nhất định tự động khởi động, bạn có thể nhấp chuột phải vào chương trình đó và nhấp vào Tăt nhấp chuột. Để bật lại chương trình trong quá trình khởi động, hãy lặp lại hành động và nhấp vào Chuyển.
Người dùng
Tab Người dùng chỉ thực sự hữu ích khi nhiều người dùng cùng sử dụng máy tính. Tab này hiển thị mức tiêu thụ tài nguyên hệ thống trên mỗi người dùng. Bằng cách này, bạn có thể tìm ra chẳng hạn, liệu một người dùng nào đó có tải hệ thống nặng hơn nhiều hay không và quy trình nào họ đang chạy.
Thông tin chi tiết
Tab Thông tin chi tiết là một danh sách các quy trình lộn xộn nhưng toàn diện. Trong tab này, bạn có thể, trong số những thứ khác, đặt mức độ ưu tiên cho các quy trình và liên kết các quy trình với lõi CPU bằng cách nhấp chuột phải vào một quy trình và chọn một tùy chọn bạn chọn.
Nếu một chương trình phản hồi chậm, bạn có thể nhấp chuột phải vào chương trình đó và Phân tích quy trình để xem liệu nó có thể phải đợi tài nguyên hệ thống vẫn đang được một quy trình khác sử dụng hay không.
Dịch vụ
Trong tab Dịch vụ bạn sẽ thấy danh sách tất cả các dịch vụ đang chạy hoặc đã dừng. Không giống như các quy trình (thường được liên kết với các chương trình), các dịch vụ được cung cấp bởi Windows. Ví dụ, hãy nghĩ đến đồng hồ hệ thống liên tục chạy trong nền.
Bạn có thể khởi động lại một dịch vụ bằng cách nhấp chuột phải vào nó và Khởi động lại chọn. Bạn cũng có thể nhận thông tin về một dịch vụ thông qua Bing bằng cách nhấn Tìm kiếm trực tuyến để nhấp vào.
bởi trên Dịch vụ mở Nhấp vào sẽ cung cấp cho bạn quyền truy cập vào các tùy chọn nâng cao hơn liên quan đến các dịch vụ. Nếu bạn chưa có kinh nghiệm trong việc này, tốt hơn là nên để các cài đặt này một mình.