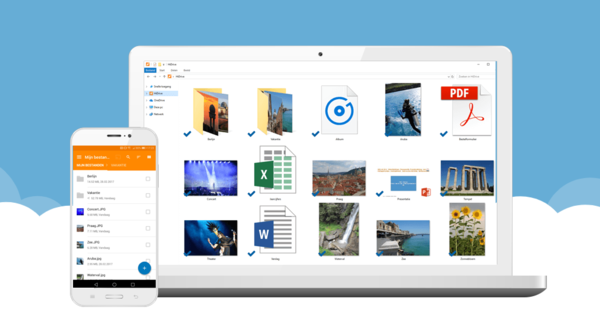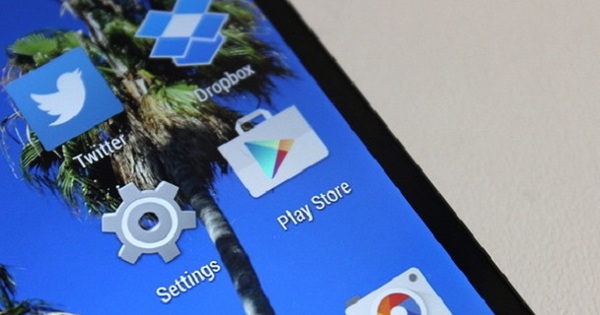Máy Mac của bạn thường chạy nhanh và trơn tru, nhưng máy tính Apple đôi khi có thể bị cúm hoặc không nhanh như vậy. Điều này thường liên quan đến bộ nhớ cache bị hỏng, hết dung lượng đĩa hoặc một số vấn đề phần mềm khác. Với OnyX, bạn có thể nhanh chóng giải quyết những loại vấn đề này.
Mẹo 01: Trước khi bạn bắt đầu
Điều quan trọng là bạn phải tải xuống đúng phiên bản OnyX cho phiên bản macOS của mình. Mỗi phiên bản macOS có các chức năng hơi khác nhau và nếu bạn sử dụng phiên bản chương trình sai, các chức năng có thể không được thực hiện chính xác. Để xác định phiên bản macOS bạn có, hãy nhấp vào biểu tượng Apple ở trên cùng bên trái và chọn Giới thiệu về máy Mac này. Bạn sẽ thấy tên của phiên bản macOS được hiển thị ở trên cùng. Trong hầu hết các trường hợp, điều này sẽ macOS Sierra, macOS High Sierra hoặc macOS Mojave được. Nếu bạn là người dùng sớm, bạn có thể xem thương hiệu mới tại đây macOS Catalina để đứng. Truy cập trang web này và nhấp vào nút Tải xuống đằng sau hệ điều hành chính xác. Kiểm tra kỹ xem bạn có thực sự có đúng phiên bản hay không, vì một phiên bản khác có thể khiến hệ thống của bạn gặp sự cố hoặc không thực hiện các thao tác một cách chính xác.
 Với phiên bản OnyX không chính xác, các chức năng có thể không được thực thi chính xác
Với phiên bản OnyX không chính xác, các chức năng có thể không được thực thi chính xác Cấp quyền truy cập toàn bộ đĩa
Nếu hệ thống của bạn đang chạy trên macOS Mojave hoặc macOS Catalina, chương trình phải cho phép truy cập đĩa. Đi đến Tùy chọn hệ thống và bấm vào An ninh và sự riêng tư. Chọn tab Sự riêng tư. Nhấp vào bên trái Toàn bộ quyền truy cập đĩa. Nhập tên và mật khẩu của bạn, nhấp vào nó thêm và điều hướng đến thư mục chương trình. Lựa chọn Mã não và lựa chọn Mở ra. Bây giờ bạn đã cấp cho OnyX quyền truy cập để sửa đổi ổ đĩa của mình và thực hiện các chỉnh sửa đối với hệ thống.

Mẹo 02: Nghiên cứu hệ thống của bạn
Dưới tab Thông tin bạn sẽ thấy thông tin về hệ thống của mình, tương tự như khi bạn nhấp vào biểu tượng Apple ở trên cùng bên trái và Giới thiệu về máy Mac này lựa chọn. Tuy nhiên, OnyX cho bạn thấy nhiều hơn thế, tại Kỉ niệm hẹn gặp lại Bộ nhớ vật lý hệ thống của bạn có bao nhiêu ram. Thật là thú vị, tuy nhiên, bộ nhớ thực sự được sử dụng như thế nào, bạn có thể thấy điều này đằng sau Sử dụng bộ nhớ. Ở dưới cùng, bạn có thể xóa bộ nhớ không hoạt động bằng cách Để dọn dẹp chọn. bấm vào Âm lượng để nhanh chóng xem bạn còn bao nhiêu dung lượng trống trên ổ đĩa của mình. Ở dưới cùng, bạn sẽ thấy một thanh có phần trăm dung lượng trống. Thông minh là không nên lấp đầy ổ SSD hơn 80% dữ liệu, điều này đảm bảo tuổi thọ lâu nhất của đĩa. Do đó, mọi thứ trên 80 phần trăm được hiển thị bằng thanh màu vàng và mọi thứ trên 90 phần trăm với thanh màu đỏ.

Mẹo 03: Thực hiện bảo trì
Đi tới tab Bảo dưỡng và bạn sẽ thấy tổng quan về tất cả các tác vụ bạn có thể thực hiện. Bạn đánh dấu kiểm trước mục đó và nhấp vào Quan tâm để thực hiện lần lượt tất cả các nhiệm vụ này. Tuy nhiên, quá trình này có thể mất một chút thời gian, vì vậy bạn nên bắt đầu với một số nhiệm vụ nhỏ. Thật tốt khi biết mỗi tùy chọn thực sự làm gì. Bạn sẽ tìm thấy giải thích bằng tiếng Anh về tất cả các phần nếu bạn truy cập Trợ giúp / Trợ giúp OnyX đi và về Bảo dưỡng số lần nhấp chuột. OnyX cung cấp cho bạn ba tùy chọn bảo trì khác nhau: Để phục hồi, Làm sạch và Các tùy chọn khác nhau. Hãy bắt đầu bằng cách làm sạch hệ thống của bạn. Dưới đây là bốn thứ bạn có thể làm sạch: Hệ thống, Các ứng dụng, Internet và Ghi nhật ký tin nhắn và báo cáo. nếu bạn đang ở trên Tùy chọn nhấp chuột, bạn có thể xem từng phần những thứ nào được làm sạch.
 Sau khi dọn dẹp, máy Mac của bạn thường chậm hơn một chút, vì bộ nhớ đệm phải được xây dựng lại
Sau khi dọn dẹp, máy Mac của bạn thường chậm hơn một chút, vì bộ nhớ đệm phải được xây dựng lại Mẹo 04: Xóa bộ nhớ đệm
Con ong Hệ thống bạn sẽ tìm thấy tất cả các loại tệp bộ đệm có thể bị xóa. Bạn chỉ có thể chọn tất cả các tùy chọn, xóa các tệp bộ nhớ cache không nguy hiểm. Nó có thể giúp tăng tốc hệ thống của bạn và cung cấp cho ổ cứng của bạn thêm một chút dung lượng. Máy Mac của bạn thường chậm hơn một chút sau khi xóa các tệp bộ nhớ cache, vì bộ nhớ cache phải được xây dựng lại. Nếu bạn không gặp vấn đề gì với tốc độ của máy Mac, hãy cẩn thận về việc xóa các tệp bộ nhớ cache. Các tệp này đảm bảo rằng các chương trình khởi động nhanh chóng và là một phần bình thường của hệ điều hành của bạn. Con ong Các ứng dụng tìm các tệp bộ nhớ cache cụ thể liên quan đến việc mở và đóng ứng dụng. Đây là cách một dấu kiểm đảm bảo Trạng thái ứng dụng đã lưu đảm bảo rằng bạn khôi phục trạng thái của các chương trình. Thông thường, macOS ghi nhớ những thứ như cửa sổ đang mở, kích thước của cửa sổ và vị trí của cửa sổ trên màn hình của bạn theo chương trình và sẽ mở theo cách đó vào lần tiếp theo. Tuy nhiên, đôi khi bộ nhớ đệm như vậy có thể bị hỏng và khiến ứng dụng mở chậm hơn. Nó cũng thông minh để thỉnh thoảng Bộ nhớ đệm Java và Java Applets bộ nhớ đệm xóa. Điều này đảm bảo rằng các trang web phải tải xuống phiên bản mới hơn sau hành động dọn dẹp.

Xóa dữ liệu internet
Tại một phần Internet bạn sẽ tìm thấy tất cả các loại tùy chọn mà bạn cũng thấy khi bạn chọn trong trình duyệt, chẳng hạn như xóa lịch sử của bạn. Tuy nhiên, tại đây bạn có thể xóa lịch sử, các tệp internet tạm thời và tất cả các loại bộ nhớ đệm cho tất cả các trình duyệt trên hệ thống của bạn cùng một lúc, rất tiện dụng! Tất nhiên, bạn cũng sẽ tìm thấy một tùy chọn ở đây để xóa các biểu mẫu web và cookie. Hãy nhớ rằng bạn sẽ mất mọi tên người dùng và mật khẩu được lưu trữ trong trình duyệt của mình.

Mẹo 05: Khôi phục cơ sở dữ liệu
Phần Để phục hồi bạn thực sự chỉ sử dụng nó nếu bạn gặp vấn đề với hệ thống. Ví dụ: một vấn đề đã biết là Spotlight không hoạt động bình thường. Spotlight là chức năng tìm kiếm mà bạn sẽ tìm thấy ở đầu thanh tác vụ. Nhấp vào kính lúp và nhập cụm từ tìm kiếm. Nếu máy Mac của bạn không còn có thể tìm thấy các tệp chính xác hoặc trở nên rất chậm, chẳng hạn như sau khi cập nhật, bạn có thể cần phải xây dựng lại cơ sở dữ liệu. Trong trường hợp này, hãy đặt dấu kiểm trước chỉ mục Spotlight tại OnyX. Xây dựng lại Đốm sáng-mục lục có thể mất một lúc. Nếu bạn gặp sự cố với tệp đính kèm thư hoặc thư chỉ hiển thị một nửa trên máy Mac, thì bạn cần lập chỉ mục lại cơ sở dữ liệu thư. Bạn đặt séc trước cái này Thư mục email. Sử dụng tùy chọn Xóa chỉ mục hiện tại thực sự chỉ khi Thư không hoạt động bình thường, việc xóa hoàn toàn cơ sở dữ liệu không được khuyến khích nếu Thư chỉ hoạt động bình thường.