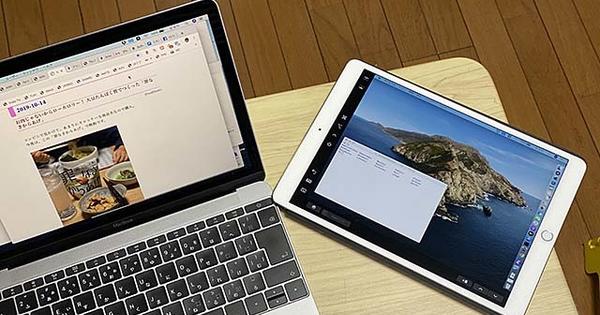Bạn có thể có sẵn các tệp ở nhiều nơi bằng cách đồng bộ hóa chúng. Sau đó, các tệp không chỉ có thể được đọc, mà còn có thể được sửa đổi ở bất cứ đâu và bất cứ khi nào bạn muốn. Trên PC của riêng bạn hoặc hệ thống khác, trong mạng của bạn hoặc (xa hơn). Nhờ đồng bộ hóa, bạn luôn có phiên bản mới nhất của dữ liệu của mình. Đồng bộ hóa là thứ cần thiết lập rất chính xác. Chúng tôi rất vui được giúp bạn trên con đường của bạn với hội thảo này.
1. Đồng bộ hóa tệp và thư mục
Với chương trình miễn phí FreeFileSync, bạn có thể đồng bộ các thư mục và thậm chí toàn bộ ổ đĩa. Bạn tải xuống thông qua FreeFileSync. Khi đó, hãy nhấp vào nút Tải xuống! và sau đó đằng sau đang tìm kiếm phiên bản mới nhất? trên Tải xuống FreeFileSync vX.X Setup. Sau đó, bạn sẽ nhận được phiên bản mới nhất có sẵn. Trong trường hợp của chúng tôi, đó là v5.0. Vì có thể bạn sẽ cần chương trình này thường xuyên hơn, nên tốt hơn hết là bạn không nên chạy nó trực tiếp mà hãy lưu nó trên PC của mình trước.

2. Cài đặt FreeFileSync
Chuyển đến thư mục chứa tập tin cài đặt và chạy nó. Sau khi bạn đã đồng ý với thỏa thuận cấp phép, bạn sẽ được đưa ra hai lựa chọn. Mặc định là Địa phương (khuyến nghị) đã chọn. Chương trình sau đó được cài đặt trên PC của bạn và có thể được khởi động từ máy tính để bàn, trong số những thứ khác. Của Cầm tay chương trình có thể được lưu trữ trên thiết bị lưu trữ di động cùng với các tệp của bạn, chẳng hạn như vì bạn thường làm việc trên 'hệ thống nước ngoài' và chỉ đồng bộ hóa các thay đổi với PC của riêng bạn khi bạn về nhà. Chúng tôi chọn Địa phương.

3. Trong tất cả các hình dạng và kích thước
Sau khi cài đặt xong, khởi chạy FreeFileSync bằng cách nhấp đúp vào biểu tượng trên màn hình. Chỉ lần đầu tiên bạn sẽ được hỏi liệu bạn có thể kiểm tra các bản cập nhật hàng tuần hay không. Tốt nhất là cho phép điều này. Điều đầu tiên bạn cần làm là thiết lập quá trình đồng bộ hóa sẽ diễn ra như thế nào. Có một số phương pháp, và điều quan trọng là bạn phải chọn một phương pháp thực hiện chính xác những gì bạn có trong đầu. Để thực hiện việc này, hãy nhấp vào bánh răng màu xanh lá cây Cài đặt đồng bộ hóa ở phía bên phải của cửa sổ chương trình.

4. Đồng bộ hóa qua lại
Lựa chọn Tự động nếu các thay đổi cần được sao chép qua lại. Giả sử bạn đồng bộ hóa một thư mục trên PC với một thư mục trên thẻ USB. Trong bất kỳ thư mục nào trong số hai thư mục bạn thực hiện thay đổi, sau khi đồng bộ hóa, bạn sẽ chỉ tìm thấy các phiên bản mới nhất của tệp của mình ở cả hai nơi. Tùy chọn này thường là lựa chọn tốt nhất nếu bạn muốn tự do chỉnh sửa tệp trên bất kỳ máy tính nào. Tuy nhiên, hãy cẩn thận, vì các thao tác xóa cũng được đồng bộ hóa. Những gì bạn vứt bỏ ở một mặt cũng biến mất ở mặt khác.

5. Hình ảnh phản chiếu
Bạn có sử dụng một hệ thống làm máy tính chính và bạn có luôn có các phiên bản tệp mới nhất của mình ở đó không? Sau đó, tùy chọn gương cũng đủ. Các thay đổi sau đó chỉ được sao chép từ PC sang phương tiện lưu trữ khác, tức là đơn phương. Các điều chỉnh (vô tình hoặc do người khác) trên, chẳng hạn như ổ đĩa ngoài, sẽ không được đưa trở lại PC. Vì vậy, chỉ chọn tùy chọn này nếu bạn thực sự chỉ chỉnh sửa tệp của mình trên một PC đó. Thư mục được đồng bộ hóa chủ yếu nhằm mục đích tham khảo và như một bản sao lưu (backup).

6. Xếp chồng tệp
Cũng là phương pháp đồng bộ hóa Cập nhật nhằm mục đích chỉ sao chép các tệp mới và đã thay đổi sang phương tiện lưu trữ thứ hai. Sự khác biệt từ gương là các tệp bạn đã xóa trên PC sẽ vẫn ở vị trí thứ hai lần này. Nếu bạn đã xóa một tệp khỏi PC của mình, tệp đó sẽ vẫn ở vị trí thứ hai - với điều kiện là tệp đó đã được đồng bộ hóa trước đó. Lưu ý một lần nữa rằng các tệp chỉ được đồng bộ hóa theo một chiều. Do đó, các điều chỉnh trên phương tiện bên ngoài không được sao chép vào PC.