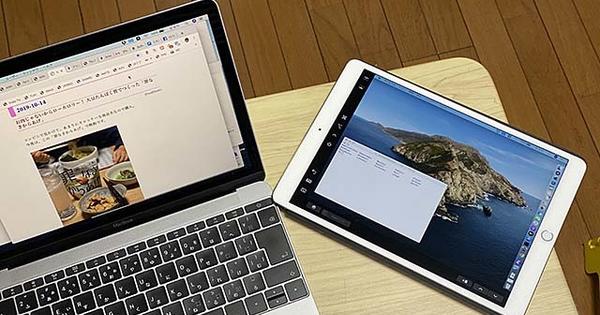Không hữu ích khi chỉ rời khỏi thiết bị của bạn khi bạn nghe thấy nó rung ở phía xa? Hoặc để theo dõi Android của bạn từ PC nếu bạn bị mất? Bạn có thể điều khiển từ xa thiết bị Android của mình từ PC. Đối với điều này, chúng tôi sẽ bắt đầu với các ứng dụng và các phần tử tích hợp sẵn của Android.
Bạn có thể đã quen thuộc với các ứng dụng cho phép bạn điều khiển PC từ xa, chẳng hạn như thông qua các ứng dụng di động. Nhưng nó cũng có thể được thực hiện theo cách khác: bạn điều khiển điện thoại thông minh hoặc máy tính bảng Android thông qua PC.
01 Đạn đẩy
Chúng ta sẽ bắt đầu với Pushbullet. Ứng dụng này chủ yếu nhằm chuyển tệp giữa các thiết bị Android và PC của bạn. Nhưng ứng dụng này cũng có một tính năng tiện dụng khác: nó hiển thị cho bạn các thông báo trên PC của bạn. Ví dụ: khi bạn nhận được e-mail hoặc tin nhắn WhatsApp, bạn sẽ thấy nó ngay lập tức vì một cửa sổ thông báo trượt lên từ khay hệ thống ở phía dưới bên phải. Đối với điều này, bạn cần một tiện ích mở rộng trình duyệt Chrome trên PC và một ứng dụng trên thiết bị Android của bạn. Bạn có thể tìm thấy tiện ích mở rộng của Chrome tại đây và ứng dụng có thể được tìm thấy trên trang web này.
Cài đặt cả hai và mở tiện ích mở rộng trình duyệt Pushbullet bằng cách nhấn vào biểu tượng dấu đầu dòng ở góc trên cùng bên phải của trình duyệt. Pushbullet sau đó yêu cầu bạn đăng nhập bằng tài khoản Google của mình. Đảm bảo rằng bạn đăng nhập bằng cùng một tài khoản mà bạn sử dụng trên thiết bị Android của mình. Sau đó, một màn hình sẽ xuất hiện, từ đó bạn có thể gửi thông báo tới thiết bị và bạn bè. Hãy để điều này ngay bây giờ.
Cửa hang tro chơi
Cửa hàng Play của Google giúp cài đặt ứng dụng từ trình duyệt của PC lên thiết bị Android của bạn rất dễ dàng. Điều hướng đến //play.google.com và đăng nhập qua nút màu xanh lam ở trên cùng bên phải. Sau đó, tìm một ứng dụng hay, nhấn để cài đặt, kiểm tra các quyền mà ứng dụng yêu cầu, chọn thiết bị Android của bạn nơi bạn muốn cài đặt ứng dụng và nhấn lại. để cài đặt. Android của bạn bây giờ sẽ tự tải xuống và cài đặt ứng dụng.

Bạn có thể cài đặt các ứng dụng trên Android của mình thông qua PC
02 ứng dụng
Khởi động ứng dụng trên thiết bị Android của bạn và đăng nhập bằng tài khoản Google của bạn. Các thiết bị mà bạn có thể gửi và nhận tệp xuất hiện trong menu bên trái. Đó có thể là các thiết bị Android khác của bạn cũng đã đăng nhập, cũng như các thiết bị của bạn bè. Bạn cũng sẽ tìm thấy Chrome ở đây. Đó là máy tính bạn vừa đăng nhập trong trình duyệt Chrome.
Để nhận thông báo từ thiết bị Android của bạn trong Chrome trên PC, hãy nhấn vào nút menu ở trên cùng bên phải của ứng dụng và chọn Thể chế. Sau đó nhấn Bật / tắt đồng bộ hóa thông báo và trong cửa sổ cài đặt android, hãy kiểm tra Đồng bộ hóa thông báo. Từ bây giờ, thông báo sẽ xuất hiện trên điện thoại thông minh hoặc máy tính bảng của bạn ở góc dưới bên phải màn hình.

Tiện ích mở rộng Chrome của Pushbullet cho phép bạn đồng bộ hóa các thông báo của Android, cũng như trao đổi tệp.

Thông báo Android của bạn sẽ xuất hiện ở góc phía trên khu vực thông báo của PC.

Thông báo của Android có thể được đồng bộ hóa thông qua chính ứng dụng.
03 Loại trừ thông báo
Một số ứng dụng không yêu cầu bạn nhận thông báo trên PC của mình. Ví dụ: nếu bạn đồng bộ hóa cùng một tài khoản email trên thiết bị Android của mình như khi bạn thực hiện trong Outlook trên PC. Thông báo trùng lặp ở cùng một góc màn hình với email từ cả Outlook và Pushbullet là hơi quá nhiều. Bạn có thể tắt tính năng này bằng cách nhấn. Trong thông báo trên PC Tắt phản chiếu hoặc Email đẩy. Trong ứng dụng Pushbullet trên Android, bạn cũng có thể loại trừ các ứng dụng trong cài đặt để những thông báo này không xuất hiện trên PC của bạn. Bạn cũng có thể cho biết ở đây liệu thông báo có thể chỉ được đồng bộ hóa qua kết nối WiFi hay không và liệu bạn có muốn đồng bộ hóa thông báo với các thiết bị Android khác của mình hay không.
04 AirDroid
Nhận thông báo trên PC là một chuyện, nhưng để thực sự đưa Android hoạt động từ PC, AirDroid rất hữu ích. Cài đặt và mở ứng dụng và đăng nhập bằng tài khoản. AirDroid hỏi bạn có cần bật chức năng Tìm điện thoại hay không. Chúng tôi không sử dụng cái này cho khóa học này. Sau khi ứng dụng khởi chạy và đăng nhập, màn hình chính sẽ hiển thị cho bạn địa chỉ web (https://web.airdroid.com) và địa chỉ IP. Bây giờ bạn có thể kết nối PC và thiết bị Android của mình. Trên PC của bạn, mở trình duyệt và nhập một trong hai địa chỉ. Địa chỉ IP là đủ nếu thiết bị Android và PC của bạn trên cùng một mạng, trang web thiết lập kết nối qua internet. Khi bạn kết nối lần đầu tiên, bạn vẫn phải cấp quyền cho PC trên máy tính bảng Android của mình. Một thông báo sẽ xuất hiện cho điều này khi bạn thực hiện kết nối.

Thiết bị Android của bạn như một máy tính để bàn trong trình duyệt trên PC của bạn.
05 Android trong trình duyệt
Bây giờ bạn sẽ thấy một giao diện trong trình duyệt của mình giống với hệ điều hành PC. Tại đây bạn sẽ tìm thấy mọi thứ từ thiết bị Android của mình. Bạn có cái nhìn tổng quan ngay lập tức về kết nối của mình, dung lượng lưu trữ khả dụng và tình trạng pin. Bạn cũng sẽ thấy một hộp công cụ ở bên phải, từ đó bạn có thể gửi các tệp và liên kết tới Android của mình, trong số những thứ khác. Ở trên cùng, bạn sẽ tìm thấy trường tìm kiếm để tìm kiếm các ứng dụng trong Cửa hàng Play. Tuy nhiên, thú vị nhất là các biểu tượng trên màn hình nền. Đây là hộp công cụ cuối cùng để điều khiển Android của bạn hoàn toàn rảnh tay! Chúng tôi sẽ cùng bạn điểm qua một số lựa chọn.
Với Tin nhắn, bạn có thể đọc tin nhắn văn bản của mình và thậm chí gửi tin nhắn văn bản. Ứng dụng có thể được sử dụng để gỡ cài đặt ứng dụng hoặc tải xuống tệp cài đặt apk của ứng dụng đã cài đặt trên PC của bạn. Cũng có thể cài đặt ứng dụng bên ngoài Cửa hàng Play với cùng loại tệp (apk). Bạn sử dụng Ảnh để mở ảnh từ thiết bị của mình và tải chúng xuống PC hoặc chuyển chúng từ PC sang Android của bạn. Đối với Âm nhạc và Video cũng vậy. Bạn sử dụng nhạc chuông để thay đổi nhạc chuông và âm thanh thông báo của Android (có thể bằng tệp cục bộ từ PC của bạn). Cuộc gọi hiển thị lịch sử cuộc gọi điện thoại của bạn và cho phép bạn bắt đầu cuộc gọi. Thật không may, không thể thực hiện cuộc trò chuyện thực tế với PC của bạn, vì vậy nếu bạn bắt đầu cuộc trò chuyện qua AirDroid, bạn phải nhanh chóng nhấc điện thoại thông minh của mình lên. Danh bạ tự giải thích và hiển thị danh sách liên hệ của bạn.
Ảnh chụp màn hình hiển thị ảnh chụp màn hình Android của bạn, nhưng sẽ chỉ hoạt động nếu bạn có thể cấp quyền truy cập root ứng dụng. Rốt cuộc, Máy ảnh cung cấp tùy chọn nhìn qua ống kính máy ảnh trên thiết bị Android của bạn hoặc thậm chí chụp ảnh bằng máy ảnh ở mặt sau hoặc mặt trước của thiết bị. Làm video là không thể.

Bằng cách sử dụng tính năng camera của AirDroid, bạn có thể sử dụng Android của mình như một camera an ninh cơ bản.
06 Trình quản lý thiết bị
Bạn có thường xuyên làm mất thiết bị Android của mình không? Sau đó, sẽ rất hữu ích khi biết rằng bạn có thể tìm thấy nó qua PC của mình. Trình quản lý thiết bị của Android là một tính năng hữu ích cho việc này. Trước hết, bạn cần kích hoạt tính năng này trên chính Android của mình. Để làm điều này, hãy chuyển đến cài đặt, chọn Bảo vệ và sau đó nhấn Nhưng ngươi quản ly thiêt bị. Trong cửa sổ tiếp theo, hãy kiểm tra Trình quản lý thiết bị Android. Từ bây giờ, bạn luôn có thể xác định vị trí thiết bị Android của mình, tất cả những gì bạn cần là một trình duyệt. Android của bạn phải được bật và kết nối với Internet để có thể tìm thấy nó.
Đăng nhập tại đây bằng tài khoản Google mà bạn cũng sử dụng trên Android của mình. Sau đó, bạn sẽ thấy một giao diện Google Maps hiển thị vị trí chính xác của thiết bị của bạn. Nếu bạn bị mất thiết bị, hãy nhấn Để gọi, điều này sẽ khiến Android của bạn phát ra tiếng ồn trong năm phút cho đến khi bạn mở khóa thiết bị. Chức năng này cũng hoạt động cho máy tính bảng Android. Nếu bạn đã thấy trên bản đồ rằng thiết bị của bạn hoàn toàn khác, tốt nhất bạn nên đi tới khóa liên động Nhấn để khóa thiết bị bằng mật khẩu mà bạn tự nhập.
Bao gồm thông báo khôi phục để bất kỳ ai bật thiết bị đều có thể biết ai là người sở hữu thiết bị Android. Phương sách cuối cùng, vẫn còn nút Xóa, sẽ xóa tất cả dữ liệu của bạn trên thiết bị của bạn. Tất nhiên, chỉ sử dụng điều này nếu bạn thực sự thấy không có cách nào để lấy lại Android của mình, vì bạn không chỉ mất dữ liệu mà còn do thiết bị được khôi phục về cài đặt gốc, không còn có thể tìm thấy nó thông qua trình quản lý thiết bị.

Bạn có thể dễ dàng xác định vị trí Android của mình bằng Trình quản lý thiết bị.

Bằng cách khóa thiết bị ngay lập tức, bạn ngăn người khác dò tìm các tệp cá nhân của mình.
Mọi thứ với AirDroid
Ngay khi bạn đang ở nhà trong AirDroid, bạn sẽ sớm nhận thấy rằng AirDroid cũng có thể tiếp quản đồng bộ hóa thông báo và quản lý thiết bị Android. Tuy nhiên, chúng tôi đã chọn PushBullet và trình quản lý thiết bị riêng của Android cho các chức năng này vì chúng tôi thấy các chức năng này (cá nhân) thực tế hơn một chút.
07 Tiếp quản Android
Với các thủ thuật trên, bạn đã tiếp quản rất nhiều chức năng từ Android với PC của mình. Tuy nhiên, bạn chưa thể chuyển mọi thứ từ thiết bị Android sang PC. Ví dụ: nếu bạn thấy rằng bạn có một tin nhắn WhatsApp, bạn vẫn phải lấy điện thoại của mình để có thể trả lời. Điều tương tự cũng xảy ra với các ứng dụng khác trên Android của bạn như Snapchat và KiK. Có một cách để vẫn có thể làm được điều này: bằng cách trực tiếp tiếp quản thiết bị Android của bạn. Đối với điều này, chúng tôi sử dụng một người quen cũ: TeamViewer. Có thể bạn đã biết chương trình này như một công cụ mà bạn có thể tiếp quản máy tính của người khác từ xa, nhưng chương trình này cũng có thể được sử dụng để tiếp quản từ xa điện thoại thông minh hoặc máy tính bảng.

Whatsapp từ Windows: đôi khi nó hoạt động hơi thô, nhưng hoàn toàn có thể!
Chúng tôi sẽ bắt đầu bằng cách tải xuống ứng dụng dành cho Android từ Cửa hàng Play. Khởi động ứng dụng và bạn sẽ thấy một mã số phía sau ID của bạn để đứng. Bạn cần mã này để tạo kết nối giữa PC và Android của mình. Tải xuống TeamViewer trên PC của bạn ngay bây giờ. Chọn Tất cả trong một: Phiên bản TeamViewer đầy đủ. Sau khi bạn đã bắt đầu chương trình, hãy nhập Điều khiển máy tính của bạn từ xa bạn ID đối tác trong. Đây là mã đã tạo ra ứng dụng Android. Sau đó nhấp vào Kết nối với đối tác. Ứng dụng Android sau đó sẽ hiển thị thông báo xác nhận rằng kết nối đang được thiết lập.
Ứng dụng máy tính để bàn hiện hiển thị một bảng điều khiển với thông tin thực tế về thiết bị của bạn, chẳng hạn như tải hệ thống, thông số kỹ thuật, ứng dụng đã cài đặt, các quy trình đang chạy, v.v. Nhưng đây không phải là những gì chúng tôi thực hiện kết nối. Sau đó, để hiển thị giao diện của thiết bị Android trên màn hình, hãy nhấn ở trên cùng bên trái Điều khiển từ xa. Một lần nữa, bạn phải xác nhận kết nối trên Android của mình, sau đó bạn sẽ thấy một cửa sổ trên màn hình PC với giao diện của thiết bị Android. Từ bây giờ, bạn có thể điều khiển thiết bị của mình từ xa bằng chuột và bàn phím của PC. Để gõ, bạn không cần phải chọn các chữ cái bằng chuột trên bàn phím ảo mà có thể chỉ cần sử dụng bàn phím.

Cũng tiện dụng: bạn có thể vô hiệu hóa các ứng dụng gây gánh nặng cho Android của mình bằng TeamViewer.

Trước khi có thể kết nối, bạn vẫn cần cấp quyền trên thiết bị Android của mình.
08 thân gỗ
Khả năng phản hồi của thiết bị Android với TeamViewer phụ thuộc vào tốc độ kết nối của bạn. Vì vậy, nó có thể xảy ra rằng tất cả đều hoạt động bằng gỗ. Bạn có thể cải thiện một chút tốc độ bằng cách đặt chất lượng hình ảnh thấp hơn một chút thông qua menu kéo xuống ở đầu màn hình. Bằng cách giữ cho TeamViewer hoạt động, giờ đây bạn luôn có thể phản hồi ngay lập tức khi Pushbullet cho bạn biết rằng bạn đã nhận được tin nhắn WhatsApp. Bạn không còn phải chạm vào thiết bị cho bất cứ điều gì, ngoại trừ cuộc gọi. Kết nối thiết bị Android của bạn với bộ sạc khi bạn vận hành thiết bị từ xa với PC không phải là một điều xa xỉ không cần thiết.
Quyền truy cập root?
Ứng dụng TeamViewer yêu cầu quyền truy cập root đối với một số tính năng và trên một số thiết bị. Nếu bạn có điện thoại thông minh hoặc máy tính bảng Samsung chạy trên Android, TeamViewer hoạt động hoàn toàn mà không cần quyền root.