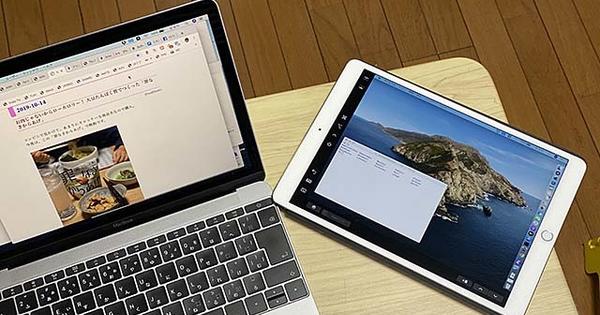Mỗi thiết bị bạn kết nối với internet đều có số nhận dạng duy nhất của riêng nó; hay còn gọi là kiểm soát truy cập phương tiện (địa chỉ MAC). Nó được nhúng trong card mạng vật lý và là một trung tâm quan trọng trong mạng giao tiếp giữa các thiết bị trong mạng.
Tất nhiên, các thiết bị chạy trên Windows 10 cũng có địa chỉ MAC. Ví dụ: bạn có thể cần địa chỉ này để thực hiện một hành động nhất định trong bộ định tuyến của mình. Dù bạn cần nó để làm gì, ba cách này sẽ giúp bạn sớm tìm ra địa chỉ nào là đủ.
Tìm địa chỉ MAC Windows 10 qua Cài đặt
Để bắt đầu, bạn có thể truy cập Thể chế đi. Ở đó bạn sẽ gặp Mạng & Internet tại. Tùy thuộc vào mạng của bạn (có hoặc không có dây), bạn chọn Wifi hoặc Ethernet. Bây giờ chọn mạng mà bạn thấy trên màn hình. Ở cuối trang, bạn sẽ thấy danh sách các thuộc tính kỹ thuật, chẳng hạn như SSID (tên mạng), giao thức, băng tần mạng và ở cuối địa chỉ MAC. Bên cạnh địa chỉ đó là Địa chỉ thực, khi đó bạn biết rằng mình có địa chỉ phù hợp. Số nhận dạng bao gồm cả số và chữ cái. Chúng được nhóm thành hai ký tự, mỗi ký tự có dấu gạch nối giữa chúng.

Tìm địa chỉ MAC của Windows 10 qua Bảng điều khiển
Bạn có thể đạt được mục tiêu tương tự bằng cách sử dụng Control Panel cũ và quen thuộc. Mở màn hình đó (bằng cách gõ Control Panel trong Explorer) và chọn tùy chọn Mạng và Internet. Ở trên cùng là tùy chọn Trung tâm mạng, chọn nó. Ở bên trái, bạn sẽ tìm thấy tùy chọn Thay đổi cấu hình bộ chuyển đổi tại. Nhấp vào mạng Windows 10 được kết nối và sau đó nhấp vào chi tiết. Trong màn hình mới là dòng thứ tư từ địa chỉ Thực trên cùng. Sự kết hợp của các chữ cái và số đằng sau nó là địa chỉ MAC của bạn.

Tìm địa chỉ MAC của Windows 10 qua Command Prompt
Bạn cũng có thể yêu cầu dữ liệu thông qua Command Prompt. Để thực hiện việc này, hãy nhấn vào biểu tượng Windows trên bàn phím của bạn và bắt đầu nhập từ Command Prompt. Mở ứng dụng bằng Enter và nhập dòng văn bản sau:
ipconfig / allBây giờ bạn sẽ thấy một danh sách với tất cả các loại dữ liệu. Màn hình bây giờ cũng hiển thị dòng Địa chỉ vật lý. Các chữ cái và số đằng sau nó là địa chỉ bạn đang tìm kiếm.
Vì vậy, có nhiều cách khác nhau để bắt đầu với việc này. Tìm ra địa chỉ nào bạn thấy nhanh nhất hoặc thoải mái nhất để bạn có thể tìm địa chỉ MAC nhanh hơn vào lần sau.