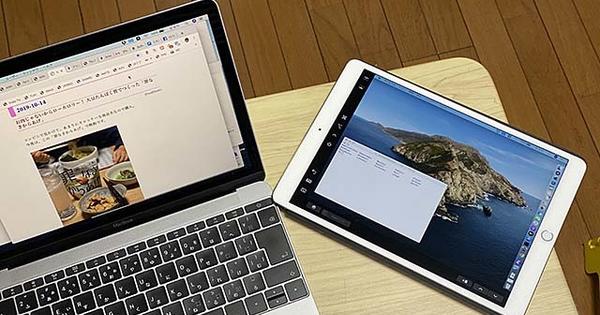Nếu bạn đang tìm kiếm một ứng dụng ghi âm đơn giản (ví dụ: cho podcast của bạn, để xem nó có dành cho bạn hay không), thì không cần tìm đâu xa hơn trình ghi âm của Windows 10. Đây là một ứng dụng miễn phí và thường được cài đặt sẵn, bạn có thể sử dụng ngay khi bạn có Windows trên hệ thống của mình.
Nếu bằng cách nào đó bạn chưa có ứng dụng trên hệ thống của mình, hãy nhấp vào đây để truy cập Microsoft Store. Nhấn nút bên phải để mở ứng dụng cửa hàng trên máy tính của bạn và sau đó nhấn lại nút bên phải để cài đặt ứng dụng.
Sau khi cài đặt và mở máy ghi âm, bạn sẽ sớm đi đến kết luận rằng ứng dụng này rất đơn giản. Tất nhiên bạn cần một micrô cho việc này. Vì vậy, hãy chắc chắn rằng bạn đã kết nối nó. Hoặc nếu bạn sử dụng máy tính xách tay: micrô tích hợp đã được bật.

Sử dụng Trình ghi âm Windows 10
Bạn bắt đầu ghi âm bằng cách nhấn vào nút micrô lớn ở phía dưới. Bạn cũng có thể bắt đầu ghi bằng Ctrl + R (từ bản ghi). Trong khi ghi âm, bạn có thể thêm một lá cờ vào bản ghi âm, để sau đó bạn có thể thấy rằng mình vẫn cần chỉnh sửa hoặc thêm nội dung nào đó. Quá trình ghi sẽ không dừng lại, nhưng việc nhấn cờ sẽ đưa bạn trực tiếp đến phần đó của bản ghi. Vì vậy, bạn không cần phải tìm kiếm sau đó.
Bạn có thể sử dụng nút tạm dừng để tạm dừng ghi âm. Nghe có vẻ hợp lý, nhưng trong trường hợp này, quá trình ghi sẽ không bị dừng và bạn sẽ không tiếp tục trong tệp khác khi bật lại ghi âm. Vì vậy, bạn ghi lại trong một tệp; nhưng bạn vẫn có thể nghỉ ngơi. Khi bạn nhấn nút dừng, bản ghi sẽ được đóng và lưu dưới dạng tệp m4a trong thư mục Documents.

Ngẫu nhiên, nó cũng có thể nghe lại và chỉnh sửa các tệp Windows đã ghi trong chương trình. Để thực hiện việc này, hãy mở máy ghi âm và chọn tệp bạn muốn nghe trong menu bên trái. Nút cắt (dưới cùng, thứ hai từ bên trái) cho phép bạn chỉnh sửa bản nhạc. Sau đó, bạn chọn điểm bắt đầu và điểm kết thúc để trích xuất từ bản ghi của mình. Sau đó, bạn có thể lưu tệp như hiện tại bằng cách nhấn vào đĩa mềm. Chọn tùy chọn lưu bản sao tại đây để bạn luôn có tệp gốc theo ý của mình.
Cũng có thể chia sẻ tệp âm thanh với người khác trực tiếp từ ứng dụng. Bạn làm điều này bằng cách sử dụng nút chia sẻ. Bạn sẽ tìm thấy nó ở dưới cùng, đầu tiên từ bên trái.