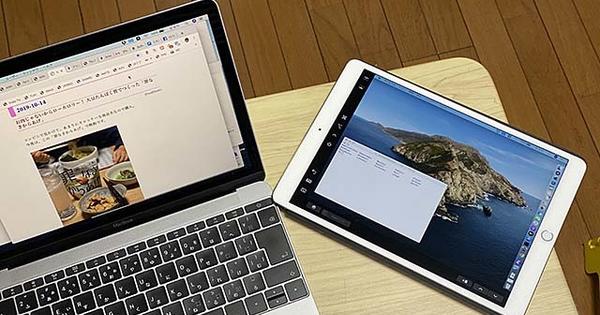Bạn đã tạo một loạt các đoạn video và bạn muốn ghép chúng lại với nhau thành một bộ phim đẹp. Bạn không thực sự buồn về sự ra đời của Windows Movie Maker, bởi vì đó chỉ là một phiên bản nhẹ. HitFilm Express cung cấp cho bạn một giải pháp thay thế mạnh mẽ hơn nhiều, với nhiều khả năng và hiệu ứng. Đường cong học tập hơi dốc hơn một chút, vì vậy chúng tôi sẽ giúp bạn một tay trên con đường của mình.
Mẹo 01: Mô-đun
HitFilm Express (HFE) vẫn chưa được công chúng biết đến và điều đó thật đáng tiếc khi có nhiều khả năng của trình chỉnh sửa video này. Chương trình có sẵn cho cả Windows 8 (64 bit) và macOS 10.11 hoặc các phiên bản cao hơn. Trong phiên bản miễn phí, một số hiệu ứng và tính năng không có sẵn theo mặc định - trừ khi bạn không quan tâm đến hình mờ trong cảnh video của mình. May mắn thay, bạn cũng không phải trả toàn bộ £ 299 euro cho phiên bản chuyên nghiệp hoàn chỉnh. Bạn cũng có thể chọn phiên bản cơ bản miễn phí, để bổ sung cho nó với các tiện ích bổ sung trả phí cụ thể. Tuy nhiên, chúng không thực sự đắt tiền. Ví dụ, gói Edit Starter Pack chỉ tốn của bạn một tenner và nó cung cấp cho bạn quyền truy cập vào hình ảnh trong hình, mặt nạ chia đôi màn hình, video dọc và tất cả các loại hình động văn bản.
Trong bài viết này, chúng ta sẽ bắt đầu với phiên bản miễn phí. Hãy nhớ rằng HFE yêu cầu khá cao từ máy của bạn: tốt nhất là 8 GB ram, một cạc đồ họa với ít nhất 1 GB bộ nhớ video (hoặc 2 GB cho video 4K UHD) và ít nhất một bộ xử lý Intel Core i3 hoặc tương đương ( tốt nhất là core i5).

Mẹo 02: Kích hoạt
Bạn tải HFE tại đây. Sau khi cài đặt, bạn vẫn phải kích hoạt công cụ này qua Kích hoạt và mở khóa và bạn cần một id đăng nhập cho điều đó. Bạn tạo điều đó ở đây.
Sau khi kích hoạt và khởi động lại công cụ, bạn có thể bắt đầu. Xuyên qua Tệp / Tùy chọn / Kích hoạt bạn có thể xem những tính năng bổ sung (tiện ích bổ sung) nào bạn đã mua. Ví dụ: để sử dụng tiện ích bổ sung Chỉnh sửa: starter để mua bấm vào đây Cửa hàng HitFilm, chọn tiện ích bổ sung có liên quan và làm theo hướng dẫn mua thêm. Nhân tiện, trong cửa sổ này, bạn cũng sẽ tìm thấy nút Hủy kích hoạt chương trình bật: hữu ích nếu bạn muốn cài đặt công cụ bằng cùng một tài khoản - và các tiện ích bổ sung đã được mua - trên một PC khác.
Khi bạn khởi động, bạn mặc định là tab Nhà, với các liên kết đến các video hướng dẫn khác nhau và hướng dẫn sử dụng trực tuyến - cũng có sẵn dưới dạng PDF hơn 500 trang. Thật tốt khi bạn có chúng trong tầm tay, vì bạn hiểu rằng chúng ta không bao giờ có thể thảo luận về tất cả các khả năng trong phạm vi của hội thảo này. Nếu bạn không nhìn thấy Bảng điều khiển chính, bạn vẫn có thể làm như vậy thông qua Quan điểmhoặc bằng phím tắt Ctrl + 1.
 Nhờ thiết kế mô-đun, bạn chỉ mua các mô-đun mà bạn muốn
Nhờ thiết kế mô-đun, bạn chỉ mua các mô-đun mà bạn muốn Mẹo 03: Dự án
Bây giờ là lúc để bắt đầu dự án đầu tiên của chúng tôi. Bạn làm điều đó thông qua Tệp / Mới hoặc bằng Ctrl + N. Bây giờ bạn sẽ có cơ hội để thiết lập một số thông số cho dự án của mình. Trong menu thả xuống tại Bản mẫu bạn sẽ ngay lập tức tìm thấy khoảng 50 mẫu dự án, nhưng thông qua tùy chọn tập quánỞ dưới cùng, bạn cũng có thể tạo và lưu hồ sơ của riêng mình. Nó cũng có thể điều chỉnh các thông số trong quá trình dự án của bạn. Sau đó, HFE sẽ thông báo cho bạn nếu tài liệu video được sử dụng khác với các tùy chọn đã đặt. Xác nhận với VÂNG ngay sau khi bạn đã định cấu hình mọi thứ như mong muốn, để mô-đun chỉnh sửa thực tế trở nên hiển thị - cũng có thể truy cập được qua Sửa xem hoặc bằng Ctrl + 2.
Từ Quan điểm, bạn có thể cá nhân hóa giao diện này theo nhiều cách. Với tùy chọn Bảng điều khiển bạn quyết định bảng nào bạn muốn xem hoặc bạn chọn qua Không gian làm việc một không gian làm việc được tạo sẵn với các bảng tương ứng. Chúng tôi thích không gian làm việc ở đây Chỉnh sửa, nhưng bạn có thể tự do tùy chỉnh nó và xác định không gian làm việc của riêng bạn với Tiết kiệm không gian làm việc - sau đó nó sẽ tự động có sẵn trong danh sách với Không gian làm việc.
Hãy chắc chắn kiểm tra các tùy chọn Tệp / Tùy chọn. Tuy nhiên, chúng tôi bám vào các giá trị mặc định ở đây.

Mẹo 04: Nhận phương tiện
Tất nhiên, nếu không có tệp phương tiện, bạn không thể làm được gì nhiều với HFE, vì vậy tốt nhất trước tiên bạn nên tải tất cả các video clip, hình ảnh và tệp âm thanh mà bạn muốn sử dụng cho dự án của mình. Bạn làm điều đó bằng cách Phương tiện truyền thôngbảng điều khiển, mặc định trên cùng bên trái, bật Nhập khẩu và nhận tất cả các tệp bạn muốn. Một giải pháp thay thế hữu ích là bạn có thể chỉ cần gửi nó đến Phương tiện truyền thôngbảng điều khiển được kéo.
Ở dưới cùng bên phải, bạn nhận thấy thực tế Biên tập viênbảng điều khiển, bao gồm cả dòng thời gian bắt buộc. Sau đó, bạn sẽ tìm thấy các bản nhạc Video 1 và Âm thanh 1 tại. Đó là ý định mà các phương tiện truyền thông dự định được dành cho một vị trí ở đây. Để bắt đầu, hãy kéo một video clip từ Phương tiện truyền thôngvào đoạn video. Đồng thời cho các video clip khác của bạn một vị trí trong bản video này.
Cũng có thể kéo một clip vào rãnh trống ở trên cùng. Sau đó, HFE sẽ tự động tạo một đoạn video bổ sung (thứ 2, thứ 3, v.v.) cho các clip này. Bạn sẽ nhận thấy âm thanh đi kèm nằm gọn trong một rãnh âm thanh riêng biệt.
Điều cần biết: bạn sẽ tìm thấy nó ở dưới cùng bên trái Môn lịch sửtrên bảng điều khiển. Bạn có thể nhanh chóng hoàn tác các điều chỉnh mà bạn không hài lòng.

Mẹo 05: Cắt các thao tác
Bây giờ bạn đã nhập clip của mình, nhưng chúng tôi có thể tưởng tượng rằng bạn chỉ muốn sử dụng một phần của video hoặc clip âm thanh nhất định. Một hoạt động cắt như vậy có thể thực hiện được từ tông đơ-bảng điều khiển. Chọn clip trong Phương tiện truyền thônghoặc nhấp đúp vào clip trong dòng thời gian. bên trong tông đơ, nhấp đúp vào chỉ báo thời gian và điều chỉnh thời gian bắt đầu. Hoặc bạn có thể kéo chấm trắng đến thời gian mong muốn. Sau đó bấm vào nút Đặt tại điểm. Lặp lại quy trình này cho phần cuối của đoạn (Đặt ra quan điểm).
Rõ ràng là bạn muốn chuyển clip đó sang dòng thời gian ngay bây giờ. Có hai nút cho điều đó: Chèn Clip và Kẹp lớp phủ. Cả hai đều khiến clip hạ cánh ở vị trí nút phát. Sự khác biệt là với nút đầu tiên, bất kỳ video clip nào cũng di chuyển sang bên phải để tạo khoảng trống, trong khi hình ảnh video có tùy chọn thứ hai được thay thế bằng phân mảnh.
Bạn cũng có thể cắt các clip trên chính dòng thời gian. Chúng tôi hướng dẫn bạn cách xóa một đoạn video trong khi vẫn giữ lại âm thanh được liên kết, sau đó bạn có thể thay thế đoạn video đó. Điều đó có nghĩa là trước tiên bạn phá vỡ liên kết giữa video gốc và âm thanh. Để làm điều này, nhấp chuột phải vào clip và chọn Hủy liên kết (biểu tượng bật tắt trên clip biến mất). Sau đó di chuyển con trỏ chuột đến cạnh phải của video clip để nó chuyển thành một dấu ngoặc nhọn. Sau đó, bạn kéo nó vào trong: cái gọi là L-cut.

Mẹo 06: Các bản nhạc bổ sung
Trong mẹo 4 chúng tôi đã đề cập rằng bạn có thể tạo nhiều đoạn video và / hoặc âm thanh trên dòng thời gian. Thoạt nhìn, điều đó dường như không có nhiều ý nghĩa: sau cùng, chỉ có clip trên cùng xuất hiện trong video kết quả và âm thanh kết hợp có thể tạo ra một bản giao hưởng. Bạn có thể dễ dàng điều chỉnh cái sau. Giả sử bạn có một bản âm thanh để bình luận và một bản nhạc nền. Sau đó, bạn có thể nhanh chóng giảm âm lượng của phần sau bằng cách dùng con trỏ chuột kéo sọc ngang màu trắng trên bản âm thanh xuống. Bạn có thể tăng âm lượng khác lên một chút.
Điều gì đó tương tự cũng có thể được thực hiện với hình ảnh video. Ở đây, đường ngang màu trắng cho biết giá trị độ mờ: dòng càng thấp, video càng trong suốt. Bằng cách này, bạn vẫn có thể hiển thị video bên dưới (nhiều hơn).
Ngẫu nhiên, vẫn có một cách mà hai bản nhạc video 'kết nối' với nhau: cái gọi là chế độ trộn hoặc trộn. Ví dụ: chỉ cần nhấp chuột phải vào video clip trên cùng và chọn trộn: bây giờ bạn có thể thử nghiệm với khoảng 20 chế độ kết hợp.

Mẹo 07: Khung hình chính
Chúng tôi đã chơi với một số hiệu ứng và chúng được áp dụng cho toàn bộ video clip theo mặc định. Tuy nhiên, đôi khi bạn chỉ muốn áp dụng hiệu ứng cho một phần nhỏ của clip như vậy. Điều này có thể thực hiện được với sự trợ giúp của cái gọi là khung hình chính.
Giả sử bạn chỉ muốn làm cho một clip âm thanh nghe êm hơn trong một clip cụ thể. Sau đó nhấp vào đường ngang màu trắng của âm lượng trên điểm bắt đầu và kết thúc của đoạn này trong khi giữ phím Ctrl. Một viên kim cương màu xanh hiện có thể nhìn thấy ở mỗi điểm trong số hai điểm: cái gọi là khung hình chính. Bạn có thể tạo các khung hình chính bổ sung và sử dụng các nút mũi tên ở trên cùng bên trái của dòng thời gian để nhanh chóng chuyển từ khung hình chính này sang khung hình chính khác.
Bây giờ để giảm âm lượng giữa hai khung hình chính, hãy nhấp đúp vào khung hình chính đầu tiên và sau đó mở nó Kiểm soátbảng điều khiển (trên cùng bên trái, tab bên cạnh Phương tiện truyền thông). Đây bạn đặt nó Mức âm lượng như mong muốn: bây giờ chỉ có phân mảnh cho đến khung hình chính tiếp theo sẽ phát ít ồn hơn.
Kỹ thuật này cũng có thể dễ dàng áp dụng cho các video clip: trong Kiểm soát, bạn có thể truy cập nhiều hiệu ứng thông qua nút dấu cộng màu xanh lá cây.
 Với khung hình chính, bạn chỉ áp dụng các hiệu ứng khi bạn thấy cần thiết
Với khung hình chính, bạn chỉ áp dụng các hiệu ứng khi bạn thấy cần thiết Mẹo 08: Hình trong hình
Chúng tôi đã đề cập trước đó rằng bạn cũng có thể áp dụng các hiệu ứng ảnh trong ảnh (picture-in-picture, hoặc PiP) đẹp mắt với Gói Chỉnh sửa Người mới bắt đầu, nhưng nếu nó kém nâng cao hơn một chút, nó cũng có thể được thực hiện miễn phí. Về mặt logic, chúng tôi cần hai đoạn video cho hiệu ứng này (xem thêm mẹo 6): chúng tôi muốn hiển thị một hình ảnh cùng lúc với hình ảnh kia, mặc dù ở định dạng thu nhỏ.
Để bắt đầu, hãy chọn bản nhạc đầu tiên. bên trong người xemở trên cùng bên phải, bạn sẽ nhận thấy bốn tay cầm ở các góc hình ảnh tương ứng và bây giờ bạn có thể kéo chúng vào bên trong. Giữ phím Shift để lưu tỷ lệ khung hình. Sau đó, bạn có thể di chuyển và xoay hình ảnh thu nhỏ này bằng cách sử dụng hình vuông màu xanh lam.

Mẹo 09: Ảnh tổng hợp
Nếu bạn thích mánh lới quảng cáo, bạn tuyệt đối không nên bỏ qua cái gọi là chế độ tổng hợp của HFE. Điều này là do nó được thiết kế để có thể áp dụng tất cả các loại hiệu ứng một cách hiệu quả nhất có thể. Chờ đã, chẳng hạn, bạn có nghĩ đến điểm sáng trên hình ảnh video của mình không: mọi thứ đều đơn điệu về màu sắc ngoại trừ hình ảnh dưới ánh đèn sân khấu. Mánh lới quảng cáo này đòi hỏi một số chuẩn bị, nhưng bằng cách này, bạn cũng nhanh chóng làm quen với một số tùy chọn tiện dụng.
Nhấp chuột phải vào clip, trong Phương tiện truyền thôngbảng điều khiển, trên dòng thời gian và chọn Chụp tổng hợp. Cung cấp một cái tên phù hợp cho cảnh quay này và xác nhận với VÂNG. Một tab bổ sung với dòng thời gian được liên kết hiện sẽ mở ra (bên cạnh tab tiêu chuẩn Biên tập viên). Chuyển đổi là một vấn đề của việc nhấp vào tab mong muốn.

Mẹo 10: Mặt nạ: Hiệu ứng
Ảnh hiện chỉ bao gồm một lớp. Bạn thêm một lớp bổ sung vào đó thông qua Lớp / Mặt phẳng mới (Ctrl + Alt + A). Cặp đôi màu sắc Chọn màu mong muốn cho lớp trên cùng của bạn và xác nhận với VÂNG. Bây giờ bạn tự kéo lớp đó xuống dưới lớp ban đầu của mình để nó không còn che hình ảnh video của bạn nữa. Sau đó chọn lớp có hình ảnh video của bạn và nhấn nút Mặt nạ hình elip, ở bên trái của bảng Viewer. Với phím Shift được nhấn, hãy vẽ một hình tròn trên bản xem trước.
Sau đó, khi bạn nhấp vào mũi tên nhỏ bên cạnh lớp (trên tab của ảnh tổng hợp của bạn), một menu có các mục như Mặt nạ, Hiệu ứng, Biến đổi, và kể từ đó trở đi. bấm vào Các hiệu ứng và nhấn nút dấu cộng tương ứng, sau đó bạn có thể thêm tất cả các loại hiệu ứng vào mặt nạ hình tròn. Mỗi hiệu ứng có thể được mở rộng lần lượt cho các tùy chọn bổ sung.
Nhân tiện, có rất nhiều hiệu ứng khác có sẵn: bạn chỉ cần chúng từ Các hiệu ứngbảng điều khiển (dưới cùng bên trái) cho lớp của bạn. Ở đây, bạn sẽ tìm thấy, ví dụ, các phần Chuyển tiếp (chuyển tiếp) đến và trong phần Phát ra bạn có nghĩ là chữhiệu ứng trở lại. Để điều chỉnh một hiệu ứng, hãy nhấp vào nó trong lớp và mở nó Kiểm soát-bảng điều khiển.
 Kho vũ khí gần như không cạn kiệt
Kho vũ khí gần như không cạn kiệt Mẹo 11: Mặt nạ: hoạt ảnh
Để di chuyển tiêu điểm lên hình ảnh của bạn, hãy mở mục trong lớp mặt nạ và chọn của bạn Biến đổi. Nhấp vào vòng kết nối Chức vụ sao cho nó chuyển sang màu xanh lam: bạn đã tạo khung hình chính bằng cái này.
Bây giờ, di chuyển nút kéo ở đầu bảng điều khiển này sang bên phải một chút, nơi bạn tạo khung hình chính thứ hai theo cách tương tự: bạn thực hiện việc này bằng cách nhấp vào nút hình tròn có chấm trắng (Chuyển đổi (các) khung hình chính) để nhấp. Đối với khung hình chính thứ hai này, hãy đặt một vị trí khác bằng cách nhấn 0.0.0.0 Con ong Chức vụ nhấp và điền vào các tọa độ x, y bằng cách nhấp vào Công cụ lựa chọn bên cạnh no người xemcửa sổ và di chuyển mặt nạ bằng chuột. Bằng cách này, bạn có thể tạo các khung hình chính bổ sung, mỗi lần với một vị trí được điều chỉnh. Kết quả thực sự là một tiêu điểm cảm động.

Mẹo 12: Xuất
Khi bạn hài lòng với các chỉnh sửa video của mình, đã đến lúc đưa chúng vào dạng cuối cùng. Mở menu Quan điểm và lựa chọn Xuất khẩu (phím tắt Ctrl + 3). bên trong Dự ánbảng điều khiển, các mốc thời gian khác nhau và các lớp ảnh tổng hợp bật lên, kèm theo Xuất khẩu-nút vặn. Qua các nút này, bạn có thể xuất toàn bộ nội dung (Nội dung) hoặc phân đoạn giữa các điểm Vào và Ra - bạn cũng có thể nhanh chóng điều chỉnh các điểm này tại đây bằng cách nhấp vào chỉ báo thời gian. Các clip đã chọn hiện kết thúc trong Xếp hàng-bảng điều khiển.
Từ cài đặt trướcbạn xác định định dạng chuẩn cho tệp video của mình, nhưng bạn cũng có thể điều chỉnh cấu hình này cho mỗi mục từ Xếp hàng-bảng điều khiển. Bạn chỉ cần thêm hồ sơ của riêng mình bằng nút Cài đặt trước mới (góc phải ở phía dưới).
Nếu mọi thứ đều nằm gọn trong hàng đợi, hãy nhấn nút Bắt đầu xuấtỞ phía dưới, quá trình xuất khẩu sử dụng nhiều lao động đang được tiến hành. Bạn theo dõi diễn biến trong xem trước-bảng. Chúc may mắn!