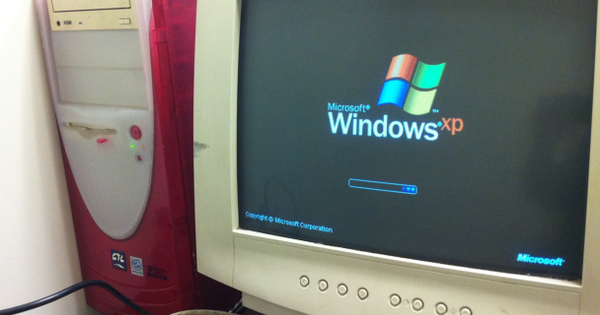Giả sử bạn có tệp video hoặc âm thanh mà bạn không thể phát trên PC, qua máy chủ đa phương tiện hoặc bằng trình phát đa phương tiện trong mạng của bạn vì nó không hỗ trợ định dạng. Sau đó, bạn có thể xem xét chuyển đổi tệp sang định dạng phương tiện khác. Những công cụ nào có thể làm được điều này và bạn cần chú ý điều gì?
Mẹo 01: Giải pháp thay thế
Thông thường chuyển đổi sang định dạng phương tiện khác sẽ gây ra một số giảm chất lượng hình ảnh hoặc âm thanh. Vì vậy, bạn chỉ thực hiện chuyển đổi như vậy nếu nó thực sự cần thiết. Ví dụ: có thể xảy ra trường hợp cập nhật (phần sụn của) trình phát đa phương tiện của bạn đảm bảo rằng nó vẫn có thể xử lý định dạng phương tiện được cung cấp. Khi nói đến một trình phát đa phương tiện phần mềm, chẳng hạn như trên PC của bạn, thường có hai tùy chọn. Bạn cài đặt một trình phát đa phương tiện khác, chẳng hạn như trình phát đa dạng phổ biến VLC Player. Nó có thể xử lý hầu hết các định dạng, nhờ hỗ trợ tích hợp cho vô số codec âm thanh và video. Nó cũng có thể hữu ích để cài đặt một gói codec. Một gói như vậy cài đặt toàn bộ một loạt codec để trình phát của riêng bạn cũng có thể xử lý định dạng. Một gói miễn phí và đáng tin cậy dành cho Windows là K-Lite Codec Pack Basic. Lựa chọn Nâng cao trong quá trình cài đặt để xem tất cả các tùy chọn có thể và thường nâng cao. Trên trang web này, bạn cũng có thể tìm thấy các định dạng phương tiện mà gói này hỗ trợ. Hãy cẩn thận không tải xuống gói codec ngẫu nhiên ở bất kỳ đâu vì một số có chứa phần mềm độc hại. Trong mọi trường hợp, điều trên chắc chắn là đáng tin cậy.

Mẹo 02: Vùng chứa & Codec
Khi chúng ta nói về tệp video, chúng ta phải phân biệt giữa vùng chứa và codec. Thuật ngữ vùng chứa đề cập đến định dạng tệp (phần mở rộng), chẳng hạn như .og (OGG), .mkv (Matroska Video), .avi (AVI), .mpg (MPEG) và .mov (MPEG 4, Apple). Vùng chứa như vậy chứa các thành phần khác nhau tạo nên video, chẳng hạn như luồng video, nhạc phim, phụ đề và tất cả các loại siêu dữ liệu. Thuật ngữ codec là viết tắt của mã hóa / giải mã và thường đảm bảo rằng dữ liệu được nén để tệp video thu được yêu cầu ít dung lượng đĩa hoặc băng thông hơn. Một codec như vậy cũng đảm bảo rằng dữ liệu sẽ được tự động giải nén trở lại trong quá trình phát lại. Có rất nhiều codec mà tất cả đều có ưu điểm và nhược điểm của chúng. Điều đó không giúp bạn dễ dàng chọn codec tối ưu. Ví dụ: có thể xảy ra trường hợp trình phát đa phương tiện của bạn không hỗ trợ vùng chứa (định dạng tệp hoặc phần mở rộng), nhưng lại vấp phải (các) codec được sử dụng. Nếu bạn tự tạo video, việc chọn một codec khác có thể hữu ích. Nếu không, bạn vẫn có thể chuyển đổi tệp.

Mẹo 03: Cài đặt sẵn
Cả khi tự tạo và khi chuyển đổi tệp video, rất khó để thoát khỏi khái niệm vùng chứa và codec. Nếu bạn không muốn nghiên cứu quá nhiều về vấn đề này, cách tốt nhất là sử dụng công cụ chuyển đổi thân thiện với người dùng có chứa một số lượng lớn các 'giá trị đặt trước' hoặc cấu hình. Điều này có nghĩa là bạn chọn một cấu hình nhất định, chẳng hạn như 'Google Nexus 5 MPEG-4' và bạn không phải lo lắng về tất cả các loại chi tiết kỹ thuật. Trực tuyến, bạn sẽ tìm thấy tổng quan so sánh về các trình chuyển đổi video khác nhau.
Một trong những trình chuyển đổi miễn phí tốt hơn là Any Video Converter. AVC có sẵn cho Windows và macOS và tuyên bố có thể xử lý hơn 200 định dạng. Với một vài cú nhấp chuột, bạn có thể cài đặt phần mềm.
Từ cửa sổ chính, bạn có thể chọn ngay từ nhiều cấu hình thông qua menu thả xuống, được phân loại gọn gàng theo các danh mục như quả táo, android, LG, Microsoft, Thiết bị TV, Video nhúng HTML5 và cả Tập tin âm thanh (nếu bạn chỉ muốn trích xuất âm thanh). Mỗi phần lần lượt có nhiều cấu hình khác nhau. Ví dụ: nếu bạn chọn Apple, bạn có thể chọn từ nhiều mẫu iPhone, iPad, iPod và Apple TV.

Mẹo 04: AVC
Ngay sau khi bạn đã chọn một hồ sơ phù hợp, bạn có thể bắt đầu. Bây giờ bạn chỉ cần kéo một hoặc nhiều tệp video vào cửa sổ hoặc nhập chúng qua Thêm (các) Video. Từ tab Thêm (các) URL cũng có thể tải xuống các video trực tuyến, chẳng hạn như từ Facebook, Vimeo hoặc YouTube. Các video đã nhập được liệt kê và với Chuyển đổi ngay! về cơ bản bạn có thể chuyển đổi nó ngay lập tức. Nếu bạn muốn hợp nhất các video khác nhau thành một tệp video lớn, hãy đặt nút ở dưới cùng Tham gia tất cả các tệp trên TRÊN. Bạn có thể đọc thư mục đầu ra mặc định trong bảng điều khiển bên phải, tại Cài đặt cơ bảnvà bạn cũng có thể điều chỉnh từ đây.
Nó cũng rất hữu ích là bạn chỉ có thể trích xuất một đoạn nhất định từ video (clip) để chuyển đổi nó. Để thực hiện việc này, hãy nhấp vào biểu tượng cái kéo ở trên cùng bên phải của video như vậy.
Không thích âm thanh? Sau đó, bạn chọn không có âm thanh trong menu thả xuống phía sau biểu tượng loa và thêm phụ đề (của riêng bạn) qua menu thả xuống gần bong bóng thoại. Hơn nữa, biểu tượng cọ vẽ cũng cho phép bạn áp dụng nhiều hiệu ứng khác nhau cho video của mình. Ví dụ: bạn có thể cắt video, xoay video, điều chỉnh độ sáng, độ tương phản và độ bão hòa hoặc ví dụ: đặt hình mờ hoặc biểu trưng trên video. Con ong Các hiệu ứng khác Bạn cũng sẽ tìm thấy nhiều hiệu ứng đặc biệt hơn.

Mẹo 05: Điều chỉnh
Đúng là bạn có thể bắt đầu từ một cấu hình cơ bản hiện có, nhưng bạn không nhất thiết phải tiếp quản tất cả các cài đặt. Rốt cuộc, tùy thuộc vào cấu hình đã chọn, bạn có thể điều chỉnh những thứ như codec video và âm thanh và tốc độ bit (số bit được xử lý mỗi giây). Bạn làm điều đó trong bảng điều khiển bên phải trong các phần Băng hình và âm thanh.
Không cần phải nói rằng kích thước tệp - và thường cũng là chất lượng - có liên quan đến codec và tốc độ bit đã chọn. Tuy nhiên, chúng tôi nhận thấy rằng AVC không phải lúc nào cũng tự động điều chỉnh các tùy chọn video và âm thanh khi bạn chọn một cấu hình khác: việc khởi động lại công cụ sẽ giải quyết được điều này.
Nhân tiện, có một số cài đặt khác mà bạn có thể điều chỉnh thông qua biểu tượng bánh răng ở trên cùng bên phải. Hãy nhớ rằng những điều này sẽ áp dụng cho tất cả các hoạt động chuyển đổi tiếp theo cho đến khi bạn thay đổi lại chúng.

Mẹo 06: HandBrake
Nếu bạn là người dùng nâng cao, muốn tự mình xử lý các vấn đề, bạn nên tìm kiếm một công cụ chuyển đổi như HandBrake. Mặc dù nó cũng hoạt động với toàn bộ một loạt cấu hình (mở menu thả xuống tại cài đặt trước và chọn một trong sáu tiêu đề, bao gồm Thiết bị, Tổng quan và Web), nhưng bạn cũng ngay lập tức có cơ hội điều chỉnh một số khía cạnh kỹ thuật ấn tượng của chuyển đổi. Đối với vùng chứa có liên quan, sự lựa chọn bị hạn chế (mp4 hoặc mkv), nhưng có rất nhiều tùy chọn cho codec video và âm thanh được sử dụng, bạn có thể đặt trên các tab cùng tên. Bạn cũng sẽ tìm thấy các tab ở đây cho Kích thước, Bộ lọc, phụ đề và chương, nơi bạn cũng có thể điều chỉnh nhiều cài đặt. Hướng dẫn sử dụng với Phanh tay không may là không nhiều. Nếu bạn muốn biết thêm thông tin cơ bản về các thông số và cài đặt nhất định, có lẽ không có lựa chọn nào khác ngoài google chúng.

Mẹo 07: Dòng lệnh
Trong khi HandBrake cung cấp giao diện đồ họa rõ ràng, những người đam mê video cứng có thể thích kiểm soát tất cả các khía cạnh của chuyển đổi như vậy từ dòng lệnh; với một số kỹ năng, bạn cũng có thể thực hiện chuyển đổi hàng loạt theo cách này. Đối với điều này, bạn cần biến thể dòng lệnh của HandBrake, có thể được tải xuống từ trang web trên và có sẵn cho Windows, macOS và Linux. Qua lệnh handbrakecli --help bạn sẽ có một cái nhìn tổng quan về các thông số.
Tuy nhiên, có lẽ công cụ chuyển đổi đa phương tiện mạnh mẽ nhất là FFMPEG, được tìm thấy và có sẵn cho Windows, macOS và Linux. Ở dạng đơn giản nhất, một lệnh như vậy có thể trông như thế này: ffmpeg -i input.mp4 output.webm. Phiền bạn, một lệnh như ffmpeg -i input.mp4 output.mkv có thể dẫn đến một tệp có cùng codec như input.mp4, vì vùng chứa mkv được thiết kế để xử lý mọi luồng video.

Mẹo 08: Tham số ffmpeg
Nếu bạn muốn các codec khác, bạn phải chỉ ra rằng chính mình với các tham số -CV (video) và -c: a (âm thanh), ví dụ như sau (dẫn đến tệp mkv chứa luồng video VP9 và luồng âm thanh Vorbis):
ffmpeg -i input.mp4 -c: v vp9 -c: a libvorbis output.mkv
Ví dụ: bạn cũng có thể chỉ cần điều chỉnh luồng âm thanh và giữ nguyên luồng video:
ffmpeg -i input.webm -c: v copy -c: a flac output.mkv
Hoặc bạn chỉ cần thay đổi vùng chứa trong khi vẫn giữ các codec:
ffmpeg -i input.webm -c: av output.mkv
Bạn ảnh hưởng đến chất lượng với các thông số khác (tốc độ bit 1 Mb / giây và tốc độ khung hình 30 khung hình / giây):
ffmpeg -i input.webm -c: a copy -c: v vp9 -b: v 1M -r 30 output.mkv
Có thể có nhiều thông số khác, chẳng hạn như cắt video, trích xuất âm thanh, v.v. Hãy nhớ rằng một số chuyển đổi có thể mất khá nhiều thời gian.
Cũng hữu ích cần biết: với công cụ dòng lệnh Youtube-dl, bạn tải xuống video YouTube và lưu chúng cục bộ bằng lệnh youtube-dl . Xuyên qua youtube dll --help hoặc trên Github, bạn sẽ có một cái nhìn tổng quan về các thông số có thể.

Mẹo 09: Tệp âm thanh
Nếu bạn có một số đĩa CD mà bạn muốn giữ ở chất lượng gốc của chúng trên PC của mình, thì hãy chọn chuyển đổi âm thanh 'lossless', chẳng hạn như wav (khoảng 10 MB mỗi phút). Điều này có thể thực hiện được với một công cụ miễn phí như Bản sao âm thanh chính xác.
Ngẫu nhiên, cũng có các định dạng không mất dữ liệu như flac và wma lossless gần như giảm một nửa kích thước tệp so với wav (khoảng 6 MB mỗi phút) nhưng vẫn cho phép tái tạo chính xác một chút chất lượng CD gốc.
Nếu cần nhỏ gọn hơn, hãy chọn định dạng 'lossy' như mp3, wma, aac và ogg vorbis. Tuy nhiên, chất lượng kết quả cũng liên quan nhiều đến tốc độ bit đã chọn. Sự khác biệt về chất lượng giữa bản gốc và MP3 có tốc độ bit thay đổi là 320 Kbps, ví dụ: aac hoặc Ogg Vorbis với 192 Kbps, sẽ chỉ dễ nhận thấy đối với một đôi tai được đào tạo (rất).
Mặc dù bạn có thể thực hiện các chuyển đổi như vậy bằng các công cụ nói trên như AVC, HandBrake và ffmpeg, nhưng cũng có các chương trình âm thanh cụ thể. Một công cụ tuyệt vời và dễ sử dụng là Freemake Audio Converter, nhưng phiên bản miễn phí không may giới hạn bạn ở các tệp âm thanh dài ba phút. Cũng miễn phí là công cụ mã nguồn mở Fre: ac.