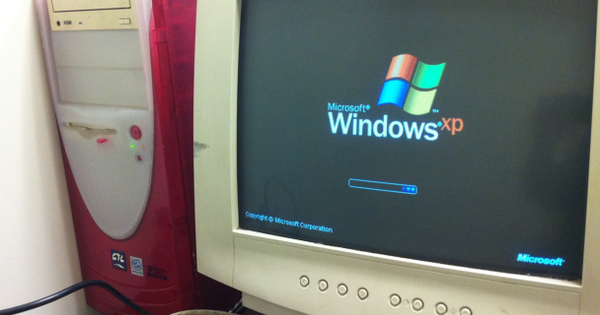Nhờ máy tính bảng và điện thoại thông minh, nhiều máy tính cá nhân đang tập trung bụi ở một góc. Nếu nó chưa phải là một hệ thống quá cũ, bạn có thể biến nó thành một máy chủ ESXi trong một vài bước. Bạn có thể sử dụng nhiều hệ điều hành cùng một lúc.
Trong bài viết này, chúng tôi giải thích cách thiết lập PC làm máy chủ ESXi và những tùy chọn này cung cấp. Chúng tôi chỉ sử dụng phần mềm miễn phí cho việc này. Trước khi chúng tôi bắt đầu cài đặt, các khái niệm quan trọng sẽ được giải thích và chúng tôi sẽ chuẩn bị một số thứ để tránh bị bất ngờ sau này. Cũng đọc: 13 mẹo để có một cuộc sống mới cho PC cũ của bạn.
01 Kim loại trần
Hình thức ảo hóa được biết đến nhiều nhất là cái mà chúng tôi gọi là 'ảo hóa máy chủ'. Bạn tạo một hoặc nhiều máy ảo trên Windows hoặc Linux bằng chương trình ảo hóa. Hình thức ảo hóa này có một số nhược điểm không thể hòa tan. Ví dụ, hệ điều hành của PC tiêu thụ một phần lớn bộ xử lý và bộ nhớ, do đó, máy ảo sẽ ít hơn. Bạn cũng phải luôn bảo mật và cập nhật lại hệ điều hành cơ bản đó. Có một loại ảo hóa khác mà chúng tôi gọi là "ảo hóa kim loại trần" và nó không có những nhược điểm này. Trong trường hợp này không có hệ điều hành cơ bản, bạn cài đặt phần mềm ảo hóa trực tiếp trên PC trống.
02 VMware ESXi
Phần mềm nổi tiếng nhất để ảo hóa kim loại trần là ESXi của VMware. Nó được sử dụng bởi tất cả các công ty lớn và trong những môi trường quan trọng nhất của họ. Trên thực tế, ESXi rất mạnh mẽ và dễ sử dụng. Hơn nữa, ESXi là miễn phí, điều này cũng khiến nó trở nên hấp dẫn khi sử dụng tại nhà. Thực sự chỉ có một tính năng quan trọng cần nhớ và cân nhắc trước khi biến PC của riêng bạn thành máy chủ ESXi: bạn không thể chỉ sử dụng máy tính trên máy chủ ESXi! Bạn luôn cần một thiết bị khác (PC hoặc máy tính bảng khác) để sử dụng các máy ảo trên máy chủ ESXi.
Chúng tôi sẽ chỉ cho bạn nơi tải xuống ESXi trong phần 5, nhưng trước tiên chúng tôi sẽ thực hiện một số bước chuẩn bị.
03 Yêu cầu Hệ thống và BIOS
Yêu cầu hệ thống tối thiểu của ESXi rất khiêm tốn: ổ cứng 256 GB hoặc SSD, bộ xử lý lõi kép 64-bit và 4 GB RAM. Nhưng: đặc biệt hoan nghênh nhiều bộ nhớ hơn. Hơn nữa, bạn phải kích hoạt hai kỹ thuật trong BIOS. Khi khởi động PC, nhấn DEL hoặc F2 (hoặc bất kỳ phím nào trên hệ thống của bạn) để vào BIOS. Đi tới cài đặt bộ xử lý và tìm kiếm các cụm từ như Công nghệ NX, Hỗ trợ XD hoặc Bit vô hiệu hóa thực thi. Bật các tùy chọn đó lên Đã bật. Cũng là một tùy chọn có tiêu đề Công nghệ ảo hóa Intel (Intel VT) hoặc Công nghệ ảo hóa AMD (AMD-V) phải đi Đã bật để đứng.
04 Sao lưu
Trước khi cài đặt ESXi, chúng tôi thực sự khuyên bạn nên sao lưu toàn bộ PC. Trong mọi trường hợp, ổ cứng mà bạn cài đặt ESXi sẽ bị xóa trong quá trình cài đặt. Trong trường hợp có nhiều đĩa đính kèm: với cách cài đặt như thế này, một bản sao lưu toàn bộ (hình ảnh) luôn tốt hơn. Sử dụng Acronis True Image Home hoặc một chương trình sao lưu tốt khác để tạo và xác minh bản sao lưu trước khi tiếp tục!
ESXi multiboot
Nếu bạn vẫn muốn có thể sử dụng PC, hãy chọn 'multiboot phần cứng'. Để thực hiện việc này, trước khi cài đặt ESXi, hãy ngắt kết nối ổ cứng hoặc SSD hiện có và kết nối ổ mới hoặc (tốt nhất là) SSD. Sau đó cài đặt ESXi. Nếu bạn chỉ muốn sử dụng PC sau này, hãy kết nối lại các đĩa gốc. Hoặc kết nối tất cả các đĩa và chọn đĩa có Windows hoặc đĩa có ESXi khi khởi động.
Tải xuống 05 ESXi
Để tải xuống ESXi từ VMware, bạn cần tạo một tài khoản. Truy cập trang web này và nhấp vào Tải ngay. Đăng nhập hoặc tạo tài khoản mới qua Tạo một tài khoản. Nếu bạn đã đăng nhập, bạn sẽ trực tiếp đến trang Giấy phép và Tải xuống. Sao chép mã giấy phép, bạn sẽ cần nó sau này. Bấm vào Hình ảnh ISO ESXi (Bao gồm Công cụ VMware) trên Tải xuống theo cách thủ công và làm tương tự với VMware vSphere Client. Lưu cả hai tệp trên PC. Chèn đĩa CD trắng vào ổ ghi đĩa CD và mở Windows Explorer. Duyệt đến tệp iso và nhấp chuột phải vào tệp, chọn Ghi tệp hình ảnh đĩa. Đăng ký Kiểm tra đĩa sau khi ghi và xác nhận với Để đốt cháy. Khi hoàn tất, hãy lấy đĩa CD ra và ghi vào đĩa CD đánh dấu rằng đó là đĩa cài đặt VMware ESXi 6.0.