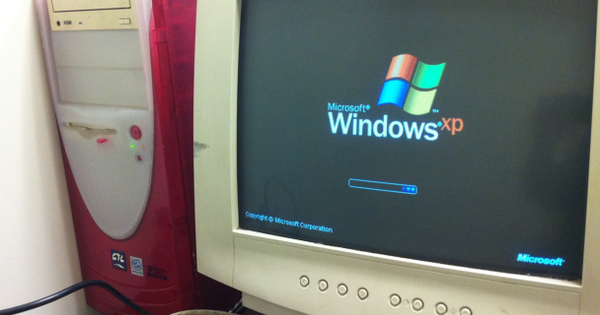Chẳng hạn, bạn không thực sự muốn cài đặt Windows 10 trên PC của mình vì bạn luôn muốn có thể chuyển đổi giữa Windows và Linux? Sau đó, bạn có thể xem xét cài đặt Windows 10 di động. Sau đó, bạn cài đặt hệ điều hành Microsoft trên thẻ USB.
Mẹo 01: que hoặc đĩa
Bạn có thể chạy Windows từ thẻ USB. Tùy chọn này cung cấp cho bạn một số lợi thế. Bằng cách này, bạn luôn có môi trường Windows của riêng mình và bạn ít phụ thuộc hơn vào máy tính mà bạn chạy Windows. Nguyên tắc rất đơn giản: bạn không khởi động máy tính từ ổ cứng gắn trong, mà sử dụng thẻ USB (hoặc ổ cứng ngoài) để khởi động từ đó. Bạn cần một số kiến thức kỹ thuật để thực hiện cài đặt di động. Trong bài viết này chúng tôi cung cấp cho bạn rằng; với các công cụ phù hợp, bạn sẽ có mặt ở đó ngay lập tức. Đối với gói từng bước của chúng tôi, bạn cần có thẻ USB (sử dụng ít nhất dung lượng 16 GB).
Loại thẻ USB quyết định rất nhiều đến tốc độ mà bạn có thể cài đặt và chạy Windows trên đó. Vì vậy, tốt nhất nên chọn một thanh USB tốc độ cao, loại USB 3.0 hoặc cao hơn. Bạn cũng có thể sử dụng ổ cứng ngoài, chẳng hạn như ổ SSD nhanh, bạn kết nối qua USB. Tất nhiên, phương tiện lưu trữ có cổng USB-C cũng sẽ đủ. Hãy nhớ rằng không phải mọi hệ thống đều đã có kết nối tương đối mới này. Tất cả nội dung trên ổ đĩa sẽ bị xóa nếu bạn triển khai nó lên phiên bản di động của Windows, vì vậy hãy đảm bảo dữ liệu trên phương tiện lưu trữ đã được sao lưu. Vì vậy, hãy sao lưu dữ liệu trên thẻ USB hoặc đĩa mà bạn muốn sử dụng hoặc sử dụng phương tiện lưu trữ mới.
Thay vì thẻ USB, bạn cũng có thể sử dụng ổ cứng ngoài, trên đó bạn đặt bản cài đặt di động của Windows. Không quan trọng bạn sử dụng cái nào cho phần còn lại của quá trình: bạn chỉ cần kết nối một thanh hoặc đĩa với máy tính bạn muốn sử dụng và chọn nó làm phương tiện khởi động. Ưu điểm của ổ đĩa ngoài là tốc độ hoạt động của Windows trong thực tế và dung lượng thường lớn hơn so với thẻ USB.

Mẹo 02: Phiên bản nào
Về nguyên tắc, bạn có thể sử dụng các phiên bản Windows tương đối hiện đại (Windows 7, Windows 8, Windows 8.1 và Windows 10) ở chế độ di động. Tuy nhiên, có những hạn chế đối với Windows 7, vì hệ điều hành này không thể được thực hiện hoàn toàn di động. Đặc biệt trong lĩnh vực hỗ trợ trình điều khiển, Windows 7 có thể gây ra sự cố trong quá trình cài đặt di động. Bạn cũng chỉ có thể thực hiện cài đặt di động thông qua cổng USB2.0 vì Windows 7 không tích hợp sẵn hỗ trợ cho USB 3.0 hoặc cao hơn. Ngoài ra, hỗ trợ cho Windows 7 sẽ sớm kết thúc. Nếu bạn chọn cài đặt di động, hãy thử sử dụng Windows 8.1 và Windows 10. Chúng tôi giả sử một cài đặt di động của Windows 10.
 Với các công cụ phù hợp, cài đặt di động rất dễ dàng
Với các công cụ phù hợp, cài đặt di động rất dễ dàng Mẹo 03: Tệp ISO
Để sử dụng Windows từ thẻ USB, chúng tôi cần cài đặt Windows hợp lệ (xem hộp). Chúng tôi sẽ sớm sử dụng WinToUSB, điều này sẽ giúp chúng tôi tạo ra thanh. Chương trình này cần một 'nguồn' để tạo thanh: cài đặt Windows. Có ba tùy chọn để cung cấp tài nguyên này: dựa trên tệp (chẳng hạn như tệp iso), dựa trên DVD cài đặt và dựa trên ổ cứng. Chúng tôi chọn một tệp iso. Microsoft đã đăng tệp ISO Windows 10 lên mạng. Bạn có thể tải xuống thông qua một tiện ích. Truy cập trang web của Microsoft và nhấp vào nút Tải xuống tiện ích ngay bây giờ. Khởi động chương trình và nhấp vào Tiếp theo. Sau khi bạn đồng ý với các điều khoản sử dụng, hãy chọn trong màn hình tiếp theo cho Tạo phương tiện cài đặt (thẻ USB, DVD hoặc tệp ISO) cho một PC khác. bấm vào Tiếp theo.

Mẹo 04: Chọn phiên bản
Trong màn hình tiếp theo, bạn cho biết phiên bản Windows nào bạn muốn tải xuống. Bản thân tiện ích đã chọn các tùy chọn mặc định. Nếu bạn muốn tự chọn, hãy bỏ chọn tùy chọn Sử dụng các tùy chọn được đề xuất cho PC này. Thêm vào Ngôn ngữ phiên bản ngôn ngữ mong muốn và chọn tại Ngành kiến trúc cho phiên bản 32 hoặc 64 bit. Chúng tôi chọn phiên bản 64-bit. Bạn có hài lòng với sự lựa chọn? bấm vào Tiếp theo. Trong cửa sổ tiếp theo, bạn xác định rằng Windows sẽ được tải xuống dưới dạng tệp ISO. Do đó, hãy chọn tùy chọn thứ hai - Tệp tin ISO - và nhấp vào Tiếp theo. Chỉ định vị trí lưu cho tệp và chọn Cứu. Bạn sẽ cần vị trí sau đó để cho WinToUSB biết nơi Windows đã sẵn sàng. Phiên bản Windows được tải xuống và lưu dưới dạng iso.

Nhận giấy phép
Đảm bảo rằng bạn có giấy phép Windows hợp lệ mà bạn có thể sử dụng để cài đặt trên thanh USB. Phiên bản Windows trên thanh USB được tính là một bản cài đặt Windows đầy đủ, vì vậy cần phải có giấy phép hợp lệ.
Mẹo 05: Các ISO khác
Bạn có thể không muốn sử dụng Windows 10 mà là phiên bản cũ hơn, chẳng hạn như Windows 7 hoặc Windows 8.1. Một nhà phát triển đã tạo ra một chương trình cho phép bạn nhanh chóng tải xuống các tệp iso chính xác. Công cụ Tải xuống Windows & ISO này lưu giữ tổng quan về các tệp iso và cho phép bạn dễ dàng chọn phiên bản mong muốn thông qua chương trình. Truy cập heidoc.net và tải phiên bản mới nhất. Sau khi cài đặt và mở, công cụ sẽ hiển thị cho bạn một số tab ở bên phải. Trên tab đầu tiên - Windows - bạn chọn phiên bản Windows nào bạn muốn cài đặt, ví dụ như Windows 10. Trong cửa sổ bên trái, chọn phiên bản mong muốn, sau đó bạn nhấp vào Xác nhận. Cũng chọn ngôn ngữ của phiên bản Windows và nhấp lại Xác nhận. Trong phần bên phải của cửa sổ, bạn sẽ tìm thấy các nút mà bạn có thể sao chép liên kết tải xuống, chẳng hạn như để tải xuống các tệp iso thông qua trình duyệt.
 Chọn phiên bản Windows mà bạn cài đặt
Chọn phiên bản Windows mà bạn cài đặt Mẹo 06: Chuẩn bị gậy
Bây giờ điều quan trọng là làm cho thanh USB phù hợp để sử dụng để khởi động máy tính. Có thể có nhiều 'kế hoạch' khác nhau; cái nào bạn chọn tùy thuộc vào loại máy tính bạn sử dụng. Đối với kế hoạch từng bước của chúng tôi, chúng tôi sắp xếp thanh bên ngoài sao cho nó hoạt động trên nhiều máy tính nhất có thể. Chúng tôi sử dụng một phân vùng mbr cho việc này. Mở menu Bắt đầu và nhập diskmgmt.msc. bấm vào VÂNG. Cửa sổ Disk Management sẽ mở ra. Ở phần trên của cửa sổ, bạn sẽ tìm thấy tổng quan về các đĩa có sẵn. Ở giữa bạn cũng sẽ tìm thấy ổ cứng của máy tính. Bây giờ hãy tìm kiếm thẻ USB và chọn nó. Nhấp chuột phải vào phân vùng (ở cuối cửa sổ) và chọn Xóa âm lượng. Đảm bảo rằng tất cả các phân vùng đã bị xóa. Sau đó nhấp chuột phải vào ổ đĩa và chọn Chuyển đổi sang MBR Disk. Sau đó, tạo một phân vùng mới trên thanh USB: nhấp chuột phải vào đĩa và chọn Khối lượng đơn giản. Thực hiện các bước của trình hướng dẫn và tạo một phân vùng mới.

Phân vùng hệ thống và phân vùng khởi động
Phân vùng là một vùng xác định trên đĩa. Các vách ngăn có chức năng kỹ thuật, nhưng cũng có thể đảm bảo trật tự. Ví dụ: bạn có thể tổ chức một ổ đĩa với một phân vùng cho dữ liệu của bạn và một phân vùng riêng cho hệ điều hành. Phân vùng hệ thống là phân vùng chính được sử dụng làm phân vùng hoạt động. Một đĩa chỉ có thể có một phân vùng hệ thống. Windows được cài đặt trên phân vùng khởi động. Nó chứa, trong số những thứ khác, thư mục tệp Windows. Một phân vùng có thể vừa là hệ thống vừa là phân vùng khởi động.
Mẹo 07: WinToUSB
Chúng tôi sử dụng chương trình WinToUSB cho kế hoạch từng bước của chúng tôi. Như tên của nó, chương trình này giúp đặt Windows trên một thanh USB. Tải phiên bản mới nhất. Một số phiên bản có sẵn; thử các chức năng đầu tiên thông qua phiên bản miễn phí. Sau khi cài đặt, khởi động phần mềm qua menu Start: gõ WinToUsb và nhấp vào chương trình.
WinToUSB có sẵn trong một số phiên bản, bao gồm cả phiên bản miễn phí. Như bạn đã đọc, bạn có thể thử phần này để làm quen với khái niệm. Tuy nhiên, bạn sẽ sớm gặp phải những hạn chế trong phiên bản miễn phí. Ví dụ: tại thời điểm viết bài này, nó hỗ trợ tạo bản cài đặt Windows 10, nhưng việc tạo một thanh dựa trên phiên bản mới nhất (1809) được dành riêng cho phiên bản Professional. Bạn phải trả khoảng 30 euro cho việc này, bao gồm cả các bản cập nhật trọn đời. Do đó, chúng tôi khuyên bạn nên sử dụng phiên bản này. Trên Easyuefi.com, bạn sẽ tìm thấy tổng quan về sự khác biệt.
 WinToUSB giúp bạn cài đặt di động
WinToUSB giúp bạn cài đặt di động Mẹo 08: Chỉ định ISO
Chương trình được tạo thành hai phần. Ở bên trái, bạn sẽ tìm thấy ba nút cho ba cách mà bạn có thể đặt Windows trên thanh USB: qua tệp ISO, qua DVD cài đặt hoặc qua ổ cứng. Chúng tôi bấm vào nút đầu tiên. Trong phần bên phải của cửa sổ, bạn chỉ ra vị trí của tệp iso. Nhấn nút Để đi qua và trỏ đến tệp iso. Một tệp iso có thể chứa nhiều phiên bản Windows. Sau đó WinToUSB mở tệp và kiểm tra phiên bản Windows nào bạn có thể cài đặt với nó. Danh sách các cài đặt có sẵn sẽ xuất hiện (trong Chọn hệ điều hành bạn muốn cài đặt. Chọn phiên bản Windows bạn muốn gắn vào thẻ USB (ví dụ: Trang chủ Windows 10) và nhấp vào Tiếp theo.

Mẹo 09: Đặt trên thanh
Trong cửa sổ tiếp theo, bạn chỉ ra nơi Windows sẽ được cài đặt. Tất nhiên đây là thanh USB của chúng tôi. Tại tùy chọn Chọn đĩa đích chọn đúng thanh USB. Nếu WinToUSB đề nghị định dạng thanh USB, hãy chọn tùy chọn này. bấm vào đúng. Trong màn hình tiếp theo, bạn chỉ ra vị trí của phân vùng hệ thống và phân vùng khởi động. Chúng có màu đỏ. Chọn tại Chế độ cài đặt ở đằng trước Truyên thông. Sau đó nhấp vào Tiếp theo. WinToUSB bây giờ sẽ cài đặt phiên bản Windows trên thẻ USB. Kiên nhẫn là một đức tính tốt. Tùy thuộc vào phiên bản Windows, ổ đĩa ngoài hoặc thiết bị được sử dụng và máy tính, quá trình cài đặt có thể mất đến một giờ. Sau đó, thanh USB đã sẵn sàng để sử dụng.
 Đừng quên thay đổi thứ tự khởi động của máy tính
Đừng quên thay đổi thứ tự khởi động của máy tính Mẹo 10: Thứ tự khởi động
Để sử dụng Windows từ thẻ USB, máy tính phải khởi động từ thẻ USB đó. Bạn có thể kiểm soát điều này trong cài đặt BIOS của máy tính. Khởi động lại máy tính và sử dụng phím nóng để vào cài đặt bios. Phím nóng chính xác khác nhau trên mỗi máy tính, ví dụ F10 hoặc F8. Đi đến Cài đặt khởi động trong bios và chọn để máy tính khởi động từ usb. Các bước chính xác khác nhau tùy theo nhà sản xuất máy tính và phiên bản BIOS. Tìm kiếm các thuật ngữ như Đặt hàng thuyền (Thứ tự Khởi động) và đảm bảo thiết bị USB ở đầu danh sách Thứ tự Khởi động. Lưu các thay đổi và khởi động lại máy tính bằng thanh bên ngoài.
Bây giờ đã đến lúc kiểm tra cài đặt di động của Windows. Kết nối thẻ USB bên ngoài hoặc ổ đĩa ngoài với máy tính và khởi động lại máy tính. Bây giờ nó sẽ khởi động từ phương tiện bên ngoài. Nếu đĩa không khởi động, hãy kiểm tra thứ tự khởi động của các thiết bị trong bios của máy tính và đảm bảo rằng bạn đã tạo và chọn đúng phân vùng khởi động.

Trợ giúp và lời khuyên
Trên trang web của các nhà sản xuất WinToUSB, bạn sẽ tìm thấy một số lượng lớn các lời khuyên thực tế và trợ giúp cho các tình huống mà bạn gặp sự cố. Bạn cũng có thể đọc trên trang web về các phân vùng khác nhau và bạn chọn một phân vùng cụ thể trong trường hợp nào. Bạn nên xem trang này nếu Windows không muốn khởi động từ thẻ USB của bạn.
ứng dụng di động
Bạn không chỉ có thể chạy hệ điều hành của mình trên thẻ USB mà còn cả các ứng dụng. Bạn không phải cài đặt phần mềm trên máy tính của mình: với các ứng dụng di động, bạn chỉ cần thẻ USB hoặc một số bộ nhớ đám mây. Những chương trình nào phù hợp cho việc này? Những khả năng là gì và những hạn chế là gì? Trong bài viết này, chúng ta sẽ xem xét kỹ hơn điều đó.