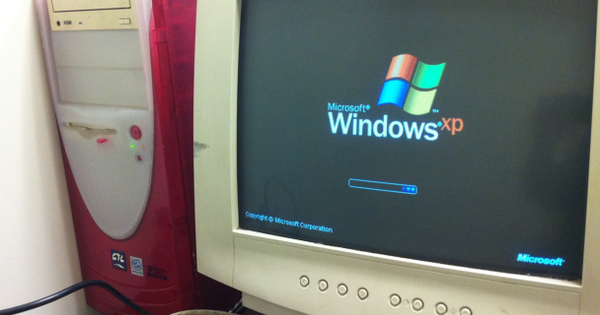Bạn đã quay một số video clip bằng máy ảnh kỹ thuật số hoặc điện thoại thông minh / máy tính bảng của mình? Sau đó, bạn có thể dễ dàng chỉnh sửa chúng để hiển thị chúng với thế giới (hoặc một nhóm được chọn) một cách thú vị. Xóa một số đoạn nhất định, cung cấp cho video của bạn một tin nhắn văn bản hoặc phụ đề hoặc áp dụng các bộ lọc hoặc hiệu ứng cho chúng. Chúng tôi cho bạn biết những công cụ miễn phí nào bạn nên có để chỉnh sửa video.
Mẹo 01: Trình chỉnh sửa video
Tất nhiên, có nhiều trình chỉnh sửa cho phép bạn soạn video của riêng mình dựa trên các clip và ảnh hiện có, bao gồm cả hiệu ứng và chuyển tiếp động. Các công cụ thương mại nổi tiếng bao gồm Apple Final Cut Pro, Adobe Premiere Pro, Pinnacle Studio, Corel VideoStudio và Magix Movie Edit Pro. Những gói như vậy thường rất đắt. May mắn thay, cũng có những trình chỉnh sửa video mà bạn không phải trả bất cứ chi phí nào, chẳng hạn như Shotcut, OpenShot, Lightworks và DaVinci Resolve. Nếu bạn đang tìm kiếm các giải pháp với đường cong học tập ít dốc hơn, bạn có thể chuyển sang Trình chỉnh sửa video miễn phí VSDC hoặc Trình chỉnh sửa video VideoPad, trong số các giải pháp khác. Cho đến gần đây, cũng có Windows Movie Maker, nhưng tiếc là Microsoft đã rút phích cắm trên công cụ này. Bạn vẫn có thể tìm thấy chương trình trực tuyến ở đây và ở đó, nhưng hãy cẩn thận: cũng có những trang web cố gắng moi tiền cho phần mềm này. Nếu bạn thực sự muốn cài đặt nó trên PC của mình, trước tiên hãy kiểm tra tải xuống cẩn thận để tìm phần mềm độc hại tiềm ẩn (ví dụ với www.virustotal.com).
Dù sao, trong bài viết này, chúng tôi phần lớn bỏ qua những phần tổng hợp này và tập trung vào các chương trình thân thiện với người dùng tập trung vào một vài tính năng cụ thể.

Mẹo 02: Video ảnh
Nếu bạn có một loạt ảnh mà bạn không muốn chỉ hiển thị dưới dạng trình chiếu thông thường, bạn có thể sử dụng ứng dụng Ảnh, có sẵn miễn phí trong Microsoft Store. Với chương trình này, bạn có thể kết hợp một bộ phim ảnh với âm nhạc với một vài cú nhấp chuột. Khởi động ứng dụng, nhấn nút Để làm cho và bấm vào Video tự động có nhạc. bấm vào thư mục để thêm các thư mục ảnh bổ sung vào bộ sưu tập của bạn nếu cần. Sau đó bấm vào thu thập và chọn tất cả các ảnh mong muốn - bạn cũng có thể đưa các video clip vào lựa chọn của mình. Khi bạn hoàn tất việc này, hãy nhấn ở trên cùng bên phải Để làm cho. Đặt tên cho video của bạn và xác nhận với VÂNG. Ứng dụng sẽ bắt đầu hoạt động và sau một thời gian, video của bạn sẽ sẵn sàng. Nếu bạn không thích kết quả, hãy nhấn nút màu xanh lam phía trên một hoặc nhiều lần Có một bản phối lại được thực hiện. Bạn có hài lòng nhấp vào Xuất hoặc chia sẻ và chọn một trong ba tùy chọn chất lượng có sẵn. Trong mọi trường hợp, kết quả là tệp mp4.
 Nếu bạn không thích kết quả, hãy nhanh chóng tạo một bản phối mới
Nếu bạn không thích kết quả, hãy nhanh chóng tạo một bản phối mới Mẹo 03: Hiệu ứng Video Ảnh
Bạn có muốn kiểm soát nhiều hơn phim ảnh của mình, chẳng hạn như kiểu hoặc thứ tự hình ảnh của bạn? Mà có thể. khi bạn ở trên Chỉnh sửa video nhấp vào, xuất hiện ở cuối bảng phân cảnh video của bạn. Bạn có thể chỉ cần di chuyển các mục ở đây bằng cách kéo chúng bằng chuột. Ở đầu bảng phân cảnh này, bạn sẽ tìm thấy một số tùy chọn, bao gồm Bộ lọc, Chữ, Sự chuyển động và Hiệu ứng 3D.
Với tùy chọn Bộ lọc bạn có thể áp dụng hiệu ứng cho ảnh hoặc video clip đã chọn, ví dụ như màu nâu đỏ trông cổ điển hoặc màu đen và trắng. Xác nhận với Sẵn sàng để áp dụng một hiệu ứng. Một cách hợp lý, bạn có thể với Chữ đặt một tiêu đề cho lựa chọn của bạn. Bạn có thể chọn từ chín kiểu và sáu bố cục, chẳng hạn như Tiêu đề lớn, bên trên và Bên phải. Với tùy chọn Sự chuyển động bạn thêm hiệu ứng giống Ken Burns: sau đó bạn xem ảnh của mình qua ống kính máy ảnh chuyển động hoặc thu phóng, điều này gợi ý hiệu ứng chuyển động. Hiệu ứng 3D cung cấp cho bạn quyền truy cập vào một loạt các mánh lới quảng cáo, thường cho phép bạn đặt cả kích thước và góc quay. Điều này liên quan đến các hiệu ứng như tia lửa, cánh hoa hồng, tia laze, khói, v.v.
Để đặt mức âm thanh của từng clip, hãy nhấp chuột phải vào clip đó và chọn Âm lượng.

Mẹo 04: Cắt
Ứng dụng Photos cũng cho phép bạn cắt các video clip để loại bỏ các video clip thừa, nhưng điều đó không hoạt động lý tưởng. Chương trình mã nguồn mở miễn phí Vidcutter được thiết kế đặc biệt cho công việc cắt tốt hơn. Công cụ này cũng giúp bạn dễ dàng ghép các đoạn đã cắt vào một video mới.
Khi bạn đã cài đặt và khởi động công cụ, bạn sẽ Mở phương tiện video mong muốn. Nếu bạn không thể xem video trong cửa sổ xem trước, hãy nhấp vào biểu tượng bánh răng ở dưới cùng bên phải, mở phần Băng hình và bỏ chọn Giải mã phần cứng. Tại đây bạn cũng sẽ tìm thấy phần Tổng quan đến: khi bạn ở đây Bật SmartCut , VidCutter sẽ cắt video của bạn xuống khung hình chính (mặc dù VidCutter hoạt động chậm hơn một chút trong chế độ này).
Cắt một cái kẹp không khó hơn cái nút Bắt đầukẹp ở đầu clip và Kết thúc clip cuối cùng. Clip bây giờ xuất hiện trong bảng điều khiển bên phải. Bạn có thể thêm các đoạn khác theo cách tương tự. Các đoạn được thêm vào có thể được di chuyển bằng một động tác kéo đơn giản. Để truyền những clip này thành một video riêng biệt, hãy nhấp vào Lưu phương tiện và đặt tên và vị trí thích hợp cho video mp4 mới.

Mẹo 05: Đảo ngược & Xoay
Có thể xảy ra trường hợp video bị lộn ngược hoặc nghiêng sang một bên. Điều này đặc biệt xảy ra khi máy quay được xoay trong quá trình quay phim. Hoặc nó được phản chiếu (ví dụ như vì nó được quay bằng camera trước của điện thoại). Với công cụ Free Video Flip and Rotate, bạn có thể sắp xếp nhanh chóng. Sau khi bạn đã khởi động công cụ, trước tiên, bạn tải xuống một tệp video, cũng có thể thực hiện được bằng cách kéo video của bạn vào cửa sổ chương trình. Bạn sẽ thấy một cửa sổ xem trước và bạn cũng có thể phát video tại đây. Ở cuối màn hình, bạn thấy các nút để xoay video (90 độ sang trái hoặc phải hoặc bằng 180 độ) và phản chiếu (dọc, ngang hoặc cả hai). Mỗi hành động cũng có thể được thực hiện bằng phím nóng. Bạn có thể xem kết quả ngay lập tức trong bảng bên phải. Tuy nhiên, trước khi nhấn nút Lưu để lưu, trước tiên hãy chọn định dạng video mong muốn: avi, gif, mkv hoặc mp4. Thật không may, việc giữ nguyên định dạng ban đầu chỉ có thể thực hiện được trong phiên bản Premium.

Mẹo 06: Hình thu nhỏ
Bạn có một số video và bạn muốn có một vài ảnh chụp màn hình của mỗi video, chẳng hạn để bạn có thể nhanh chóng xem những gì đang xảy ra trong video. Thay vì chụp từng bức ảnh màn hình đó bằng một số công cụ chụp ảnh màn hình, bạn thực hiện công việc này một cách tự động! Bạn có thể làm được với AMT Auto Movie Thumbnailer. Nó phân tích tất cả các video trong một thư mục nhất định và tự động tạo một trang có hình ảnh thu nhỏ của khung hình chính từ các video đó. Đối với mỗi video, những hình thu nhỏ đó được lưu trong một tệp hình ảnh riêng biệt.
Về cơ bản, bạn không phải làm nhiều hơn nút Đầu vào và đánh dấu (các) thư mục mong muốn chứa video của bạn. Để lại dấu kiểm Tìm kiếm đệ quy nếu bạn cũng muốn bao gồm các thư mục con. Sau đó nhấn nút Bắt đầu xử lý in: kết quả có thể mất một lúc, nhưng đã cung cấp một loạt hình thu nhỏ đẹp cho mỗi video trong một tệp jpg.