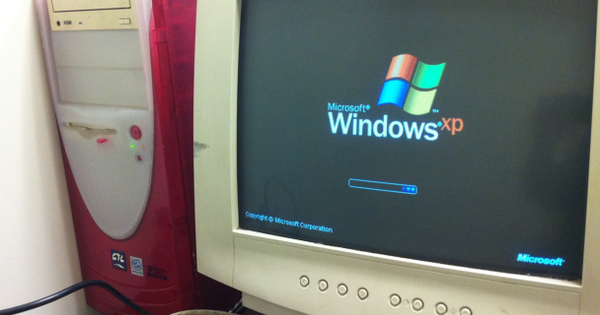Chiếm quyền máy tính từ xa nghe có vẻ giống như điều mà hầu hết các hacker đều làm, nhưng có rất nhiều lý do chính đáng khiến bạn có thể muốn làm điều này. Ví dụ: nếu bạn muốn giúp ai đó gặp sự cố về PC nhưng không ở gần nhau. Chúng tôi giải thích cách thực hiện điều này với AnyDesk.
AnyDesk là một chương trình tiện dụng để giúp mọi người thoát khỏi ngọn lửa kỹ thuật số một cách nhanh chóng. Phần mềm tiếng Hà Lan này giúp bạn có thể thực hiện các hành động trên một PC khác. Điều này còn được gọi là 'tiếp quản', nhưng không liên quan gì đến xâm nhập kỹ thuật số hoặc tin tặc. Bạn thao tác chuột trên màn hình của người khác thông qua PC của chính bạn và họ có thể thấy bạn đang làm gì. Bạn giải quyết vấn đề (hy vọng) từ nhà riêng của bạn.
Hãy nghĩ đến việc cài đặt trình điều khiển mới cho phần cứng được kết nối hoặc tải xuống bản cập nhật Windows mới. Bạn cũng có thể bắt đầu trong cài đặt của hệ điều hành. Khi nói đến một vấn đề phần mềm, khoảng cách gần như không bao giờ là trở ngại để tìm ra giải pháp phù hợp.
Tải xuống và cài đặt AnyDesk
Đối với các doanh nghiệp, sử dụng AnyDesk sẽ tốn tiền, nhưng các cá nhân có thể cài đặt phần mềm miễn phí. Chương trình có sẵn cho các hệ điều hành khác nhau, chẳng hạn như Windows 10, macOS, Android và iOS. Trong hội thảo này, chúng ta sẽ bắt đầu với phiên bản Windows.
Lướt đến anydesk.com và nhấp vào Tải xuống miễn phí. Một cửa sổ giới thiệu bằng tiếng Anh sẽ xuất hiện trên trang web. Bạn có thể nhấp vào đó.

Ngay sau khi bạn nhấp đúp vào tệp exe đã tải xuống, AnyDesk sẽ mở ngay lập tức. Về nguyên tắc, việc cài đặt là không cần thiết, mặc dù với tư cách là nhà cung cấp dịch vụ chăm sóc kỹ thuật số, việc sử dụng phiên bản đã cài đặt vẫn là một cách thông minh. Sau đó, bạn sẽ nhận được các bản cập nhật mới của chương trình. Nhấp vào phía dưới bên trái để làm điều này Cài đặt AnyDesk trên máy tính này, sau đó một cửa sổ cài đặt xuất hiện. Thực hiện các bước và kết thúc với Chấp nhận cài đặt.
Trong quá trình cài đặt, bạn sẽ được hỏi có muốn thêm trình điều khiển in không? Phần này chỉ hữu ích khi bạn muốn in từ xa. Ví dụ, bạn có thể sử dụng nó để kết nối với PC tại nhà từ địa chỉ cơ quan của bạn hoặc khi đang ở trên tàu và thực hiện lệnh in. Bằng cách đó, khi bạn về đến nhà, sẽ có một xấp giấy sẵn sàng cho bạn.
Tạo kết nối
Sau khi cài đặt, AnyDesk sẽ hiển thị một cửa sổ chào mừng. Xuyên qua Và bắt đầu! quay lại màn hình mà bạn nhìn thấy lần đầu tiên. Với phần Máy tính để bàn bên ngoài bạn có thể dễ dàng kết nối với PC hoặc máy tính xách tay khác. Giới thiệu bạn bè, thành viên gia đình hoặc người quen của bạn đến trang web AnyDesk và yêu cầu họ tải xuống chương trình. Sau đó, liên hệ của bạn chỉ cần tệp AnyDesk.exe mở.
Tại một phần Nơi làm việc này có một mã chín chữ số. Bạn cần mã này với tư cách là nhà cung cấp dịch vụ chăm sóc kỹ thuật số, vì vậy hãy yêu cầu người liên hệ chuyển mã này cho bạn. Nhập dãy số vào trường bên dưới Máy tính để bàn bên ngoài và bấm vào Kết nối.
Người ở đầu dây bên kia hiện nhận được yêu cầu kết nối. Sau khi yêu cầu này được chấp thuận, màn hình của bạn bè, thành viên gia đình hoặc người quen của bạn sẽ xuất hiện.

Điều khiển máy tính để bàn từ xa là trò chơi của trẻ nhỏ. Ngay sau khi bạn di con trỏ qua cửa sổ AnyDesk, bạn đang hoạt động trên hệ thống của liên hệ. Ví dụ: bạn có thể gọi cài đặt Windows hoặc mở một chương trình cụ thể thông qua menu bắt đầu. Bạn tiếp nhận chuột của người yêu cầu. Ngẫu nhiên, người đó cũng có thể vận hành hệ thống của riêng họ bằng chuột. Trong trường hợp đó, hai con trỏ có thể được nhìn thấy đồng thời.
Ngoài chuột, bàn phím còn có chức năng điều khiển từ xa. Vì vậy, bạn có thể dễ dàng lướt đến một trang web cụ thể hoặc nhập lệnh trong Command Prompt. Để dễ sử dụng hơn, bạn có thể phóng to cửa sổ AnyDesk để bạn có thể xem màn hình từ xa ở định dạng lớn.
Điều chỉnh chất lượng hình ảnh
Với cài đặt mặc định, chất lượng hình ảnh của máy tính từ xa đã khá tốt. Ví dụ: các biểu tượng, nút menu và văn bản hoàn toàn dễ đọc. May mắn thay, chất lượng hình ảnh cao không phụ thuộc vào tốc độ, bởi vì hệ thống phản hồi nhanh các lệnh từ chuột và bàn phím của bạn. Bạn có muốn một hình ảnh sắc nét hơn nữa không? Không sao, nhưng hãy nhớ rằng có thể có sự chậm trễ.
Ở đầu thanh công cụ, nhấp vào Cài đặt hiển thị (biểu tượng có màn hình) và chọn Theo bản gốc. Bạn có gặp phải tình trạng kết nối chậm với cài đặt mặc định không? Trong trường hợp đó, hãy điều chỉnh chất lượng hình ảnh và đánh dấu tùy chọn Để phản hồi nhanh chóng.

Thông thường, AnyDesk hiển thị chế độ xem hình thu nhỏ của bản gốc, với màn hình nền sẽ tự động điều chỉnh theo kích thước cửa sổ của chương trình. Xuyên qua Kích thước nguyên mẫu cách khác, lấy định dạng của màn hình từ xa. Điều này thường có ảnh hưởng thuận lợi đến chất lượng hình ảnh.
Chỉ một phần của màn hình nền xuất hiện trên màn hình? Sử dụng tùy chọn Điều chỉnh độ phân giải để đặt độ phân giải thấp hơn trên máy tính của liên hệ của bạn. Cuối cùng, quyết định xem có hiển thị con trỏ chuột ngoài hay không.
Trò chuyện với nhau
Vì bạn đang làm việc trên máy tính của người khác thông qua kết nối trực tiếp, nên việc thảo luận về một số vấn đề rất dễ chịu. Ví dụ, thảo luận về việc có nên thay đổi một cài đặt nhất định hoặc cài đặt một chương trình cụ thể hay không. Bạn không cần phải có điện thoại trong tay, vì AnyDesk có chức năng trò chuyện tiện dụng.
Nhấp vào thanh công cụ trên trò chuyện (biểu tượng có bong bóng thoại), sau đó bạn nhập văn bản ở dưới cùng. Người ở đầu dây bên kia nhận được tin nhắn trong cửa sổ kết nối đang mở. Người này có thể gửi trả lời trực tiếp. Ngay sau khi bạn nhận được tin nhắn trò chuyện, bạn sẽ nhận thấy điều này bởi dấu màu đỏ của bong bóng thoại.
Chia sẻ tệp
AnyDesk cực kỳ thích hợp để trao đổi tập tin từ xa giữa các máy tính khác nhau. Kết nối trực tiếp lý tưởng để chia sẻ các tệp lớn.
Nhấp vào thanh công cụ trên Tắc đường (biểu tượng có mũi tên). Một cửa sổ mới với cấu trúc thư mục của cả hai PC sẽ mở ra. Bên trái là trình duyệt tệp của hệ thống hiện tại, trong khi bên phải là các thư mục của máy tính từ xa.

Trên máy hiện tại, hãy duyệt đến vị trí của tệp hoặc thư mục bạn muốn chuyển. Điều quan trọng là bạn phải chọn đúng dữ liệu. Nó có nhiều tệp hoặc thư mục không? Giữ phím Ctrl và nhấp vào các mục mong muốn để chọn chúng. Để chọn toàn bộ nội dung thư mục, hãy sử dụng phím tắt Ctrl + A. Sau đó, bạn duyệt trong ngăn bên phải đến vị trí đích của PC hoặc máy tính xách tay khác. Xuyên qua tải lên sau đó chuyển dữ liệu.
Bạn cũng có thể làm theo cách ngược lại và sao chép dữ liệu từ PC từ xa sang máy hiện tại. Trong trường hợp đó, hãy sử dụng nút Tải về. Ở phía bên phải, bạn có thể theo dõi tiến trình chuyển tệp. Nhấp vào thanh công cụ trên Màn hình 1 để quay lại cửa sổ chính.
Dừng phiên
Ở một mức độ nhất định, bạn có thể làm bất cứ điều gì bạn muốn trên máy tính của người khác. Tuy nhiên, quyền lực cuối cùng nằm ở chủ sở hữu của PC hoặc máy tính xách tay. Bằng cách này, người đó có thể kết thúc phiên trợ giúp bất kỳ lúc nào. Ngoài ra, một số quyền được liệt kê trong cửa sổ kết nối. Người yêu cầu trợ giúp xác định những quyền mà họ cấp cho bạn. Ví dụ: hãy xem xét việc gán chuột và bàn phím và cho phép truyền tệp.
Cuối cùng, chương trình cũng bao gồm một chức năng để đảo ngược các vai trò. Để thực hiện việc này, hãy nhấp vào thanh công cụ trên Hành động (biểu tượng có dấu hiệu tia chớp) và chọn Đảo ngược hướng truy cập. Tiện dụng khi bạn cần giúp đỡ mình!