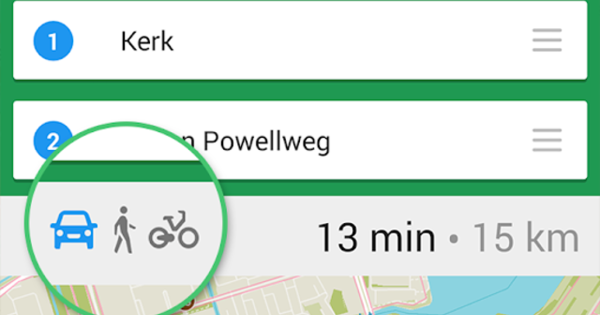Việc in từ máy tính xách tay hoặc máy tính để bàn của bạn đến máy in USB hoặc máy in mạng được chia sẻ thật dễ dàng. Có một chút khác biệt nếu bạn cũng muốn làm điều đó từ điện thoại thông minh hoặc máy tính bảng của mình hoặc nếu bạn đang trên đường nhưng đã muốn gửi thứ gì đó đến máy in tại nhà của mình. May mắn thay, có thể in không dây và di động, chúng tôi sẽ chỉ cho bạn cách bạn có thể làm điều đó.
1 Dịch vụ In
Trước: chúng tôi giả định rằng bạn muốn có thể in tài liệu bằng thiết bị Android trong mạng của riêng bạn. Bạn có thể sử dụng dịch vụ in tiêu chuẩn cho việc này. Bạn có thể tìm thấy nó (trong Android 8.x) qua Cài đặt / Thiết bị được kết nối / In ấn. Thông thường bạn cũng sẽ tìm thấy ở đây Cloud Print trên (xem thêm bước 6). Hãy đảm bảo rằng Dịch vụ in tiêu chuẩn được bật và máy in đã sẵn sàng có thể được kết nối qua WiFi. Một số ứng dụng có tùy chọn In sau đó bạn chọn máy in của mình và đặt các tùy chọn in mong muốn. Sau đó, bạn có thể dễ dàng in tài liệu thông qua biểu tượng máy in.
2 Plugin và ứng dụng
Tuy nhiên, nó cũng có thể khác: hầu hết các nhà sản xuất máy in cung cấp một trình cắm miễn phí thông qua Cửa hàng Play. Sau khi cài đặt plugin tương thích, hãy kích hoạt nó qua Cài đặt / Thiết bị được kết nối / In ấn. Với quan điểm về mức tiêu thụ pin, bạn nên chỉ kích hoạt (các) dịch vụ in mà bạn thực sự sử dụng. Một tùy chọn khác là cài đặt một ứng dụng in thực, chẳng hạn như Brother iPrint & Scan hoặc Epson iPrint, ứng dụng này bạn có thể in tài liệu, ảnh, trang web và e-mail trong mạng của mình.

Máy in wifi
Hầu hết các máy in hiện đại cũng có WiFi trên tàu. Nó không yêu cầu nhiều hơn là nhấn nút WiFi và chọn mạng không dây. Tuy nhiên, nếu bạn đã bảo mật mạng của mình (tất nhiên!), Trước tiên bạn phải nhập mật khẩu. Việc kết nối máy in với PC thông qua cáp Ethernet và điều chỉnh trình duyệt của bạn thành địa chỉ IP của máy in để cấu hình máy in thường dễ dàng hơn. Nếu bạn không biết địa chỉ IP, hãy sử dụng một công cụ như Andry IP Scanner.

3 AirPrint
Chuyển sang iOS, với công nghệ in tích hợp AirPrint. Thông thường, chỉ cần nhấn nút Chia sẻ, chọn máy in trong mạng của bạn và In để nhấp vào. Tuy nhiên, không chỉ các ứng dụng mà cả máy in của bạn cũng phải có khả năng xử lý AirPrint. Tại đây, bạn sẽ tìm thấy tổng quan về các máy in tương thích với AirPrint. Nhưng nếu máy in của bạn không hỗ trợ thì sao? Tại đây bạn sẽ tìm thấy hướng dẫn cho macOS.
Đối với iOS, bạn có thể kết nối máy in với máy tính qua USB, sau đó sử dụng O'Print (Windows) hoặc HandyPrint (macOS) để đánh lừa thiết bị iOS của bạn tin rằng máy in dùng chung tương thích với AirPrint. Hoặc bạn tìm kiếm nơi ẩn náu trong các ứng dụng in độc quyền.

Nas
Nếu bạn có NAS, bạn cũng có thể thêm hỗ trợ AirPrint trong quá trình thực hiện. Hãy lấy một NAS Synology làm ví dụ, kết hợp với một máy in mạng. Mở nó ra Bảng điều khiển từ mũi của bạn và chọn Thiết bị bên ngoài / Máy in. bấm vào Thêm máy in mạng và nhập địa chỉ IP của máy in của bạn. Đặt tên cho nó, chọn LPR như giao thức và cũng đặt tên cho hàng đợi. nhấn Tiếp theo, đặt séc bên cạnh Bật tính năng in không dây của Apple - nhân tiện, lưu ý rằng bạn cũng có thể Bật Google Cloud Print (xem bước 4 trở đi) - và chỉ ra loại máy in và kiểu máy chính xác. Xác nhận với Để áp dụng.

4 Đăng ký
Tuy nhiên, làm thế nào để bạn in khi bạn đang di chuyển? Một dịch vụ hữu ích cho việc này là Google Cloud Print. Tại đây, bạn sẽ tìm ra 'mức độ tương thích' của máy in. Nếu máy in của bạn không được liệt kê ở đây, hãy khởi động Chrome và nhập chrome: // devices. Bấm vào Máy in cổ điển trên Thêm máy in, chọn máy in của bạn và xác nhận với Thêm (các) máy in. Máy in của bạn có trong danh sách, nhưng không được liệt kê (v2), sau đó làm theo hướng dẫn của nhà sản xuất máy in của bạn: điều này thường được thực hiện thông qua giao diện web. lanhung (v2) tại máy in của bạn, sau đó khởi chạy Chrome và nhấn chrome: // devices trong. Bạn có thể tìm thấy máy in của mình tại Thiết bị mới, Bạn đang ở đâu Để quản lý và hơn thế nữa Đăng ký số lần nhấp chuột.
5 Kiểm tra

Bằng cách này Máy in, bạn sẽ được thông báo nếu đăng ký thành công. Câu hỏi đặt ra bây giờ: làm cách nào để bạn in với một Google Cloud Print như vậy? Hãy dùng thử từ PC của bạn. Khởi động Chrome, lướt đến bất kỳ trang web nào và nhấn Ctrl + P. Trong bảng In, nhấp vào Biến đổi và chọn máy in mong muốn (nếu cần, trước tiên hãy nhấn Hiển thị tất cả). Xác nhận với In. Sự thành công? Sau đó, bây giờ bạn cũng có thể thực hiện việc này từ bất kỳ máy tính nào trên internet, từ các ứng dụng như Chrome và các ứng dụng Chrome dành cho thiết bị di động khác nhau. Điều kiện duy nhất là bạn phải đăng nhập bằng cùng một ID Google.
6 Cloud Print: Android
Bạn cũng có thể in tới Google Cloud Print từ thiết bị di động bằng ứng dụng phù hợp. Đối với Android, bạn sẽ tìm thấy một danh sách (khiêm tốn) ở đây. Ngoài các ứng dụng PrinterShare Mobile Print và Fiabee, bạn cũng sẽ tìm thấy Google Cloud Print tại đây - tình cờ, ứng dụng này hiện đã trở thành một ứng dụng hệ thống Android. Như được mô tả trong bước 1 và 2, bạn cũng cần kích hoạt dịch vụ in này qua Cài đặt / Thiết bị được kết nối / In ấn. Tại đây, bạn có thể sử dụng nút có ba dấu chấm và các tùy chọn Cài đặt / Quản lý Máy in cũng kiểm tra xem bạn có thể sử dụng máy in nào để in nhiều hơn.
7 Cloud Print: iOS
Không có ứng dụng Google Cloud print chính thức nào dành cho iOS. Tuy nhiên, chức năng này được tích hợp sẵn trong một số ứng dụng của Google (xem thêm ở bước 5). Đối với các ứng dụng khác, bạn có thể truy cập PrintCentral (Pro) (iPhone và iPad) trong App Store. Nó cũng có thể được thực hiện miễn phí, với CloudPrint (ameu8). Đăng nhập vào Google trước và sau đó khởi chạy ứng dụng. Nhấn vào nút dấu cộng để thêm lệnh in và truy cập Chọn tập tin một tệp hoặc nối với In nội dung Clipboard nội dung khay nhớ tạm. Sau khi xác định được Google Cloud Print của mình, bạn đã sẵn sàng in. Tuy nhiên, không phải lúc nào ứng dụng này cũng hoạt động hoàn hảo.

8 Mô-đun quản lý
Để quản lý lệnh in của bạn trong Google Cloud Print, hãy truy cập vào đây. Bấm vào đây Máy in và chọn một máy in. bây giờ bạn có thể Yêu cầu chi tiết, Xem lệnh in, máy in lại tẩy, và kể từ đó trở đi. Qua tùy chọn Chia sẻ bạn cũng có thể cho phép người khác in thứ gì đó trên máy in của bạn. Xuyên qua Biến đổi phù hợp với bạn sau đó Riêng tư vào trong Bất kỳ ai có liên kết, có quyền truy cập vào máy in. Bạn cũng có thể đặt số lượng trang có thể được in hàng ngày. Để giới hạn điều này cho một số người dùng nhất định, hãy nhập tên hoặc địa chỉ email Mời mọi người, sau đó bạn thông qua Quyền in cấp quyền quản lý.