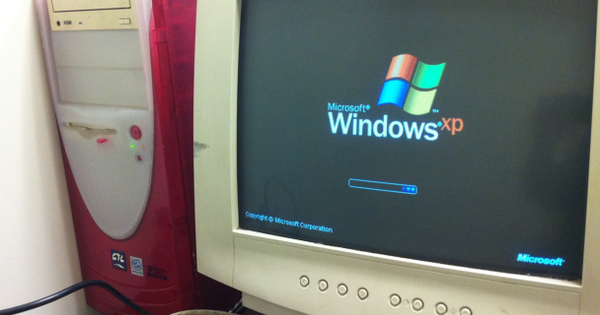Chromebook là máy tính xách tay siêu tiện dụng vì chúng khởi động nhanh và có thời lượng pin dài. Nhưng Chrome OS, tất nhiên, khá hạn chế với cách tiếp cận dựa trên web của nó. Tuy nhiên, bạn hoàn toàn có thể sử dụng Chromebook để thay thế cho máy tính xách tay Windows. Sau tất cả, giờ đây bạn cũng có thể chạy các ứng dụng Android và chương trình Linux trong Chrome OS. Điều này cung cấp cho bạn quyền truy cập vào nhiều loại phần mềm cho tất cả các loại tác vụ trên Chromebook của bạn.
Chrome OS được thiết kế như một hệ điều hành dành cho những người chủ yếu làm việc trên đám mây (Google). Gmail, Lịch Google, Google Tài liệu, tất cả đều được tích hợp liền mạch vào Chrome OS. Nhưng các dịch vụ đám mây khác mà bạn quen sử dụng trong Windows cũng hoạt động hoàn hảo trên Chromebook của bạn, chẳng hạn như Office 365, phiên bản trình duyệt của Microsoft Office. Nếu bạn chủ yếu làm việc với các dịch vụ đám mây trong Windows, Chromebook chắc chắn có thể thay thế máy tính xách tay Windows của bạn.
Nhưng bạn cũng có thể sử dụng nhiều phần mềm trong Windows không chạy trên đám mây hoặc bạn thích các phiên bản truyền thống của Word, Excel, v.v. hơn các phiên bản đám mây mà Microsoft đang đẩy mạnh. May mắn thay, tất cả những điều đó đều có thể thực hiện được, vì Chrome OS cũng có thể chạy các ứng dụng Android và chương trình Linux.
01 hỗ trợ Android trên Chromebook của bạn
Trước tiên, bạn cần biết liệu Android có được hỗ trợ trên Chromebook của mình hay không. Google duy trì một danh sách các thiết bị tương thích. Ở đó, bạn cũng có thể xem liệu hỗ trợ có trong kênh ổn định của Chrome OS, trong kênh beta hay chỉ được lên kế hoạch. Nếu cần, bạn cần nâng cấp Chrome OS: xem hộp 'Nâng cấp Chrome OS'.

02 Bật ứng dụng Android
Nếu biết Chromebook của mình có hỗ trợ, bạn có thể dễ dàng bật khả năng chạy các ứng dụng Android. Nhấp vào đồng hồ ở dưới cùng bên phải của Chrome OS, sau đó nhấp vào trình đơn xuất hiện trên biểu tượng bánh răng (Thể chế).
Trong cửa sổ cài đặt ở bên trái, nhấp vào danh mục Cửa hàng Google Play và trong khung Cửa hàng Google Play xuất hiện trên Chuyển. Nếu muốn, hãy chọn để cho phép dữ liệu ứng dụng của bạn được sao lưu vào Google Drive và các ứng dụng có quyền truy cập vị trí của bạn, đồng thời chấp nhận các điều khoản dịch vụ bằng cách nhấp vào Chấp nhận. Sau đó, Chrome OS sẽ cài đặt Google Play, sau đó bạn sẽ thấy Cửa hàng Play.

Nâng cấp hệ điều hành Chrome
Bạn có thể cần chuyển Chrome OS từ kênh ổn định sang kênh beta hoặc kênh phát triển để nhận được hỗ trợ cho các ứng dụng Android hoặc chương trình Linux trên Chromebook của mình. Để chuyển đổi, hãy mở cài đặt, nhấp vào ba đường ngang ở trên cùng bên trái, nhấp vào cuối thanh bên xuất hiện trên Giới thiệu về hệ điều hành Chrome / Thông tin bản dựng chi tiết. bấm vào Chuyển kênh và lựa chọn bản beta hoặc Nhà phát triển - không ổn định. Chromebook của bạn sẽ ngay lập tức nhận được bản cập nhật cho kênh mới hơn. Điều đó sẽ mất một thời gian. Bạn luôn có thể chuyển về một kênh ít thử nghiệm hơn sau này, nhưng hãy lưu ý: Google sẽ khởi động lại toàn bộ hệ điều hành và xóa tất cả dữ liệu đã lưu của bạn!
03 Cài đặt ứng dụng Android
Từ bây giờ, bạn có quyền truy cập vào vô số ứng dụng Android, mà bạn có thể dễ dàng cài đặt thông qua Cửa hàng Play. Xin lưu ý: không phải tất cả các ứng dụng Android đều hoạt động trong Chrome OS và một số ứng dụng chỉ hoạt động trên các kiểu Chromebook cụ thể. Vì vậy, nếu bạn không thể cài đặt một ứng dụng, đó là lý do.
Trong Google Play, bạn cũng có thể, như bạn đã quen trong Android, dưới Ứng dụng và trò chơi của tôi cập nhật ứng dụng của bạn. Con ong Thư viện bạn sẽ tìm thấy tất cả các ứng dụng bạn đã từng cài đặt trên các thiết bị Android của mình. Với một cú nhấp chuột vào để cài đặt bên cạnh đó, hãy cài đặt ứng dụng trên Chromebook của bạn. Nếu không có nút như vậy bên cạnh ứng dụng, điều đó có nghĩa là ứng dụng đó không được Chromebook của bạn hỗ trợ.

04 ứng dụng Android hữu ích
Nhiều ứng dụng Android của Microsoft chỉ chạy trên Chrome OS, biến Chromebook của bạn thành một máy tính xách tay hiệu quả. Chỉ cần nghĩ đến Microsoft Word, Excel, PowerPoint, Outlook, Teams, SharePoint, OneDrive, Delve, Azure và Skype. Đối với nhiều tác vụ trong các ứng dụng đó, bạn cần đăng ký Office 365.
Ngoài ra còn có phiên bản Android của nhiều chương trình khác mà bạn đã quen sử dụng trong Windows chỉ hoạt động trên Chrome OS. Adobe Acrobat Reader, Evernote, Dropbox, TeamViewer, VLC, bạn có thể dễ dàng cài đặt tất cả chúng trong Cửa hàng Play trên Chrome OS.

05 Ứng dụng Android Sync
Các ứng dụng Android bạn có trên điện thoại hoặc máy tính bảng của mình sẽ không tự động đồng bộ hóa với Chromebook của bạn, nhưng Google Play sẽ kiểm tra ứng dụng nào bạn chạy trên các thiết bị khác được hỗ trợ và đề xuất cài đặt chúng trên Chromebook của bạn. Kiểm tra chúng và nhấp vào để cài đặt nếu bạn muốn.
Theo mặc định, Chromebook của bạn sẽ đồng bộ hóa các ứng dụng Android đã cài đặt trên các Chromebook khác mà bạn đã đăng nhập bằng cùng một tài khoản Google. Nếu không, hãy kiểm tra cài đặt Chrome OS bên dưới Người / Đồng bộ hóa na hay bạn Đồng bộ hóa mọi thứ đã kích hoạt hoặc ít nhất ứng dụng.

06 Đặt quyền ứng dụng
Nếu bạn nhấp vào khung trong cài đặt Android Cửa hàng Google Play nhấp và sau đó Quản lý các tùy chọn Android, mở ra một cửa sổ với cài đặt Android tối thiểu. Đặc biệt là thể loại ứng dụng hữu ích trong Chrome OS. Nhấp vào một ứng dụng và sau đó nhấp vào Quyền để xem hoặc đặt những quyền nào (máy ảnh, danh bạ, bộ nhớ, v.v.) mà ứng dụng có.
Và nếu bạn dưới ứng dụng nhấp vào bánh răng ở trên cùng bên phải và sau đó Quyền ứng dụng, bạn sẽ thấy ứng dụng nào đã được cấp cho từng loại quyền. Bằng cách này, bạn có thể dễ dàng kiểm soát các ứng dụng Android của mình trong Chrome OS.
07 Hỗ trợ Linux trên Chromebook của bạn
Bạn vẫn có thể thấy một số ứng dụng Android hơi quá hạn chế: xét cho cùng, chúng được tạo cho hệ điều hành di động chứ không phải cho hệ điều hành máy tính để bàn chính thức. May mắn thay, bạn cũng có thể cài đặt các chương trình Linux trên Chromebook gần đây. Nhưng trước tiên, bạn cần biết Linux có được hỗ trợ trên Chromebook của bạn hay không. Để thực hiện việc này, bạn cần biết tên bảng của Chromebook của mình. Bạn sẽ tìm thấy nó khi truy cập trang trong Chrome chrome: // system mở ra. Trong bảng dữ liệu hệ thống, hãy tìm phần cứng_class. Ví dụ: nếu giá trị đó bắt đầu bằng SNAPPY, bạn có biết rằng Chromebook của bạn là bảng lanh lợi có. Trong danh sách thiết bị Chrome OS của Google, bạn có thể tìm thấy bo mạch mà nó sử dụng cho mỗi kiểu máy.
Nếu bạn biết tên bảng của mình, bạn có thể tra cứu nó trong danh sách các tên bảng được hỗ trợ của Google. Nếu có tên ở đó, thì Chromebook của bạn hỗ trợ Linux.

08 Kích hoạt các chương trình Linux
Sau khi xác minh rằng Chromebook của bạn hỗ trợ Linux, chỉ cần bật khả năng cài đặt các chương trình Linux. Trong cửa sổ cài đặt, nhấp vào danh mục Linux (beta) và sau đó Chuyển trong khuôn khổ tương ứng. Sau đó xác nhận với để cài đặt. Quá trình này có thể mất vài phút vì một máy ảo 300 MB bây giờ sẽ được tải xuống và một vùng chứa Linux sẽ được khởi chạy để chạy trong máy ảo này. Sau khi cài đặt, bạn sẽ thấy một dấu nhắc lệnh trong chương trình Phần cuối, là cổng vào các chương trình Linux trong Chrome OS.

09 Phần mềm GNOME
Nếu bạn đã quen thuộc với Linux và chúng tôi cho bạn biết rằng vùng chứa Linux trong Chrome OS chạy Debian phân phối Linux, bạn đã biết rằng bạn có thể cài đặt các chương trình bằng lệnh sudo apt install programname. Nhưng đối với những người không làm việc với Linux hàng ngày, nó không thân thiện với người dùng. Vì vậy, trước tiên chúng ta cài đặt Phần mềm GNOME, một chương trình đồ họa để cài đặt các gói Linux. Bạn thực hiện việc này bằng lệnh sau mà bạn nhập vào thiết bị đầu cuối:
sudo apt install gnome-software gnome-packagekit policykit-1-gnome
Sau đó, cũng chạy lệnh này trong thiết bị đầu cuối:
echo "/ usr / lib / policykit-1-gnome / polkit-gnome -hentic-agent-1 &" >> ~ / .bashrc
Và với một lệnh cuối cùng, bạn đặt mật khẩu cho người dùng của mình:
tên người dùng sudo passwd
Nhập tên người dùng Gmail của bạn (phần dành cho @ gmail.com) làm tên người dùng, xét cho cùng, đây cũng là tên người dùng của bạn trong vùng chứa Linux (và bạn nhập trong lời nhắc tên người dùng @ penguin: ~ $ trong thiết bị đầu cuối).

Cài đặt 10 chương trình Linux
Sau đó, bạn không phải sử dụng thiết bị đầu cuối nữa, nhưng bạn phải giữ cửa sổ mở để cung cấp đủ quyền cho trình cập nhật. Khởi động chương trình thông qua trình khởi chạy Chrome OS Trình cập nhật gói. Điều đó sẽ tìm kiếm các bản cập nhật cho vùng chứa Linux của bạn và nhấp vào Cài đặt bản cập nhật. Nhân tiện, Chrome OS tự động cài đặt các bản cập nhật mới nhất trong vùng chứa Linux của bạn hàng ngày, vì vậy bạn có thể không thấy bất kỳ bản cập nhật nào ở đây và về nguyên tắc, bạn không cần chạy chương trình này, nhưng chỉ cần thực hiện một lần để bạn có thể cài đặt phần mềm sau đó.
Sau đó, mở chương trình Phần mềm. Nó cho phép bạn cài đặt phần mềm Linux yêu thích của mình. Duyệt qua các danh mục hoặc nhập cụm từ tìm kiếm vào trường tìm kiếm ở trên cùng bên phải. Chọn một gói và nhấp vào Tải về. Sau đó, khởi động chương trình từ trình khởi chạy Chrome OS.

Trao đổi tệp
Các ứng dụng Android có quyền Nơi lưu trữ có quyền truy cập vào thư mục Phát tệp từ thư mục cá nhân của bạn (Tệp của tôi) trên ChromeOS. Vì vậy, để chuyển tệp giữa Chrome OS và ứng dụng Android, bạn sử dụng thư mục đó, có các thư mục con cho Tài liệu, Phim, Nhạc và Ảnh. Thư mục tải xuống của bạn cũng được chia sẻ tự động. Việc trao đổi tệp giữa các chương trình Linux và Chrome OS của bạn được thực hiện theo cách tương tự: thông qua thư mục Tệp Linux, được gắn trong vùng chứa Linux làm thư mục chính của bạn và thư mục tải xuống nằm trong vùng chứa Linux dưới dạng / mnt / chromeos / MyFiles / Downloads / đã kết nối. Quản lý tệp được thực hiện trong Chrome OS với chương trình Tệp.

11 chương trình Linux hữu ích
Nhờ trình quản lý gói của vùng chứa Linux, bạn có thể truy cập một số lượng lớn các chương trình Linux chỉ trong vài cú nhấp chuột. Để xử lý hình ảnh, hãy thử chương trình GIMP hoặc công cụ Inkscape cho đồ họa vector. Bạn cũng có thể truy cập trình phát đa phương tiện VLC toàn diện để phát phương tiện. Hay bạn muốn có một trình xử lý văn bản chính thức thay vì Google Tài liệu trực tuyến? Vậy thì chắc chắn hãy thử LibreOffice.
Hãy nhớ rằng các chương trình như GIMP và LibreOffice có thể gây nhiều áp lực cho bộ xử lý của bạn, trong khi Chromebook thường không phải là máy mạnh nhất. Ngoài ra, một chương trình chẳng hạn như GIMP với nhiều cửa sổ của nó thực sự xuất hiện trên màn hình lớn, điều mà bạn thường không có trên Chromebook. Và lần đầu tiên khởi động chương trình Linux sau khi Chromebook khởi động, bạn phải đợi một lúc vì Chrome OS vẫn chưa khởi động toàn bộ môi trường Linux trong nền.
Nhưng bất chấp những hạn chế đó, thật tuyệt khi có quyền truy cập vào hàng nghìn chương trình Linux nếu bạn thực sự cần. Chỉ cần lưu ý rằng hỗ trợ USB vẫn đang trong giai đoạn thử nghiệm. Đối với các tùy chọn thử nghiệm, trong Chrome, hãy truy cập trang chrome: // flags và gõ bạn Crostini trong trường tìm kiếm.

12 Chrome Remote Desktop
Nếu bạn thực sự cần một chương trình Windows trên Chromebook của mình, bạn cũng có thể sử dụng chương trình đó từ xa trên máy Windows thông qua Chrome Remote Desktop. Nó tồn tại ở dạng ứng dụng web trong Cửa hàng Chrome trực tuyến hoặc ứng dụng Android. Vì vậy, bạn có thể chọn giữa cả hai phiên bản trên Chromebook của mình. Chúng tôi đã cài đặt ứng dụng Android.
Trên máy tính Windows, bạn cần truy cập trang này trong Chrome. Sau đó bấm vào bên dưới Thiết lập quyền truy cập từ xa Nhấp vào nút tải xuống, thêm ứng dụng web Chrome Remote Desktop vào Chrome và cài đặt chương trình Máy chủ Chrome Remote Desktop đã tải xuống. Sau đó, chọn tên cho máy tính của bạn trong Chrome, mã PIN gồm ít nhất sáu chữ số và nhấp vào Bắt đầu.
Sau đó, bạn sẽ thấy máy tính Windows của mình trên Chromebook trong ứng dụng Chrome Remote Desktop. Nhấp vào tên, nhập mã PIN và sau đó nhấp vào Tạo kết nối. Sau đó, bạn có thể truy cập màn hình Windows của mình và chạy tất cả các chương trình Windows của bạn ở đó. Tất nhiên, điều bất lợi là máy tính Windows của bạn vẫn phải được bật trong thời gian chờ đợi.

13 Hỏi Trợ lý Google các câu hỏi của bạn
Từ Chrome OS 77, Trợ lý Google cũng có mặt trong Chrome OS. Thông thường, Trợ lý Google được bật theo mặc định, nhưng nó chưa nghe "Ok Google". Kiểm tra điều đó trong cài đặt của Chrome OS trong Google Tìm kiếm và Trợ lý Google. Con ong Trợ lý Google gặp bạn bình thường Đã bật để đứng.
Nhấp vào đó và chuyển đổi ok google để bạn có thể dễ dàng mở Trợ lý bằng khẩu lệnh quen thuộc này. Ví dụ: bạn có thể yêu cầu thông tin từ lịch hoặc lưu lượng truy cập của mình, nhưng cũng có thể mở các trang web và có các phép tính được tính toán. Trợ lý cũng mở các trang web trong các tab mới theo yêu cầu.

14 Máy tính để bàn Ảo
Một bổ sung gần đây khác, trong Chrome OS 76, là máy tính để bàn ảo. Đây là một cải tiến lớn trong Chrome OS nếu bạn muốn sử dụng Chromebook của mình giống như một máy tính xách tay cổ điển, nơi bạn muốn có thể nhanh chóng chuyển đổi giữa các chương trình khác nhau.
Rốt cuộc, nếu bạn có nhiều chương trình đang mở, bạn sẽ nhanh chóng kết thúc với một màn hình bừa bộn. Bằng cách nhấp vào nút có hình vuông và hai sọc dọc sau nó, bạn sẽ thấy màn hình tổng quan với tất cả các cửa sổ đang mở. Nếu bây giờ bạn nhấp vào trên cùng bên phải Bàn mới nhấp chuột, Chrome OS sẽ tạo màn hình thứ hai.
Ở giữa trên cùng, bây giờ bạn sẽ thấy rằng bạn có hai máy tính để bàn: Bàn 1 và Bàn 2. Nếu bạn nhấp vào cái thứ hai, bạn sẽ thấy một màn hình trống. Tất cả các cửa sổ mà bạn mở bây giờ sẽ đến điều này. Nếu bạn nhấp vào biểu tượng của một chương trình đã mở trong bảng điều khiển ở dưới cùng, bạn sẽ chuyển sang màn hình nền mà chương trình này được mở. Trong màn hình tổng quan, bạn cũng có thể kéo các cửa sổ sang một màn hình khác. Nếu bạn thực sự nghiêm túc về việc thiết lập và chạy Chromebook của mình như một thiết bị thay thế Windows, thì máy tính để bàn ảo rất hữu ích.