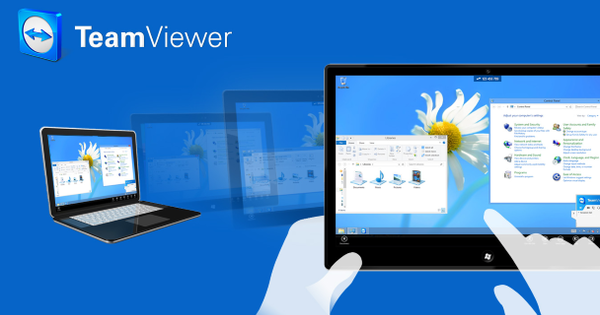Chúng tôi có thể không cần phải nói với bạn rằng Chromebook có giá rất phải chăng. Nhưng bạn có biết rằng bạn cũng có thể sử dụng thiết bị ngoại tuyến? Người ta thường lầm tưởng rằng Chromebook luôn yêu cầu bạn kết nối với Internet và (may mắn thay) điều đó không đúng.

Điều hoàn toàn đúng là Chromebook được thiết kế để sử dụng trực tuyến. Dung lượng lưu trữ có giới hạn và điều đó có nghĩa là bạn giả định rằng, chẳng hạn, bạn chủ yếu sử dụng đám mây để lưu trữ. Nhưng nếu bạn đến một khu vực không có internet thì sao? Sau đó, chúng tôi có tin vui, bạn cũng có thể sử dụng Chromebook của mình trong Jipsingboermussel.
Lưu trữ ngoài
Với quan điểm về bộ nhớ, chúng tôi khuyên bạn nên quan tâm đến những cái bên ngoài trước. Bạn có thể nghĩ đến thẻ SD (đặc biệt hữu ích nếu Chromebook của bạn có đầu đọc thẻ SD tích hợp), nhưng ổ SSD bên ngoài cũng sẽ hoạt động tốt. Chúng tôi cố tình nói SSD thay vì đĩa cứng, vì đĩa truyền thống nặng và dễ bị tổn thương hơn. Nhưng ngay cả một thanh USB cũng có thể đủ để cung cấp cho bạn số gigabyte bổ sung mà bạn cần.
Google Tài liệu Ngoại tuyến
Tại thời điểm viết bài, Microsoft vẫn chưa có phiên bản Office tương thích với Chrome OS. Một phiên bản mà bạn có thể sử dụng thông qua sự hỗ trợ cho Android, nhưng điều đó chỉ hơi cồng kềnh hơn một chút. Đối với mẹo này, chúng tôi sẽ giả sử bạn đang sử dụng Google Tài liệu. Nếu đúng như vậy thì bạn biết rằng Google Tài liệu được thiết kế để sử dụng trực tuyến vì bạn chỉnh sửa tệp trực tiếp trên đám mây. Tuy nhiên, điều đó không có nghĩa là bạn không thể thay đổi chức năng đó. Tuy nhiên, bạn cần phải cài đặt một cái gì đó cho điều đó. Mở Cửa hàng Chrome trực tuyến và tìm kiếm tiện ích mở rộng Tài liệu ngoại tuyến và nhấp vào Thêm vào Chrome. Sau đó, lướt đến //drive.google.com/drive/settings và trong trang xuất hiện, hãy nhấp vào hộp bên cạnh Ngoại tuyến để đảm bảo rằng các tệp cũng được lưu trữ cục bộ. Bây giờ, khi bạn nhấp vào Trình khởi chạy trong Chrome OS khi Chromebook của bạn không được kết nối với Internet và sau đó nhấp vào Google Drive, bạn cũng sẽ thấy tệp mà bạn đã làm việc trực tuyến gần đây tại đây. Sau khi Chromebook của bạn được kết nối lại, các thay đổi sẽ được tải lên ngay lập tức.

Gmail ngoại tuyến
Sử dụng Gmail ngoại tuyến nghe có vẻ hơi phi logic, vì ngay từ đầu Gmail đã là một dịch vụ thư chỉ hoạt động trực tuyến. Tuy nhiên, cũng có thể sử dụng Gmail ngoại tuyến. Tất nhiên, ý của chúng tôi là soạn tin nhắn e-mail và trả lời e-mail mà bạn đã nhận được, bởi vì miễn là bạn đang ngoại tuyến, sẽ không có gì đến và sẽ không có gì thực sự được gửi đi. Bạn cũng cần một ứng dụng trên Chromebook của mình cho việc này. Ứng dụng này có tên là Gmail Ngoại tuyến và có thể tải xuống miễn phí từ Cửa hàng Chrome trực tuyến. Khi bạn đã tải xuống ứng dụng, bạn có thể khởi động nó thông qua Trình khởi chạy, sau đó bạn phải nhấp vào Cho phép email ngoại tuyến và sau đó Leo lên. Tin nhắn của bạn được đồng bộ hóa với Chromebook và bạn có thể nhận xét và soạn tin nhắn mới ngoại tuyến. Tất nhiên, tất cả những điều này chỉ thực sự được gửi đi ngay sau khi bạn kết nối lại với Internet.

Phim và nhạc ngoại tuyến
Google có dịch vụ riêng để cung cấp phim và nhạc và thật vui khi biết rằng bạn thậm chí có thể lưu trữ cục bộ các phương tiện đó. Trước tiên, hãy đảm bảo rằng bạn đã cài đặt tiện ích mở rộng Google Play Phim (nhưng có thể bạn đã cài đặt, nếu không, bạn sẽ không thể xem phim qua Google Play). Khi bạn đã mua phim trong Google Play Phim, hãy nhấp vào Google Play Phim trong Trình khởi chạy, sau đó nhấp vào Phim của tôi hoặc Chương trình truyền hình của tôi. Bên cạnh phim (hoặc loạt phim) bạn đã mua, bây giờ bạn sẽ thấy một tùy chọn có tên Tải về. Bấm vào đây để tải phim. Đối với âm nhạc, nó hoạt động gần như giống hệt nhau: sau khi tải nhạc xuống, hãy nhấp vào Google Play Âm nhạc trong Trình khởi chạy và sau đó trong menu bật thư viện âm nhạc. Bây giờ, hãy tìm kiếm bài hát hoặc album bạn muốn nghe ngoại tuyến và nhấp vào Hơn và sau đó Tải về. Chúng tôi nhấn mạnh một lần nữa rằng bạn nên lưu ý rằng Chromebook thường có ít dung lượng lưu trữ. Rất tiếc, bạn không thể thay đổi vị trí lưu trữ của phim, nhưng bạn có thể thay đổi vị trí lưu trữ của Nhạc, ví dụ như thẻ SD của bạn.
Trình quản lý tệp trong Chrome OS
Cuối cùng là trình quản lý tệp, bởi vì nếu Chrome OS không có Windows Explorer, thì làm cách nào để bạn truy cập tệp của mình? May mắn thay điều đó rất đơn giản. Nhấp vào Trình khởi chạy, sau đó nhấp vào Tệp. Bây giờ bạn sẽ thấy ở bên trái, về cơ bản giống như Windows Explorer, tổng quan về các ổ đĩa / phương tiện mà bạn có thể truy cập và khi bạn nhấp vào đó, nội dung sẽ xuất hiện ở bên phải.