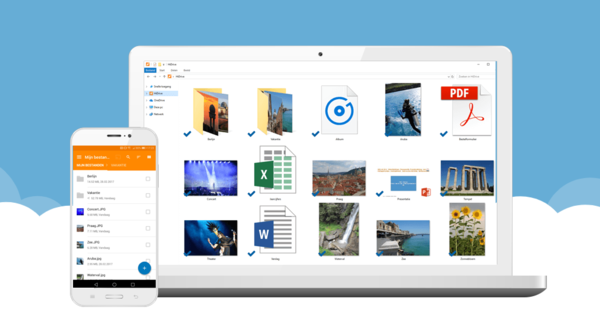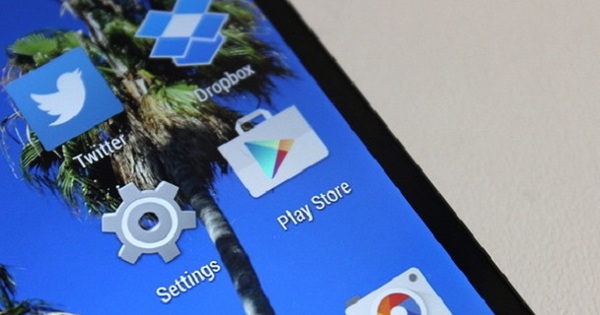Bạn đã luôn muốn viết và xuất bản cuốn sách của riêng mình? Bạn không còn phải hợp tác với nhà xuất bản để làm việc này. Chúng tôi cho bạn biết cách bạn có thể tạo sách điện tử của riêng mình và sau đó tự phân phối / bán nó, để bạn cũng có một số tiền tiêu vặt còn lại.
Cách đây không lâu, bạn phụ thuộc vào một nhà xuất bản để xuất bản một cuốn sách. Điều này đảm bảo, trong số những thứ khác, việc sản xuất sách và phân phối sách đến các địa điểm có độc giả tiềm năng (đọc: hiệu sách). Nếu bây giờ bạn có ý tưởng hay cho một cuốn sách, bạn có nhiều lựa chọn hơn bao giờ hết.
Bằng cách cung cấp sách dưới dạng sách điện tử, bạn quyết định cách bạn phân phối sách. Ngoài ra, bạn có thể tạo cuốn sách của riêng mình từ đầu. Chúng tôi không đi sâu vào quá trình viết, nhưng giả định rằng câu chuyện về nguyên tắc đã là 'trên giấy'. Tuy nhiên, điều cực kỳ quan trọng đối với sách điện tử là bạn phải cung cấp một mục lục tốt, vì vậy trước tiên chúng ta sẽ thảo luận về điều đó.
Tạo mục lục trong Word
Bạn không bị ràng buộc bởi bất kỳ hạn chế nào khi định dạng tài liệu trong Word. Tuy nhiên, hãy cung cấp mục lục rõ ràng để người đọc có thể nhanh chóng chuyển đến chương chính xác. Chọn tiêu đề chương và chọn từ thanh công cụ Bắt đầu Con ong Phong cách ở đằng trước Cúp 1, Cúp 2 hoặc Cúp 3. Mở trang mà bạn muốn bao gồm mục lục và chọn tab Người giới thiệu. Nhấn nút Mục lục. Bây giờ hãy chọn loại mục lục bạn muốn chèn.
Bạn có thể cập nhật mục lục bất kỳ lúc nào sau đó, ví dụ: nếu bạn đã thêm các chương bổ sung và mở rộng văn bản. Để làm điều này, nhấp chuột phải vào mục lục và chọn Cập nhật trường.
Chuyển đổi tài liệu word sang epub
Sách điện tử thường là một tệp ở định dạng PDF hoặc EPUB. Mặc dù tệp PDF là định dạng tệp chung đã có từ lâu, nhưng EPUB được phát triển đặc biệt cho sách điện tử. Các định dạng tệp khác mà sách điện tử cũng sử dụng là azw và odf.
Ưu điểm của epub là tính linh hoạt mà nó mang lại trong việc hiển thị văn bản. Ví dụ: nội dung của tệp có thể được điều chỉnh cho phù hợp với kích thước màn hình của thiết bị đọc sách điện tử và người đọc có thể tự điều chỉnh phông chữ và kích thước phông chữ.
Rất tiếc, trong Word, bạn không thể trực tiếp lưu sách của mình ở định dạng epub. Do đó, chúng tôi tranh thủ sự trợ giúp của một dịch vụ bên ngoài, cụ thể là online-convert.com.

Ở đầu cửa sổ, bạn có thể thấy các tùy chọn chuyển đổi khác nhau: chúng tôi chọn Công cụ chuyển đổi sách điện tử. Lựa chọn Chuyển đổi sang epub. Nhấn nút Chọn tệp và trỏ đến tệp bạn muốn chuyển đổi sang định dạng. Ngẫu nhiên, bạn không bị giới hạn ở tài liệu Word mà còn có thể chọn tệp PDF. Tệp được tải lên.
Hãy xem tiếp theo Cài đặt tùy chọn. Tại đây bạn có thể chỉ định các cài đặt bổ sung. Ví dụ: nếu bạn tạo sách điện tử cho một thiết bị đọc sách điện tử cụ thể, bạn có thể thêm nó vào Nhắm mục tiêu người đọc sách điện tử chỉ rõ. Bạn cũng có thể điều chỉnh những thứ như tên sách điện tử và thông tin tác giả tại đây. Hoàn thành? Sau đó nhấp vào Bắt đầu chuyển đổi. Sau đó, bạn có thể tải xuống và chia sẻ cuốn sách.
Bán sách điện tử trên Amazon với Kindle Create
Nếu bạn muốn phân phối sách điện tử của mình qua Amazon, bạn cũng có thể sử dụng Kindle Create. Với chương trình miễn phí này, bạn có thể định dạng sách điện tử của mình một cách gọn gàng. Sau khi cài đặt, nhấp vào Dự án mới từ tệp. Ở bên trái, bạn cho biết loại sách bạn muốn làm. Nhấp vào cả hai tùy chọn và xem trong cửa sổ bên phải những đặc điểm nào thuộc về loại sách.
Vì vậy, đừng tập trung vào các loại sách mà hãy xem bạn cần những yếu tố nào. Ví dụ: tùy chọn thứ hai (Sách học, sách hướng dẫn du lịch, sách dạy nấu ăn, sách âm nhạc) phù hợp hơn với việc sử dụng video và âm thanh. Tệp nguồn của bạn cũng xác định loại sách bạn đang làm. Ví dụ: bạn có thể nhập tệp Word (doc hoặc docx) hoặc tệp PDF được định dạng.

Chọn tệp: nó sẽ được nhập bằng Tạo và tự động cung cấp các chương. Bạn sẽ thấy cuốn sách trong cửa sổ chính. Xem cửa sổ ngay bây giờ Tên chương đề xuất: loại bỏ các dấu kiểm bên cạnh các chương chưa được nhận dạng chính xác và xác nhận bằng một cú nhấp chuột vào Chấp nhận lựa chọn. Nếu bạn không đồng ý với bố cục, hãy nhấp vào từ chối tất cả.
Bạn có muốn chia nhỏ một chương hiện có thành nhiều chương không? Đặt con trỏ vào phần bạn muốn tách và chọn BChỉnh sửa, Chèn, Tách chương tại đây.
Ở phía bên trái của cửa sổ, bạn sẽ tìm thấy mục lục, được chia thành ba phần chính: Công việc sơ bộ, Văn bản chính và rump. Nhấp vào dấu cộng bên cạnh Công việc sơ bộ. Tại đây bạn có thể thêm các yếu tố như trang tiêu đề, lời nói đầu và thông tin bản quyền. Dấu cộng bên cạnh văn bản chính cho phép bạn thêm các chương mới.
Cuối cùng, rump tiếp cận các yếu tố như phần kết và thông tin về tác giả. Ở phía bên phải của cửa sổ, bạn sẽ tìm thấy các thuộc tính văn bản. Điều này cho phép bạn xác định sự xuất hiện của một phần tử trên trang (ví dụ: tiêu đề chương, tiêu đề phụ hoặc đoạn văn).

Create cũng cung cấp một bộ chủ đề giới hạn mà bạn xác định thiết kế của cuốn sách. Nhấn nút chủ đề, trên cùng bên phải của cửa sổ. Chọn một chủ đề và xem kết quả. Cuối cùng bấm Lựa chọn. Sau đó, bạn có thể thêm các loại yếu tố khác nhau vào sách của mình. Bạn có thể tìm thấy các tùy chọn cho việc này qua Chỉnh sửa, Chèn.
Trước tiên, hãy chuyển đến vị trí trong sách của bạn nơi bạn muốn thêm phần tử và sau đó chọn Chỉnh sửa, Chèn. Để chèn video, hãy chọn Phim từ tệp và chọn nguồn. Bạn cũng có thể chèn âm thanh hoặc hình ảnh: chọn Âm thanh từ tệp hoặc Hình ảnh từ tệp.
Đánh giá và xuất bản
Để kiểm tra kết quả cuối cùng, hãy nhấp vào nút xem trước. Chế độ xem này hiển thị bản trình bày của sách trên các thiết bị khác nhau, chẳng hạn như máy tính bảng và điện thoại. Trong cửa sổ Chức năng điều khiển chọn bạn ở Thiết bị cho thiết bị xem trước mong muốn và sử dụng các nút bên cạnh thiết bị đó để chuyển đổi giữa hiển thị ngang và dọc.
Ngoài ra, bạn có thể chuyển đổi giữa các phông chữ và kích thước khác nhau thông qua hộp bên dưới. Ở cuối cửa sổ Công cụ đánh giá, bạn có thể chuyển trực tiếp đến mục lục để có thể duyệt nhanh kết quả.
Bạn có hài lòng với kết quả cuối cùng không? Đã đến lúc xuất bản. Nhấp vào nút cùng tên, bạn sẽ tìm thấy nút này ở trên cùng bên phải của cửa sổ. Sau khi gói sách được tạo, bạn có thể xuất bản nó thông qua Amazon. Nhấp vào liên kết Tải lên và xuất bản trên KDP và làm theo các bước của trình hướng dẫn.
Xuất bản cho Kobo
Cách bạn phân phối sách điện tử của mình phụ thuộc vào đối tượng mục tiêu và chủ đề. Để có sách của bạn thông qua danh mục Kobo (cũng là một dịch vụ được sử dụng rộng rãi), hãy truy cập trang Kobo Writing Life.

Với tư cách là tác giả, bạn vẫn là chủ sở hữu của các quyền trong nền tảng này và bạn có thể tự mình xác định giá của sách điện tử. Thật tuyệt là bạn có thể tự mình lên lịch các ưu đãi và khuyến mãi cho cuốn sách, ví dụ như vào các ngày lễ hoặc các dịp đặc biệt. Trong môi trường Kobo, bạn cũng có thể chuyển đổi sách của mình sang định dạng epub.
Rốt cuộc, ngoài các kênh xuất bản 'truyền thống' nói trên, bạn cũng có thể thử nghiệm với các nền tảng tập trung vào phạm vi rộng hơn. Ví dụ: Payhip là một nền tảng tập trung vào việc bán sách điện tử và các sản phẩm kỹ thuật số khác.
Các nhà sản xuất làm việc dựa trên mô hình đăng ký với hoa hồng cho mỗi mặt hàng bán được. Với đăng ký Pro, bạn phải trả một số tiền cố định và không bị tính phí hoa hồng.
Hy vọng rằng các giải pháp trên đã giúp bạn trên con đường xuất bản eBook của riêng mình. Trong mọi trường hợp, có rất nhiều lựa chọn!