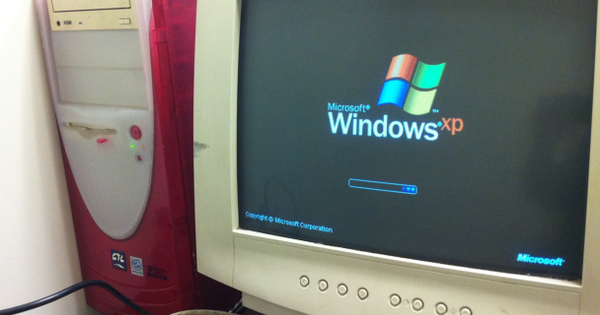Bạn thường xuyên làm việc trên máy tính xách tay của mình, ngay cả khi đang di chuyển. Khá tiện lợi, nhưng khó chịu là bạn có thể cũng muốn nhận tất cả các tệp đã thay đổi hoặc mới trên máy tính để bàn của mình hoặc trên một mạng chia sẻ (để sao lưu). Đồng bộ hóa tệp cung cấp giải pháp. Với Allway Sync và một vài biện pháp can thiệp thông minh, giờ đây bạn có thể tự động đồng bộ hóa mọi thứ! Đã kết nối với mạng của bạn? Dữ liệu của bạn sẽ được đồng bộ hóa ngay lập tức!
Có rất nhiều công cụ sao lưu và đồng bộ hóa, nhưng chúng tôi chưa tìm thấy bất kỳ chương trình (miễn phí) nào tự động thực hiện tác vụ đã lên lịch ngay khi mạng của bạn khả dụng trở lại, chẳng hạn như sau khi bạn ra ngoài với máy tính xách tay của mình.
Chúng tôi đã tìm ra giải pháp cho điều đó: cấu hình chuyên sâu của bộ lập lịch tác vụ kết hợp với công cụ đồng bộ hóa Allway Sync. Ngẫu nhiên, điều đó không nhất thiết phải là công cụ này - bằng cách xuất sắc -. Nếu công cụ sao lưu hoặc đồng bộ hóa yêu thích của bạn cũng có thể được điều khiển từ dòng lệnh và do đó từ Bộ lập lịch tác vụ của Windows, bạn cũng có thể thiết lập nó bằng công cụ đó.
01 Cài đặt chương trình
Bạn có thể tìm thấy Allway Sync tại www.allwaysync.com (miễn phí cho mục đích cá nhân). Có cả phiên bản 64bit và 32bit. Chỉ chọn cái sau nếu bạn sử dụng Windows 32 bit (bạn có thể đọc nó tại, trong số những thứ khác, Hệ thống sau khi nhấn phím Windows + Tạm dừng).
Quá trình cài đặt diễn ra thẳng. Để lại dấu kiểm tại Cài đặt Dịch vụ cho trình đồng bộ hóa nếu bạn muốn có thể thực hiện đồng bộ hóa ngay cả khi bạn không đăng nhập vào Windows. Sau khi cài đặt, bạn có thể bắt đầu Allway Sync. Giao diện mặc định là tiếng Anh. Bạn thích tiếng Hà Lan? Sau đó nhấp vào Ngôn ngữ / tiếng Hà Lan: Ngôn ngữ hiển thị sẽ thay đổi ngay lập tức.

02 Xác định thư mục
Chỉ hợp lý là trong công cụ đồng bộ hóa, trước tiên bạn chỉ ra vị trí đĩa nào bạn muốn đồng bộ hóa. Tab Công việc mới 1 cho công việc đồng bộ hóa đầu tiên của bạn đã sẵn sàng trong Allway Sync. Nhấp chuột phải vào tab, chọn Đổi tên công việc và đặt tên có ý nghĩa cho nhiệm vụ. Bạn cũng có thể tạo nhiều tác vụ hơn từ cùng một menu lối tắt này (Thêm nhiệm vụ mới) hoặc xóa một công việc (Xóa công việc).
Bạn cũng nhận thấy hai trường: bạn phải chỉ ra nguồn và vị trí đích của bạn ở đây. Allway Sync giả định theo mặc định rằng có hai thư mục Windows, nhưng bạn cũng có thể chọn các loại vị trí khác thông qua các mũi tên màu xanh lam, chẳng hạn như Máy chủ ftp hoặc Google Tài liệu. Ở đây chúng tôi giả định rằng bạn là tất cả về các thư mục Windows và bao gồm các thư mục chia sẻ mạng, chẳng hạn như thư mục trên nas của bạn. Bạn điều hướng qua biểu tượng thư mục và qua Để đi qua đến các vị trí mong muốn hoặc bạn tự điền chúng vào các trường (chẳng hạn như c: \ myfolder hoặc \ nas \ folder \ subfolder).

03 bộ phương pháp
Theo mặc định, Allway Sync được thiết lập để đồng bộ hóa hai chiều, trong đó các thay đổi trong một thư mục được phản ánh trong thư mục kia và ngược lại. Chúng tôi không muốn trong trường hợp này, chúng tôi chỉ muốn dữ liệu từ máy tính xách tay được sao chép sang vị trí khác khi chúng tôi trở về nhà. Vì vậy, hãy nhấp vào Thay đổi trong mũi tên lớn và chạm vào một trong hai nút radio để mũi tên chỉ theo hướng mong muốn.
Bạn nhận thấy hai tùy chọn khác ở đây: Thực hiện xóa và Thực hiện thay đổi. Nếu bạn kiểm tra cái đầu tiên, các tệp đã xóa cũng sẽ bị xóa ở 'phía bên kia'. Với dấu kiểm ở tùy chọn thứ hai, dữ liệu đã thay đổi ở phía bên kia cũng sẽ được điều chỉnh. Nếu bạn không chọn một trong hai tùy chọn, Allway Sync sẽ chỉ tính đến dữ liệu mới được thêm vào.
Lưu ý rằng cả hai vị trí cũng nằm trong một nút Định cấu hình cung cấp. Bằng cách này, bạn có thể, ví dụ: nhập thông tin tài khoản của mình để truy cập vào thư mục mạng chia sẻ hoặc cho biết rằng Allway Sync sẽ xem xét các thuộc tính đĩa cụ thể cho đĩa di động để đĩa cũng được nhận dạng là Windows đã gán ký tự ổ đĩa khác . Bạn cũng có thể chỉ ra ở đây rằng dữ liệu nên được nén và / hoặc mã hóa tại vị trí này.

04 Phân tích
Chúng ta có thể tưởng tượng rằng các tùy chọn này có vẻ hơi khó hiểu. Đó là lý do tại sao chúng tôi khuyên bạn trước tiên hãy nhấp vào Phân tích trước khi thực sự bắt đầu hoạt động. Bạn sẽ thấy ngay điều gì sẽ xảy ra nếu quá trình đồng bộ hóa thực sự được triển khai. Bằng cách này, bạn sẽ biết được tệp nào mới được tạo, tệp nào bị bỏ qua và tệp nào không thay đổi. Trong cột Phương hướng một mũi tên cho biết nơi điều chỉnh đang diễn ra. Ví dụ: xuất hiện ở đây Nếu nó không tồn tại, tệp-x sẽ được tạo trong vì nó chưa tồn tại ở đó nhưng vẫn ở đó. Ngẫu nhiên, bạn cũng có thể chỉ ra từ menu ngữ cảnh của một tệp như vậy rằng các tệp có phần mở rộng đó sẽ không bao giờ được đồng bộ hóa.
Nếu mọi thứ có vẻ ổn, hãy bắt đầu quá trình thông qua nút Đồng bộ hóa.

Sao lưu
Người dùng thường có xu hướng nghĩ rằng với sự đồng bộ hóa như vậy, họ ngay lập tức có một bản sao lưu an toàn. Điều đó không hoàn toàn đúng - chưa kể đến lỗi phân tán khi cấu hình đồng bộ hóa.
Sau cùng, giả sử rằng hệ thống của bạn bị nhiễm ransomware. Sau đó, nó có thể nhanh chóng mã hóa tất cả dữ liệu có thể truy cập, bao gồm các thư mục đồng bộ hóa như mạng chia sẻ hoặc đĩa di động được gắn kết.
Do đó, các bản sao lưu an toàn được lưu giữ ở ít nhất hai vị trí, một trong số đó luôn ở chế độ ngoại tuyến ngay khi có thể truy cập được vị trí kia. Tốt nhất cũng nên kiểm tra xem một bản sao lưu có còn nguyên vẹn hay không trước khi kết nối phương tiện sao lưu khác.
05 Tự động hóa
Phải bắt đầu Allway Sync mọi lúc và nhấn Đồng bộ hóa Nhấn để đồng bộ hóa dữ liệu của bạn không hoạt động tốt lắm. Và điều đó cũng không hữu ích cho mục đích của chúng tôi. May mắn thay, chương trình hỗ trợ đồng bộ hóa hoàn toàn tự động.
Mở tab của tác vụ đồng bộ hóa dự định và nhấp vào biểu tượng bánh răng ở dưới cùng bên phải. Một cửa sổ cấu hình sẽ xuất hiện với tác vụ tương ứng đã được chọn. Mở phần Đồng bộ hóa tự động trong bảng điều khiển bên trái.
Tất cả các loại tùy chọn xuất hiện trong bảng điều khiển bên phải. Ví dụ: Allway Sync có thể đảm bảo rằng tác vụ được thực hiện tự động ngay cả khi bạn không đăng nhập (xem thêm bước 1 của lớp chính này), ngay sau khi ổ đĩa di động được kết nối, sau một khoảng thời gian có thể định cấu hình, ngay khi có thay đổi được thực hiện trong (các) thư mục đồng bộ hóa. được phát hiện khi bạn không làm gì với PC trong thời gian có thể định cấu hình, ngay khi khởi động Allway Sync hoặc khi bạn đăng xuất khỏi Windows. Trên thực tế, mọi thứ đều tự giải thích: bạn chỉ phải chọn tùy chọn mong muốn, chỉ định các thông số nhất định và nhấp vào VÂNG đẩy.

06 Bật trình lập lịch tác vụ
Ở cuối danh sách các trình kích hoạt, bạn sẽ tìm thấy Sử dụng Trình lập lịch tác vụ của Windows tại. Đối với thiết lập của chúng tôi - để tác vụ đồng bộ hóa chạy ngay sau khi bạn kết nối với một mạng cụ thể - chúng tôi cần nó. Vì vậy, hãy đặt một séc ở đây và sau đó nhấn Để áp dụng và hơn thế nữa Định cấu hình, để bộ lập lịch tác vụ mở ra. Sau đó, bạn luôn có thể tự mở cái sau: sau đó nhấn phím Windows, nhấn nhiệm vụ và lựa chọn Bảng kế hoạch.
Trong bộ lập lịch tác vụ, trong bảng điều khiển bên trái, hãy nhấp vào Thư viện lập lịch tác vụ. Trong bảng điều khiển ở giữa, bạn sẽ thấy các tác vụ khác nhau xuất hiện, bao gồm Allway Sync_ {task_id}, nơi task_id trỏ đến tác vụ đồng bộ hóa có liên quan (để bạn luôn có thể đổi tên nó từ Allway Sync).
Nhấp đúp vào cái này Allway Sync_ {task_id}, để cửa sổ thuộc tính của tác vụ tương ứng xuất hiện.

07 Tác vụ kích hoạt
Trên tab Tổng quan bạn vẫn có thể thay đổi tài khoản người dùng mà bạn muốn thực hiện tác vụ này từ đó hoặc bạn có thể chọn Chạy bất kể người dùng có đăng nhập hay không. Trên tab Hành động đọc dòng lệnh sẽ đảm bảo rằng Allway Sync thực hiện đúng tác vụ của bạn tại thời điểm mong muốn. Đừng thay đổi điều này. Điều kỳ diệu xảy ra chủ yếu trên tab Gây nên: ở đây chúng tôi nói rõ với Windows và Allway Sync rằng tác vụ chỉ nên được thực thi khi kết nối với một mạng cụ thể được thiết lập.
Vì vậy, hãy mở tab này và nhấn nút Mới. Con ong Bắt đầu nhiệm vụ này chọn bạn Tại một sự kiện, sau đó bạn Đã sửa đổi lựa chọn. Nhấn vào nút Bộ lọc sự kiện mới và sau đó mở tab XML. Đặt dấu kiểm Tìm kiếm thủ công và xác nhận với đúng.

08 Nhiệm vụ viết kịch bản
Trong cửa sổ vẫn trống, hãy nhập chính xác mã sau:
* [Hệ thống [(EventID = 10000)]] và * [Dữ liệu sự kiện [(Dữ liệu [@ Tên = "Tên"] = "my_ssid")]]
Trong mã này, bạn chỉ cần my_ssid với tên mạng mong muốn. Bạn có thể tìm hiểu bằng cách di con trỏ chuột qua biểu tượng mạng trong khay hệ thống Windows. nhấn VÂNG (2x) khi bạn đã nhập mọi thứ một cách chính xác. Bạn có thể để nguyên các tab khác. Cuối cùng, đóng cửa sổ thuộc tính bằng cách nhấp vào VÂNG để nhấp vào.
Tất nhiên bạn muốn thử nghiệm một số thứ. Điều này có thể được thực hiện, chẳng hạn, bằng cách ngắt kết nối mạng của bạn trong thời gian ngắn - với kết nối có dây, bạn có thể tháo đầu nối mạng khỏi máy tính của mình.
Bạn sẽ thấy: khi kết nối được khôi phục, tác vụ đồng bộ sẽ chạy. Và tất nhiên: bạn cũng có thể sử dụng kỹ thuật kích hoạt này để thực hiện các tác vụ khác thông qua trình lập lịch tác vụ!

Đơn giản hơn?
Những người đã quen thuộc với trình lập lịch tác vụ có thể đã nhận ra rằng tất cả đều có thể đơn giản hơn một chút. Khi bạn đã chọn Trên một sự kiện và chọn Mặc định, hãy nhập như sau:
Nhật ký: Microsoft-Windows-NetworkProfile / Operational
Nguồn: NetworkProfile
ID sự kiện: 10000
Sau khi xác nhận OK, hãy mở tab Điều kiện, chọn Chỉ bắt đầu nếu kết nối mạng sau khả dụng và chọn kết nối mạng mong muốn.
Thật tệ, nhưng thật không may, phương pháp này dường như không còn hoạt động (trong Windows 10): một thông báo lỗi liên tục xuất hiện. Điều này có thể hoạt động trong các phiên bản Windows cũ hơn. Chỉ để bạn biết.