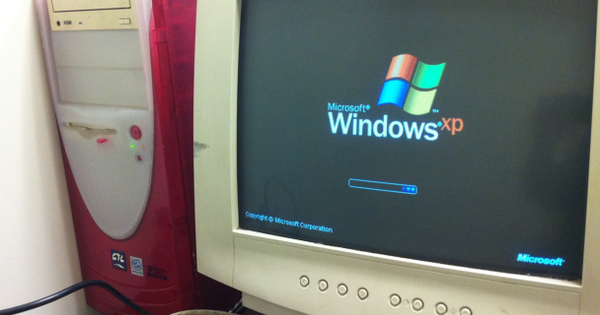Điều tốt nhất có thể xảy ra với chúng tôi: bạn muốn đăng nhập vào Windows 10, nhưng rất tiếc có vẻ như mật khẩu không chính xác. Gì bây giờ? May mắn thay, mật khẩu rất dễ khôi phục với các bước này. Máy tính! Totaal giải thích những việc cần làm. Đây là cách bạn khôi phục mật khẩu Windows 10 của mình.
Kể từ Windows 8, việc đăng nhập lại vào hệ điều hành khá dễ dàng trong trường hợp bạn quên mật khẩu. Đặc biệt nếu bạn đăng nhập vào Windows bằng tài khoản Microsoft, công ty cung cấp rất nhiều tùy chọn để đặt lại mật khẩu của bạn. Ưu điểm là (khi bạn có quyền truy cập lại vào Windows 10), bạn cũng có quyền truy cập vào tất cả các tài khoản Windows khác trên máy tính của mình.
Bước 1. Đặt lại mật khẩu
Nếu bạn đăng nhập vào Windows 10 bằng tài khoản Microsoft (kết thúc bằng ví dụ: @ live.nl, @ outlook.com hoặc @ hotmail.com) và bạn quên mật khẩu, bạn có thể khôi phục mật khẩu qua liên kết //account.live .com / password / reset
Trên trang đó, trước tiên hãy nhập địa chỉ email của tài khoản bạn muốn đặt lại. Trong bước tiếp theo, bạn cho biết liệu bạn có muốn nhận tin nhắn theo số điện thoại mà bạn đã chỉ định khi tạo tài khoản của mình hay không. Sau đó, bạn phải xác nhận bốn chữ số cuối cùng của số đó. Nhập mã bạn nhận được dưới dạng SMS.
Nếu bạn không có số điện thoại được liên kết với tài khoản của mình, bạn phải chọn tùy chọn Tôi không có bất kỳ dữ liệu nào trong số này. Sau đó, bạn có thể khôi phục tài khoản của mình bằng địa chỉ email phụ mà bạn đã cung cấp khi tạo tài khoản Microsoft.

Khi tạo tài khoản Microsoft, bạn đã phải nhập địa chỉ phụ và nhập địa chỉ này vào trường này Vui lòng cung cấp địa chỉ email khác với địa chỉ cần khôi phục.
Bước 2. Nhập địa chỉ email
Sau khi nhập địa chỉ e-mail và hình ảnh xác thực, bạn sẽ nhận được một tin nhắn với mã gần như ngay lập tức. Sau đó, bạn có thể nhập mã đó vào trường xuất hiện trên trang. Sau đó, bạn có thể tạo mật khẩu mới cho tài khoản Microsoft của mình. Sau khi hoàn tất, bạn có thể đăng nhập vào máy tính của mình bằng mật khẩu mới.

Bước 3. Windows 10 không có tài khoản Microsoft
Quy trình khôi phục thông tin tài khoản được giải thích ở trên chỉ hoạt động nếu bạn đăng nhập bằng tài khoản Microsoft. Nhưng điều gì sẽ xảy ra nếu bạn chỉ sử dụng một tài khoản Windows 10 cục bộ? Ngay cả sau đó bạn có thể đặt lại mật khẩu của mình, nhưng bạn phải thực hiện một số bước bổ sung. Sau đó, bạn phải đánh lừa Windows 10.
Bước 4. Khởi động máy tính từ Ổ đĩa khôi phục
Để khôi phục mật khẩu đã quên của bạn từ tài khoản Windows 10 cục bộ, bạn phải sử dụng tùy chọn khôi phục của Windows 10. Bạn có thể sử dụng đĩa DVD hoặc USB có khả năng khởi động Windows 10 cho việc đó. Nếu bạn chưa có, bạn có thể làm điều đó thông qua Công cụ tạo phương tiện truyền thông của Microsoft. Bạn có thể tải xuống công cụ này từ trang web của Microsoft. Sau đó khởi động máy tính của bạn bằng đĩa DVD hoặc thẻ USB, thông thường bạn có thể làm điều đó bằng cách nhấn nút F10 ngay sau khi khởi động PC và sau đó chọn thiết bị có thể khởi động (DVD hoặc thẻ USB). Máy tính của bạn sau đó sẽ khởi động từ ổ đĩa đó. Sau khi màn hình đầu tiên của ổ đĩa có thể khởi động xuất hiện, hãy nhấn tổ hợp phím sau: Shift + F10. Một dấu nhắc lệnh bây giờ sẽ xuất hiện trên ổ x:, giống như bên dưới:

Bước 5. Chạy các lệnh bổ sung
Windows 10 được bảo mật đến mức bạn không thể thay đổi mật khẩu một cách đơn giản. Tuy nhiên, có một lỗ hổng trong bảo mật đó. Bởi vì nếu bạn di chuyển và đổi tên một tệp Windows cụ thể rồi thả một tệp Windows khác vào vị trí của nó, bạn có thể vượt qua bảo mật của Windows 10. Sau khi khởi động máy tính theo cách bình thường (tức là không có ổ đĩa khởi động được), bạn có thể vào hệ điều hành mà không cần phải đăng nhập.
Sau khi bạn nhấn tổ hợp phím Shift + F10 Nếu bạn đã mở cửa sổ lệnh từ đĩa DVD khôi phục hoặc thẻ USB, bạn có thể bỏ qua bảo vệ bằng hai lệnh. công cụ useman.exe thường được sử dụng để hiển thị bàn phím ảo trên màn hình tại cửa sổ đăng nhập. Nhưng nếu bạn useman.exe được thay thế bằng cmd.exe, cửa sổ lệnh sẽ mở ra, thay vì utman.exe.
Để hoàn thành việc này, trước tiên hãy chạy lệnh sau:
di chuyển d: \ windows \ system32 \ useman.exe d: \ windows \ system32 \ useman.exe.bak
Tạm thời đổi tên tập tin utman.exe. Với lệnh sau, bây giờ, bạn sẽ sao chép tệp thực thi cho dấu nhắc lệnh đến vị trí nơi dùng là effman.exe và đổi tên nó thành useman.exe:
sao chép d: \ windows \ system32 \ cmd.exe d: \ windows \ system32 \ useman.exe

Bước 6. Khởi động lại và đăng nhập
Sau khi bạn đã thực hiện đúng các lệnh trên, bạn có thể khởi động lại máy tính của mình từ dấu nhắc lệnh bằng lệnh này:
khởi động lại wpeutil
Tiếp theo là enter. Máy tính sẽ khởi động lại. Khi máy tính đã khởi động lại hoàn toàn và bạn đã đến màn hình đăng nhập, hãy nhấp vào biểu tượng Trợ năng ở dưới cùng bên phải. Thay vì các tùy chọn trợ năng, một dấu nhắc lệnh bây giờ sẽ mở ra.

Bước 7. Tạo tài khoản mới
Bây giờ dấu nhắc lệnh đã mở, bạn có quyền truy cập vào các chức năng khác nhau ngay cả trước khi bạn đăng nhập vào hệ thống. Rất nhiều cho bảo mật nâng cao của Windows 10.
Để tạo người dùng mới ngay bây giờ, hãy sử dụng lệnh net. Bạn thêm người dùng chuẩn bằng lệnh sau:
người dùng net pietjepuk / thêm
Thêm người dùng với tên tài khoản puck nhỏ sang Windows 10. Tuy nhiên, tài khoản này chưa phải là tài khoản quản trị viên, nhưng bạn cần điều đó để điều chỉnh các tài khoản khác trong Windows 10, chẳng hạn như nếu bạn muốn cung cấp mật khẩu mới cho chúng. Với lệnh sau, bạn thêm tài khoản puck nhỏ cho nhóm quản trị viên.
net localgroup quản trị viên pietjepuk / add
Bây giờ đã xong, bạn có thể khởi động lại máy tính của mình. Tài khoản pietjepuk sau đó sẽ xuất hiện trên màn hình đăng nhập và bạn có thể nhấp vào đó để đăng nhập trực tiếp vào máy tính của mình.

Bước 8. Chỉnh sửa các tài khoản khác
Bây giờ bạn đã đăng nhập bằng tài khoản vừa tạo, bạn có thể thay đổi mật khẩu của các tài khoản khác để có thể sử dụng lại. Nhấp chuột phải vào nút menu bắt đầu và chọn quản lý máy tính.
 Khi đã ở trong Quản lý máy tính, hãy mở menu tại Người dùng địa phương và nhóm. Bây giờ, hãy tìm tài khoản người dùng bạn muốn thay đổi, nhấp chuột phải vào tài khoản đó và chọn Đặt mật khẩu. Bây giờ bạn có thể nhập mật khẩu mới. Sau khi thực hiện xong, bạn có thể khởi động lại máy tính của mình. Sau đó có thể đăng nhập lại bằng tài khoản mà bạn quên mật khẩu.
Khi đã ở trong Quản lý máy tính, hãy mở menu tại Người dùng địa phương và nhóm. Bây giờ, hãy tìm tài khoản người dùng bạn muốn thay đổi, nhấp chuột phải vào tài khoản đó và chọn Đặt mật khẩu. Bây giờ bạn có thể nhập mật khẩu mới. Sau khi thực hiện xong, bạn có thể khởi động lại máy tính của mình. Sau đó có thể đăng nhập lại bằng tài khoản mà bạn quên mật khẩu. 
Bước 9. Khôi phục useman.exe trở lại ban đầu
Trong phần đầu tiên của bài viết này, chúng tôi đã viết cách thay đổi utman.exe trong Command Prompt. Nếu bạn đã thực hiện tất cả các bước một cách chính xác và bạn muốn khôi phục mọi thứ trở lại như cũ, bạn có thể khôi phục utman.exe trở lại trạng thái ban đầu. May mắn thay, nó đã được sao lưu. Trong Windows 10, mở dấu nhắc lệnh từ menu bắt đầu bằng lệnh cmd.exe.
Đưa lệnh sau vào đó:
sao chép C: \ Windows \ system32 \ useman.exe.bak C: \ windows \ system32 \ useman.exe
Xác nhận ghi đè tệp bằng [YES] hoặc [YES] và sau đó mọi thứ được khôi phục.