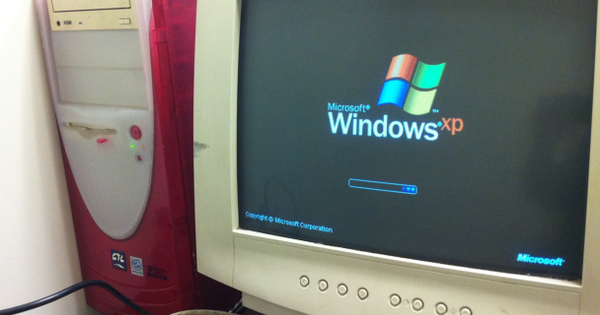Khi những ngày lễ kết thúc, không chắc bạn sẽ muốn sử dụng iMovie để ghép các video về gia đình và bạn bè. Đó là lý do tại sao chúng tôi sẽ hướng dẫn bạn cách tạo một dự án mới trong iMovie, cách chỉnh sửa video và cách làm cho sản phẩm cuối cùng có thể truy cập được với mọi người.
Tạo video và thêm clip
Nói chung, với iMovie 10, bạn có thể tạo hai loại dự án: một bộ phim hoặc một đoạn giới thiệu. Ở đây chúng tôi muốn làm một video. Để làm điều đó, hãy chọn Tệp> Phim mới hoặc nhấn Lệnh-N. Cửa sổ Tạo với các chủ đề của iMovie sẽ xuất hiện. Tôi sẽ thảo luận về các chủ đề trong một bài học tiếp theo. Lựa chọn cho thời điểm hiện tại Không có chủ đề, Nhấn nút Tạo ra ở cuối cửa sổ và đặt tên cho video của bạn.

Bây giờ chúng tôi sẽ để ảnh tĩnh và thay vào đó xem xét việc thêm các video clip vào dòng thời gian của bộ phim của bạn. Chọn một sự kiện trong thư viện và tất cả các clip được liên kết với sự kiện đó sẽ xuất hiện trong Trình duyệt bảng điều khiển bên phải. Bạn có thể thêm clip theo một số cách. Để thêm một clip đầy đủ, hãy nhấp vào clip và nhấn NS trên bàn phím của bạn. Bấm vào cộng (+) xuất hiện khi bạn di chuyển con trỏ qua clip và nó được thêm vào dòng thời gian bên dưới. Ngoài ra, bạn có thể nhấp vào E nhấn bàn phím của bạn để thêm clip đã chọn. Hoặc nếu bạn thích làm theo cách cũ hơn, bạn có thể kéo clip đã chọn vào dòng thời gian.
Thay vào đó, nếu bạn chỉ cần nhấp vào một clip và sau đó thêm nó, 4 giây sau khi lựa chọn sẽ được thêm vào dòng thời gian. Để thêm một phần cụ thể của clip, hãy nhấp và kéo qua phần bạn muốn thêm và nhấn E , nhấp vào Thêm hoặc kéo clip vào dòng thời gian. Tiếp tục làm điều này cho đến khi bạn hoàn thành.

Như tôi đã đề cập, bạn cũng có thể thêm các clip tĩnh. Điều này được thực hiện tốt nhất bởi Thư viện iPhoto để chọn trong thư viện bảng điều khiển và trong menu bật lên nằm ở góc trên cùng bên trái của Trình duyệt bảng điều khiển xuất hiện để chọn xếp hạng hình ảnh - Sự kiện, những khuôn mặt, Nơi, Tập ảnh, Facebook, flickr, hoặc Album thông minh. Tìm kiếm hình ảnh mong muốn của bạn và kéo nó vào dòng thời gian.
Khi bạn làm điều này và phát clip, bạn sẽ thấy chương trình đã thêm hiệu ứng quét và quét Ken Burns. Bản thân tôi đã thấy hiệu ứng này quá thường xuyên. Bạn có thể xóa nó bằng cách nhấp đúp vào hình ảnh, vào trồng trọt công cụ được sử dụng trong người xem bảng điều khiển xuất hiện và nhấp vào Phù hợp ở góc trên cùng bên trái của hình ảnh. Hoặc bạn có thể nhấp vào trồng trọt nhấp và chọn phần hình ảnh bạn muốn trong video. (Lưu ý: Việc cắt xén bị giới hạn bởi tỷ lệ khung hình của phim - ví dụ: 16: 9 đối với phim đến từ các clip HD.)

iMovie không phải áp dụng hiệu ứng Ken Burns cho tất cả ảnh tĩnh. Để điều chỉnh cách xử lý ảnh tĩnh, hãy nhấp vào người xem bảng điều khiển và chọn Window> Movie Properties (Command-J). Bấm vào Cài đặt ở trên cùng bên phải của bảng điều khiển này và nhấp vào Vị trí chụp ảnh menu bật lên ở bên trái. Bạn sẽ thấy rằng bạn đang ở bên cạnh Ken Burns cũng Phù hợp hoặc trồng trọt có thể lựa chọn.
Chỉnh sửa clip dễ dàng
Trong các bài học sau, mình sẽ đi sâu hơn vào phần chỉnh sửa. Những lời khuyên sau đây dành cho những người chỉ muốn biết một số bước cơ bản.
Sắp xếp lại các clip: Để di chuyển clip hoặc hình ảnh đến một vị trí mới, hãy nhấp và kéo nó đến vị trí mong muốn.
Để rút ngắn hoặc kéo dài clip: Khi bạn lần đầu tiên thực hiện một lựa chọn trong Trình duyệt , lựa chọn có thể không chính xác như bạn mong muốn. Điều đó rất dễ sửa. Chỉ cần nhấp vào một trong các cạnh của clip và kéo nó về phía giữa của clip để rút ngắn hoặc ra khỏi trung tâm để kéo dài. Nếu bạn tham gia một đoạn clip dài hơn từ Trình duyệt , bạn có thể làm cho nó dài bằng toàn bộ chiều dài của clip gốc. (Rõ ràng, nếu bạn đã nhập toàn bộ clip, bạn không thể làm cho nó dài hơn.) Bạn có thể đóng khung hình ảnh tĩnh dài hoặc ngắn tùy ý bằng cách kéo các cạnh.
Rút ngắn hoặc kéo dài âm thanh: Giả sử bạn có một clip trong dòng thời gian có chứa âm thanh. Hơn nữa, giả sử bạn muốn âm thanh của clip đó phát lâu hơn video của clip đã chỉnh sửa - ví dụ: bạn muốn âm thanh đó phát qua phần đầu của clip tiếp theo. Bạn có thể làm điều này bằng cách tách đoạn âm thanh khỏi video. Lựa chọn Sửa đổi> Tách âm thanh (Command-Option-B). Nếu tách âm thanh khỏi video, bạn có thể chỉnh sửa các clip riêng biệt, chẳng hạn như để loại bỏ tiếng ho trong bản âm thanh.
Thêm chuyển tiếp
Quá trình chuyển đổi video đóng vai trò là quá trình chuyển đổi từ clip này sang clip khác. Quá trình chuyển đổi thông thường là các vệt mờ và các clip hòa tan vào nhau. Ít được sử dụng hơn (và hơi sặc sỡ) là xoay, ghép và lật trang. Sự chuyển tiếp giúp nhấn mạnh thời gian trôi qua hoặc sự chuyển đổi từ chủ đề này sang chủ đề khác. (Hoặc đôi khi chúng chỉ là một cách để giúp người xem chuyển tiếp sang clip tiếp theo một cách mượt mà hơn.)
Để thêm hiệu ứng chuyển tiếp vào phim của bạn, hãy chọn Chuyển tiếp bên dưới đầu Thư viện nội dung (hoặc nhấn Lệnh-1). Nó Trình duyệt bảng điều khiển hiện hiển thị tất cả các chuyển đổi tích hợp của iMovie. Chọn quá trình chuyển đổi bạn muốn sử dụng và kéo nó vào đầu hoặc cuối clip. Theo mặc định, các chuyển tiếp được chèn kéo dài nửa giây, nhưng bạn có thể điều chỉnh độ dài đó bằng cách chọn chuyển tiếp và nhập độ dài mới vào trường ở bên phải của Chuyển tiếp menu bật lên ở góc trên cùng bên trái của người xem.
Như tôi đã đề cập trước đó, có những quá trình chuyển đổi hương vị và ít hương vị hơn. Nói chung, các giải pháp thay thế và thay thế trông bóng bẩy nhất. Tuy nhiên, khi bạn áp dụng các kiểu chuyển cảnh được sử dụng chuyên nghiệp trên truyền hình vào những năm 1970, bạn sẽ có được một video trông rất nghiệp dư.
Thêm tiêu đề
Tiêu đề ở đầu video của bạn có thể cung cấp thêm sự trau chuốt. Để làm điều đó, hãy chọn Tiêu đề bên dưới đầu Thư viện nội dung (hoặc nhấn Lệnh-2). Các tiêu đề của iMovie sau đó sẽ xuất hiện trong Trình duyệt bảng điều khiển xuất hiện. Nếu bạn đã áp dụng một chủ đề cho phim của mình, các tiêu đề cho chủ đề đó sẽ xuất hiện trong phần tiêu đề. Bên dưới đó, bạn sẽ thấy bộ sưu tập tiêu đề mặc định của iMovie.
Để thêm tiêu đề, tất cả những gì bạn phải làm là kéo tiêu đề đó đến nơi bạn muốn - ví dụ như ở đầu hoặc cuối phim. Chọn tiêu đề trong dòng thời gian và bạn sẽ thấy văn bản giữ chỗ; nhấp đúp vào nó để nhập tiêu đề của riêng bạn. Để điều chỉnh phông chữ, kích thước, căn chỉnh và định dạng, hãy nhấp vào Điều chỉnh ở đầu cửa sổ iMovie. Sau đó sẽ xuất hiện các tùy chọn để điều chỉnh các thuộc tính của tiêu đề.
Không có gì ngăn cản bạn chèn tiêu đề giữa các clip, ngoài sở thích tốt. Đó là một ý tưởng không tồi nếu bạn muốn giới thiệu cho người xem một địa điểm mới hoặc nếu bạn muốn cho biết thời gian trôi qua (ví dụ: "Ba tuần sau ..."). Nhưng bạn có thể không muốn hiển thị một tiêu đề mới mỗi khi con chó xuất hiện. (Trừ khi bạn thực sự yêu con chó của mình hoặc thực sự ghét những người sẽ xem video của bạn.)