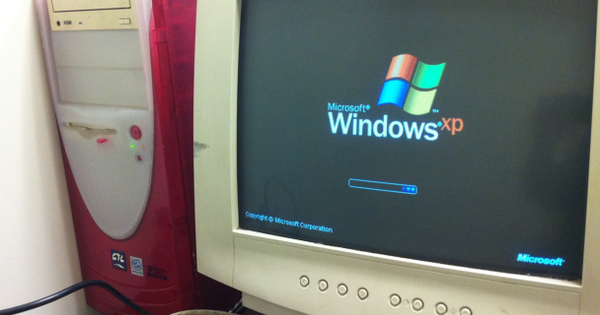Bất kỳ ai có PC đều có thể sử dụng Windows 10 hàng ngày. Tuy nhiên, không phải tất cả chúng ta đều tận dụng được tất cả các khả năng mà hệ điều hành mang lại. Một sự xấu hổ, bởi vì thực sự có rất nhiều điều có thể xảy ra. Đã đến lúc kiểm tra Windows từ A đến Z. Chúng tôi cung cấp cho bạn các mẹo hữu ích, cách khắc phục sự cố và các điều chỉnh nhỏ giúp làm việc với Windows hiệu quả hơn rất nhiều.
Mẹo 01: Các tổ hợp phím
Chúng tôi bắt đầu với tổng quan rất ngắn gọn về các tổ hợp phím. Bạn có biết rằng bạn có thể mở menu Start bằng phím Windows. Nhưng bạn có biết rằng nếu bạn nhấn vào chữ E, Windows Explorer sẽ mở ra không? Và điều đó nếu bạn nhấn vào mũi tên lên để phóng to cửa sổ hiện tại? Nhấn phím Windows kết hợp với Pause / Break sẽ mở thuộc tính hệ thống.
Mẹo 02: Chụp ảnh màn hình
Ảnh chụp màn hình được tạo trong Windows bằng cách nhấn Ctrl kết hợp với Print Screen. Nhưng Windows cũng có một chương trình tích hợp sẵn cho việc này trong một thời gian, Snipping Tool (sắp tới là Cut and Annotate). Bạn có thể tìm thấy nó bằng cách gõ tên đó vào menu Start. Chọn chế độ mong muốn và sau đó chọn phần bạn muốn chụp ảnh màn hình.

Mẹo 03: Gọi máy tính để bàn
Bạn có thể biết điều đó: bạn đang bận làm việc và do đó có rất nhiều cửa sổ được mở. Và sau đó bạn cần một tài liệu chỉ có trên máy tính để bàn. Cách dễ nhất là nhấp vào đường viền nhỏ đó ở góc dưới bên phải của màn hình. Kết quả: tất cả các cửa sổ ngay lập tức được thu nhỏ và màn hình nền hiện ra. Cũng dễ dàng như vậy: nếu bạn nhấp lại vào cạnh đó, màn hình sẽ lại ẩn sau tất cả các cửa sổ đang mở.
Mẹo 04: Tìm kiếm
Hầu hết người dùng Windows vẫn mở Windows Explorer khi tìm kiếm tệp. Có thể hiểu được, vì đó từ lâu đã là lựa chọn duy nhất. Bạn có nhìn thấy kính lúp bên cạnh nút Bắt đầu không? Vì vậy, bạn không chỉ có thể tìm kiếm trong menu Start mà còn có thể tìm kiếm các tệp trong ổ cứng của mình. Điều đó sẽ giúp bạn tiết kiệm một vài cú nhấp chuột một lần nữa.

Mẹo bổ sung: khai thác nhiều hơn sức mạnh của Windows 10 với sách + khóa học trực tuyến
Các thủ thuật trong bài viết này cung cấp cho bạn cái nhìn sâu sắc về các chức năng của Windows 10. Nhưng hệ điều hành này có nhiều tùy chọn hơn. Bạn có muốn tận dụng tất cả các tính năng mở rộng của Windows 10 không? Sau đó, hãy xem Học viện Công nghệ: bạn sẽ tìm thấy một khóa học quản lý Windows 10 trực tuyến hoàn chỉnh, với giải thích rõ ràng về tất cả các chức năng, video hướng dẫn bổ sung, câu hỏi để kiểm tra kiến thức của bạn và khả năng nhận được chứng chỉ. Với khóa học Windows 10, bạn cũng sẽ nhận được một cuốn sách 180 trang làm tài liệu tham khảo.Đặt mua khóa học trực tuyến Quản lý Windows 10 bao gồm sách khóa học chỉ với 39,95 €
Mẹo 05: Biểu tượng ghim
Khi mở một chương trình trong Windows, bạn sẽ tự động thấy biểu tượng của chương trình đó trên thanh tác vụ. Khi bạn đóng chương trình, biểu tượng cũng biến mất. Bất tiện nếu bạn sử dụng chương trình thường xuyên. Do đó, hãy ghim nó vào thanh tác vụ bằng cách nhấp chuột phải vào biểu tượng của chương trình đang mở và chọn Ghim vào thanh tác vụ.
 Ghim một chương trình vào thanh tác vụ nếu bạn sử dụng nó thường xuyên
Ghim một chương trình vào thanh tác vụ nếu bạn sử dụng nó thường xuyên Mẹo 06: Chế độ máy tính bảng
Nếu bạn có máy tính bảng Windows, bạn biết rằng Windows phản ứng với nó rất khác so với PC của bạn. Nếu bạn đã quá quen với chế độ máy tính bảng và bạn cũng muốn làm việc với nó trên PC (có hoặc không có màn hình cảm ứng), bạn có thể chỉ cần bật chế độ đó. Nhấn vào nó Trung tâm hanh động dưới cùng bên phải và sau đó Chế độ máy tính bảng. Windows bây giờ trông giống hệt như trên máy tính bảng của bạn.
Mẹo 07: Ẩn thanh tác vụ
Đã có lúc Windows tự động ẩn thanh tác vụ khi con chuột không ở đó. Ngày nay thanh công cụ đã được khắc phục, nhưng nếu bạn thấy phiền phức, bạn có thể dễ dàng quay lại tình trạng cũ đó. Nhấp chuột phải vào không gian trống trong thanh tác vụ và sau đó nhấp vào Cài đặt thanh tác vụ. Bây giờ bạn có thể chỉ định chính xác những gì thanh tác vụ phải làm và thậm chí quyết định rằng bạn muốn nó ở một nơi khác trên màn hình (ví dụ: ở trên cùng).

Mẹo 08: Điều chỉnh độ phân giải
Độ phân giải của màn hình có thể dễ dàng điều chỉnh theo những gì bạn muốn làm việc. Để thực hiện việc này, hãy nhấp chuột phải vào một không gian trống trên màn hình của bạn và sau đó nhấp vào Cài đặt hiển thị. Trong menu xuất hiện, bạn có thể chọn độ phân giải giúp mắt bạn vui hơn.
Mẹo 09: Đồng bộ hóa
Nếu bạn có nhiều máy Windows 10, nó sẽ hoạt động tốt nếu mỗi thiết bị có cài đặt giống nhau. Từ menu Bắt đầu, hãy nhấp vào Thể chế và sau đó Tài khoản. Nếu bạn đã đăng nhập bằng tài khoản Microsoft của mình, bạn có thể chỉ ra ở đây những cài đặt nào có thể được đồng bộ hóa: tất cả hoặc chỉ những cài đặt cụ thể.
Mẹo 10: Sắp xếp các cửa sổ
Trong mẹo 3, chúng ta đã nói về các cửa sổ cản trở. Điều gì sẽ xảy ra nếu bạn muốn mở một số cửa sổ trong số đó cùng một lúc? Sau đó kéo một cửa sổ ra rìa màn hình, nó sẽ tự động có kích thước khác. Trái, phải, trên, dưới hoặc ở một trong các góc, mỗi vị trí có tác dụng và kích thước khác nhau.
Với Nightlight, Windows sẽ điều chỉnh màu sắc khi bạn vẫn làm việc vào ban đêmMẹo 11: Đèn ngủ
Nếu bạn đang đọc một cuốn sách vào ban đêm, có thể bạn đang đọc nó bằng đèn ngủ, không đủ ánh sáng. Trên thực tế, nó sẽ giống như làm việc trên PC của bạn, đó là lý do tại sao Windows 10 đã tạo ra chức năng Night Light. Nhấp vào Trung tâm hành động ở dưới cùng bên phải và sau đó Ánh sáng ban đêm. Giờ đây, Windows sẽ điều chỉnh màu sắc để giúp bạn bớt mỏi mắt hơn.

Mẹo 12: Hỗ trợ tập trung
Thông báo rất hữu ích, nhưng chúng cũng gây ra nhiều phiền nhiễu. Đôi khi bạn chỉ cần có thể tập trung và sau đó tốt nhất là tạm thời vô hiệu hóa tất cả các thông báo. Bạn thực hiện việc này bằng cách nhấp vào Trung tâm hành động và sau đó Hỗ trợ tập trung. Sau đó, bạn có thể chỉ ra chính xác loại thông điệp bạn muốn chuyển qua.
Mẹo 13: Đặt báo thức
Chúng ta thường đặt đồng hồ báo thức hoặc báo thức trên điện thoại thông minh của mình mà không cần suy nghĩ, nhưng Windows cũng chứa một chức năng như vậy. Bấm vào Bắt đầu và nhập Báo thức. bấm vào Báo thức và đồng hồ và bạn sẽ vào menu nơi bạn có thể đặt bao nhiêu báo thức tùy thích.
Mẹo 14: Các phím tắt riêng
Các tổ hợp phím, một số lượng lớn được lập trình sẵn trong Windows, nhưng để cá nhân hóa hoàn toàn Windows, bạn cũng có thể tạo tổ hợp của riêng mình. Giả sử bạn muốn mở Chrome bằng tổ hợp phím Shift + Alt + C. Sau đó, điều hướng đến Chrome trong Windows Explorer, nhấp chuột phải vào biểu tượng, sau đó nhấp vào Đặc trưng và mở tab Đường tắt. Trên đồng ruộng Phím nóng bây giờ bạn có thể chỉ ra tổ hợp phím nào bạn muốn mở chương trình này.

Mẹo 15: Nền
Microsoft luôn chọn những hình ảnh đẹp nhất để làm hình nền cho màn hình của bạn, nhưng một bức ảnh về trẻ em của bạn tất nhiên sẽ thú vị hơn nhiều. Nhấp chuột phải vào không gian trống trên màn hình và chọn Tùy chỉnh theo sở thích cá nhân. Dưới tiêu đề Tiểu sử bạn có thể chọn ảnh của riêng mình hoặc thậm chí thiết lập trình chiếu.
Bạn có biết rằng phông chữ được sử dụng trong Windows không phải là một phông chữ nhất định?Mẹo 16: Điều chỉnh phông chữ
Mẹo về cách điều chỉnh màn hình nền của bạn được thảo luận trong mẹo 15 có thể đã được biết đến, nhưng bạn có biết rằng phông chữ Windows không được sửa? Trong cùng một menu, Tùy chỉnh theo sở thích cá nhân, lần này nhấp vào Phông chữ. Ở đó, bạn có thể chỉ định chính xác phông chữ Windows sử dụng để làm gì.
Mẹo 17: Thông báo
Windows 10 đi kèm với nhiều thông báo hơn bất kỳ phiên bản Windows nào. Mặc dù chúng thường hữu ích nhưng đôi khi chúng cũng có thể gây khó chịu. bấm vào Trang chủ / Cài đặt và sau đó Hệ thống / Thông báo và hành động. Tại đây, bạn có thể chỉ ra cho mỗi thành phần Windows những gì bạn làm và không muốn nhận thông báo từ đó.

Mẹo 18: Biểu tượng
Bạn có thấy các biểu tượng trên màn hình lớn quá không? Hay chỉ là quá nhỏ? Dù sở thích của bạn là gì, rất dễ dàng để tùy chỉnh. Nhấp chuột phải vào không gian trống trên màn hình của bạn và sau đó nhấp vào Hình ảnh. Sau đó, bạn có thể chọn kích thước khác nhau của các biểu tượng trong menu.
Mẹo 19: Chế độ tối
Bạn có thể đã nghe nói về Chế độ tối trong macOS Mojave mà mọi người đều rất hào hứng. Tin vui, vì Windows 10 đã có chế độ đó từ lâu. Đi tới menu Tùy chỉnh theo sở thích cá nhân và bấm vào Màu sắc. Khi cuộn xuống, bạn có thể chọn chế độ soi rọi (được bật theo mặc định) và Tối tăm. Do đó, việc chuyển trở lại chế độ khác không có gì khác hơn là chỉ cần kích hoạt lại lựa chọn khác.
 Chế độ tối trong macOS Mojave không có gì đặc biệt, trong Windows tính năng này đã có từ nhiều năm trước
Chế độ tối trong macOS Mojave không có gì đặc biệt, trong Windows tính năng này đã có từ nhiều năm trước Mẹo 20: Các cột trong Bắt đầu
Menu Start rất rõ ràng, nhưng nhiều người thấy bố cục hơi chặt chẽ và muốn thấy thêm một cột ở bên cạnh. Bạn có thể tự mình nhận ra điều đó bằng cách vào menu Tùy chỉnh theo sở thích cá nhân tiếng lách cách Bắt đầu và sau đó Hiển thị thêm các ô trong Trang chủ. Bây giờ bạn sẽ có được một cột hoàn chỉnh.
Mẹo 21: Trung tâm hành động
Chúng tôi đã sử dụng Trung tâm hành động một vài lần bây giờ, nhưng ai thực sự quyết định những gì trong phần đó và vị trí của nó? Chà, bạn. Điều hướng trong Thể chế khó chịu Thông báo và hành động, như chúng tôi đã làm trước đây. Bạn có thể điều chỉnh bố cục bằng cách kéo các biểu tượng, thêm và bớt các phần. Bằng cách này, Trung tâm Hành động cuối cùng chứa chính xác những gì bạn muốn.

Mẹo 22: Chủ đề riêng
Giả sử bạn đã điều chỉnh tất cả mọi thứ, chẳng hạn như phông chữ, màu sắc, hình nền khác, v.v., sau đó bạn lưu nó làm chủ đề. Bạn làm điều này trong menu Cá nhân hóa / Chủ đề. bấm vào Lưu chủ đề và đặt tên cho chủ đề của bạn. Nếu ai đó đã làm rối cài đặt của bạn hoặc nếu bạn muốn tự mình thử điều gì đó khác biệt, bằng cách nhấp vào chủ đề đã lưu, bạn có tất cả cài đặt cá nhân hóa của mình chỉ trong một lần.

Mẹo 23: Tính minh bạch
Bạn ghét những hiệu ứng trong suốt đó trong Windows 10? Sau đó nhấp vào Cá nhân hóa / Màu sắc. Cuộn xuống và bật nút chuyển Hiệu ứng minh bạch từ. Thanh tác vụ, menu Bắt đầu và Trung tâm hành động giờ không còn trong suốt nữa.
Mẹo 24: Trò chơi
Đã từng có những trò chơi thú vị như vậy trong Windows. Nhưng những ngày của solitaire và tàu quét mìn dường như đã kết thúc. Về lý thuyết là vậy, nhưng các trò chơi vẫn có sẵn. Ở đây bạn sẽ tìm thấy tàu quét mìn và solitaire như bạn đã quen với chúng. Chỉ cần đảm bảo bạn nhấp vào liên kết chính xác và không nhấp vào nhiều quảng cáo gây hiểu lầm với nút Tải xuống.

Mẹo 25: Url trong thanh tác vụ
Việc khởi động trình duyệt của bạn và sau đó gõ một cái gì đó vào địa chỉ / thanh tìm kiếm không phải là quá nhiều. Nhưng chúng tôi nghĩ rằng mỗi lần nhấp chuột chúng tôi có thể giúp bạn tiết kiệm được giá trị, vậy còn thanh địa chỉ trên thanh tác vụ của bạn thì sao? Nhấp chuột phải vào thanh tác vụ của bạn, nhấp vào Thanh công cụ và sau đó Địa chỉ nhà. Bây giờ, một thanh địa chỉ sẽ xuất hiện trên thanh tác vụ của bạn, nơi bạn có thể nhập trực tiếp truy vấn tìm kiếm của mình.
Nếu bạn tiếp xúc nhiều với những người ở nước ngoài, bạn cũng có thể hiển thị thời gian của quốc gia đóMẹo 26: Nhiều đồng hồ
Về nguyên tắc, một đồng hồ hệ thống thường là đủ. Nhưng nếu bạn tiếp xúc nhiều với những người ở nước ngoài, thì việc hiển thị giờ của quốc gia được đề cập cũng có thể hữu ích. Bạn nhận ra rằng trong Thể chế tiếng lách cách Thời gian và ngôn ngữ và sau đó Thêm đồng hồ cho các múi giờ khác nhau. Khi bạn đã thêm đồng hồ và bạn nhấp vào đồng hồ ở dưới cùng bên phải của khay hệ thống, bạn sẽ thấy bên cạnh giờ Hà Lan, cũng là giờ của đồng hồ mà bạn đã thêm.

Mẹo 27: Điều khiển âm lượng
Windows trở nên tốt hơn một chút với mỗi phiên bản, nhưng đôi khi bạn bỏ lỡ các phần cũ. Lấy ví dụ điều khiển âm lượng, lúc đó nó nằm dọc thay vì ngang. Để lấy lại điều này, hãy nhấp vào Bắt đầu và gõ bạn regedit. Điều hướng đến HKEY_LOCAL_MACHINE \ Software \ Microsoft \ Windows NT \ CurrentVersion \. Nhấp chuột phải vào ngăn bên phải và nhấp vào Chìa khoá mới. Đặt tên cho khóa là MTUCVC và nhấn Enter. Nhấp chuột phải một lần nữa vào khung bên phải và chọn Giá trị mới / DWORD (32 bit). Đặt tên cho giá trị này là EnableMtcUvc và nhấn Enter. Nhấp chuột phải vào nó và nhấp vào tùy chỉnh. Nhập 0 lúc Dữ liệu giá trị và bấm vào VÂNG. Bây giờ bạn có điều khiển âm lượng cũ trở lại.
Mẹo 28: Danh bạ
Windows 10 bao gồm tính năng Danh bạ nhanh cho phép bạn gửi email hoặc liên hệ với những người cụ thể một cách nhanh chóng. Các Liên hệ Nhanh đó thậm chí còn trở nên hữu ích hơn khi chúng nằm trong menu Bắt đầu của bạn dưới dạng các ô. Mở menu Bắt đầu và nhập Mọi người. Khi bạn mở ứng dụng này, hãy nhấp chuột phải vào liên hệ bạn muốn xếp trong menu và nhấp vào Ghim vào màn hình chính. Địa chỉ liên hệ đã chọn hiện được ghim vào menu Bắt đầu dưới dạng một ô.
Cập nhật kiến thức về Windows 10 của bạn
Bạn có làm việc nhiều với Windows 10 ở nhà, tại cơ quan hay trường học không? Sau đó, đây là cơ hội hoàn hảo để nắm vững các chức năng mở rộng của Windows 10. Trên môi trường đào tạo trực tuyến của Tech Academy, bạn sẽ tìm thấy, trong số những thứ khác, một khóa học trực tuyến hoàn chỉnh về quản lý Windows 10, với giải thích rõ ràng về tất cả các chức năng, video hướng dẫn bổ sung, yêu cầu kiểm tra kiến thức của bạn và khả năng nhận được chứng chỉ.
Tìm hiểu thêm về Windows 10 và đặt khóa đào tạo trực tuyến với giá 29,95 €
Mẹo 29: Màn hình khóa
Chúng tôi đã giải thích cách bạn có thể thay đổi nền màn hình của mình, nhưng bạn cũng có thể thay đổi nền màn hình đăng nhập. Đi đến Trang chủ / Cài đặt / Cá nhân hóa / Màn hình khóa. Bạn không chỉ có thể chỉ định ở đây loại hình nền nào bạn muốn mà còn cả những yếu tố khác bạn muốn xem trên màn hình khóa.
Mẹo 30: Các tổ hợp phím
Cũng giống như trong Windows nói chung, Windows Explorer cũng có một số tổ hợp phím có thể khá hữu ích. Ví dụ: bạn tạo một thư mục mới trong một thư mục tệp bằng Ctrl + Shift + N hoặc nhấn F2 để thay đổi tên của một thư mục hoặc tệp. Với Ctrl + Shift + 1 đến 8, bạn thay đổi chế độ xem và với tổ hợp phím Alt + V rồi đến SF, bạn đảm bảo rằng tất cả các mục đều vừa với chiều rộng cột.
Mẹo 31: Biểu tượng thư mục
Mọi thư mục bạn tạo trong Explorer sẽ có cùng một biểu tượng theo mặc định. Nhưng nếu bạn muốn một biểu tượng khác cho biết loại tệp nào trong thư mục đó, hãy nhấp chuột phải vào thư mục và chọn Đặc trưng. Bấm vào tab Để điều chỉnh, ở dưới cùng là tùy chọn Biểu tượng khác. Khi bạn nhấp vào đây, bạn có thể chọn từ một số lượng lớn các biểu tượng để tạo ra một chút nhận biết trong cấu trúc thư mục của bạn.
 Trong Windows Explorer, bạn có thể chỉ ra rằng bạn chỉ muốn có thể xem các thư mục ẩn
Trong Windows Explorer, bạn có thể chỉ ra rằng bạn chỉ muốn có thể xem các thư mục ẩn Mẹo 32: Thư mục ẩn
Theo mặc định, một số thư mục, đặc biệt là thư mục hệ thống, được ẩn trong Windows. Tuy nhiên, đôi khi bạn cần truy cập vào một thư mục ẩn như vậy. Thông qua Windows Explorer, bạn có thể cho biết rằng bạn chỉ muốn xem các thư mục ẩn. Trong Windows Explorer, nhấp vào tab Hình ảnh trong ruy-băng và sau đó trên Tùy chọn / Thay đổi thư mục và các tùy chọn tìm kiếm. Trong tab Trưng bày bây giờ hãy chọn tùy chọn Các tệp ẩn, xem các thư mục và ổ đĩa. Sau đó nhấp vào VÂNG.

Mẹo 33: Truy cập nhanh
Tất cả các tệp và thư mục được sử dụng gần đây của bạn được liệt kê ở trên cùng bên trái của phần Truy cập nhanh trong Windows Explorer. Nhưng nếu bạn không muốn điều đó chút nào? Sau đó nhấp vào Hình ảnh trong ruy-băng và sau đó trên Tùy chọn / Thay đổi thư mục và các tùy chọn tìm kiếm. Trong tab Tổng quan bây giờ bạn có thể ở dưới tiêu đề Sự riêng tư loại bỏ cả hai kiểm tra để các thư mục và tệp được sử dụng gần đây không còn được hiển thị trong Truy cập nhanh.
Mẹo 34: Thanh công cụ nhanh
Một tính năng hữu ích vẫn thường bị bỏ qua là Thanh công cụ truy cập nhanh ở trên cùng. Theo mặc định, bạn sẽ chỉ tìm thấy nút mà bạn có thể sử dụng Đặc trưng nhưng khi bạn nhấp vào mũi tên xuống bên cạnh nó, bạn có thể thêm tất cả các loại tùy chọn hữu ích khác vào thanh công cụ này.
Mẹo 35: Ruy-băng
Windows Explorer thực sự được đóng gói với các tùy chọn nhanh hữu ích, nhưng chúng cũng chiếm rất nhiều dung lượng. Ví dụ, Ribbon là một chùm khá dày, và không phải ai cũng thích điều đó. Chà, chúng tôi không biết bạn đã bao giờ để ý chưa, nhưng ở trên cùng bên phải của cửa sổ, bên cạnh dấu chấm hỏi, bạn thấy một mũi tên hướng lên. Nhấp vào điều này sẽ thu gọn dải băng. Lý tưởng, bởi vì dải ruy băng vẫn ở đó, nhưng đơn giản là khuất tầm nhìn.
Mẹo 36: Mở bằng vị trí
Microsoft rất nghĩ rằng Windows Explorer sẽ tự động mở bằng thư mục Truy cập nhanh, nhưng ai biết được, bạn có thể muốn Explorer mở bằng thư mục riêng của nó theo mặc định. Để thực hiện việc này, hãy nhấp chuột phải vào một không gian trống trên màn hình và nhấp vào Lối tắt mới. Con ong Vị trí bây giờ gõ C: \ Windows \ explorer.exe. Đặt tên cho lối tắt và nhấp vào Hoàn thành. Bây giờ nhấp chuột phải vào phím tắt của bạn và nhấp vào Đặc trưng. Gõ lúc Mục tiêu bây giờ: C: \ Windows \ explorer.exe / n, / e, LOCATION, thay thế LOCATION bằng thư mục bạn muốn liên kết đến, ví dụ: C: \ Windows \ explorer.exe / n, / e, C: \ Windows. Khi bạn nhấp vào lối tắt này, Explorer sẽ tự động mở trong thư mục Windows.
Tab Quản lý cho phép bạn xoay hình ảnh mà không cần mở nóMẹo 37: Xoay hình ảnh
Để xoay hình ảnh, bạn có thể mở hình ảnh và thực hiện hành động. Có thể hiểu được, nhưng hơi thừa. Chỉ cần nhấp vào một hình ảnh trong Windows Explorer. Trong ruy-băng, bạn sẽ thấy một tab Để quản lý để hiển thị. Trong tab đó có một tùy chọn để xoay hình ảnh, mà không cần phải mở hình ảnh.

Mẹo 38: Điều chỉnh cột
Trong Windows Explorer, bạn luôn thấy các cột mặc định như Tên, Kích thước và Đã sửa đổi. Nhưng các tệp thường có nhiều thuộc tính hơn. Nếu bạn cũng muốn xem nó, hãy nhấp chuột phải vào tiêu đề cột / Khác để có cái nhìn tổng quan đầy đủ về các tùy chọn. Ví dụ, bạn thậm chí có thể chỉ định chúng chứa bao nhiêu từ cho tài liệu Word!

Mẹo 39: Bảng điều khiển
File Explorer có quyền truy cập vào nhiều thứ trong thanh bên, nhưng Control Panel thường không phải là một trong số chúng. Tuy nhiên, chúng tôi có thể thay đổi điều đó. Khởi động trình chỉnh sửa sổ đăng ký qua Bắt đầu và lệnh regedit. Bây giờ điều hướng đến HKEY_LOCAL_MACHINE \ SOFTWARE \ Microsoft \ Windows \ CurrentVersion \ Explorer \ MyComputer. Nhấp chuột phải vào NameSpace và sau đó nhấp vào Chìa khoá mới. Đặt tên cho khóa là {21EC2020-3AEA-1069-A2DD-08002B30309D}. Đóng trình chỉnh sửa sổ đăng ký. Bây giờ khi bạn nhấp vào File Explorer PC này bảng điều khiển sẽ được thêm vào đó. Như một phần thưởng, bạn thậm chí có thể kéo tùy chọn này vào Truy cập nhanh.
Mẹo 40: Tệp được gắn dấu sao
Bạn đặt tên cho các tệp để tìm lại chúng, nhưng bạn có biết rằng bạn cũng có thể đánh dấu sao cho chúng, chẳng hạn để cho biết ảnh nào trong thư mục bạn thích nhất? Nhấp chuột phải vào tệp trong Explorer và nhấp vào Đặc trưng. Mở tab Thông tin chi tiết để gán các ngôi sao. Với sự trợ giúp của mẹo 38, bây giờ bạn có thể thay đổi cột Định giá để bạn có thể xem chính xác tệp nào có xếp hạng.

Mẹo 41: Lưu truy vấn tìm kiếm
Chúng tôi không cần phải nói với bạn rằng bạn có thể tìm kiếm trong Explorer, nhưng bạn có biết rằng bạn cũng có thể lưu các tìm kiếm của mình không? Để thực hiện việc này, chỉ cần thực hiện tìm kiếm và sau đó nhấp vào Ruy-băng trên Lưu tìm kiếm. Bạn cũng có thể truy cập tệp này (với biểu tượng của một thư mục) Truy cập nhanh vì vậy bạn có thể chạy lại lệnh tương tự sau đó bằng một cú nhấp chuột.
Với Invert Selection, bạn có thể nhanh chóng chọn phần khác của các tệp trong thư mụcMẹo 42: Đảo ngược lựa chọn
Giả sử có 100 tệp trong một thư mục mà bạn muốn giữ lại 20 tệp và xóa 80 tệp. Sau đó, chọn hai mươi tệp bạn muốn giữ và sau đó nhấp vào Ruy-băng, tab Bắt đầu dưới tiêu đề Lựa chọn ở đằng trước Lựa chọn đối nghịch. Bây giờ không phải hai mươi, mà là tám mươi tệp khác được chọn và bạn có thể xóa chúng hoặc thực hiện một hành động khác đối với chúng. Mẹo này có thể giúp bạn tiết kiệm rất nhiều thời gian!

Mẹo 43: Nhập Mục ưa thích
Bạn có thực sự cần tìm và lưu lại tất cả các mục yêu thích của mình khi quyết định chuyển đổi trình duyệt, chẳng hạn như từ Chrome sang Edge? May mắn thay, bạn có thể dễ dàng nhập các cài đặt và mục yêu thích của mình. Để thực hiện việc này, hãy nhấp vào biểu tượng có ba dấu chấm, sau đó nhấp vào Cài đặt / Nhập hoặc Xuất. Bạn có thể dưới Nhập dữ liệu của bạn chọn trình duyệt mà bạn muốn nhập các mục yêu thích của mình và Edge sẽ thực hiện phần còn lại.
Mẹo 44: Chế độ xem Đọc
Chế độ xem Đọc trong Edge trình bày nội dung mà không gây rối mắt về đồ họa, nhưng luôn ở cùng một kích thước phông chữ. Khi bạn bắt đầu phát lại, một thanh công cụ sẽ xuất hiện trong một thời gian ngắn, nhưng nó nhanh chóng biến mất. Nhấp chuột phải vào văn bản trong giao diện đọc và chọn Hiển thị hoặc ẩn thanh công cụ. Bây giờ bạn có thể điều chỉnh kích thước phông chữ và khoảng cách văn bản hoàn toàn theo ý thích của bạn.
Mẹo 45: Ghi chú trên các trang web
Nó là một cái nút mà ai cũng thấy, nhưng hiếm ai bấm vào nó: cái ghim. Tuy nhiên, đôi khi nó có thể hữu ích vì bạn có thể ghi chú trên các trang web (đánh dấu mọi thứ, thêm nhận xét) và sau đó dễ dàng chia sẻ chúng. Cách lý tưởng để giải thích cách hoạt động của một trang web hoặc những gì bạn thích và không thích về một thiết kế.
Đó là một nút mà mọi người đều nhìn thấy, nhưng hiếm ai nhấp vào nó: cái bútMẹo 46: Mở bằng các trang web
Khi bạn khởi động trình duyệt của mình, bạn luôn có một vài trang web mà bạn nhanh chóng kiểm tra. Sau đó, sẽ rất hữu ích nếu trình duyệt của bạn mở bằng các trang web đó theo mặc định. Tất cả các trình duyệt chính đều có thể làm được điều đó, bao gồm cả Edge. Đi đến Thể chế và nhấp vào menu thả xuống bên dưới Mở Microsoft Edge bằng. Lựa chọn Trang cụ thể hoặc các trang. Bây giờ bạn có thể thêm tất cả các trang ở đây mà bạn muốn tự động mở khi trình duyệt khởi động.

Mẹo 47: Tải xuống thư mục
Theo mặc định, các tệp bạn tải xuống từ Internet đều nằm trong cùng một thư mục. Nếu đó không phải là thư mục bạn thích, bạn có thể đặt thư mục khác theo cách thủ công. Đi đến Thể chế trong Edge, cuộn xuống cho đến khi bạn thấy tiêu đề Tải xuống đi qua và nhấp vào nó Biến đổi. Sau đó, chỉ ra thư mục nào trên PC mà bạn muốn lưu các bản tải xuống.
Mẹo 48: Tắt Flash
Trình phát Flash của Adobe đã từng rất phổ biến, nhưng sau đó đã trở nên khá tranh cãi do các rủi ro bảo mật của nó. Tuy nhiên, Flash trong Edge vẫn được bật theo mặc định. phía dưới Cài đặt / Nâng cao xem tùy chọn chuyển đổi công tắc tại Sử dụng Adobe Flash Player để tắt.
Mẹo 49: Công cụ tìm kiếm khác nhau
Theo mặc định, Edge sử dụng công cụ tìm kiếm Bing. Hợp lý, vì Edge và Bing đều của Microsoft. Nhưng nếu bạn thích lướt web bằng trình duyệt của Google thì sao? Sau đó đi đến Nâng cao và cuộn xuống dưới. Bấm vào đó Thay đổi công cụ tìm kiếm. Chọn Google và nhấp vào Đặt làm mặc định. Nếu Google không hiển thị ở đây, trước tiên hãy thực hiện tìm kiếm trên Google trong Edge và thử lại.
 Tốt nhất là luôn xóa cookie và lịch sử của bạn khi bạn đóng trình duyệt
Tốt nhất là luôn xóa cookie và lịch sử của bạn khi bạn đóng trình duyệt Mẹo 50: Xóa cookie
Nên thường xuyên xóa cookie và lịch sử, vì điều này chứa thông tin có giá trị về hành vi lướt web của bạn. Bấm vào Cài đặt / Quyền riêng tư & Bảo mật và sau đó Chọn những gì để xóa dưới tiêu đề Xóa dữ liệu truy cập. Thú vị nhất là tùy chọn luôn xóa dữ liệu này khi bạn đóng trình duyệt.

Mẹo 51: Không theo dõi
Trong cùng một menu này, dưới tiêu đề Sự riêng tư, bạn có thể chỉ ra rằng bạn không muốn các công ty có thể theo dõi hoạt động của bạn trong Edge (ví dụ: cho mục đích quảng cáo). Chỉ cần bật công tắc ở tùy chọn Gửi không theo dõi yêu cầu.
Mẹo 52: Cửa sổ bật lên
Một lần nữa trong Cài đặt, nhưng trong Quyền riêng tư & Bảo mật / Bảo mật bạn có thể yêu cầu Edge chặn tất cả các cửa sổ bật lên từ bây giờ. Chúng tôi khuyên bạn nên làm như vậy, bởi vì mặc dù ban đầu cửa sổ bật lên được thiết kế để hữu ích, nhưng ngày nay chúng hầu như chỉ được sử dụng cho quảng cáo không mong muốn.
Mẹo 53: Duyệt web ẩn danh
Tính ẩn danh thực sự trên internet không tồn tại, nhưng Edge cung cấp cho bạn tùy chọn duyệt ở 'chế độ riêng tư', để bạn để lại ít dấu vết nhất có thể. Để sử dụng điều này, hãy nhấp vào biểu tượng có ba dấu chấm, sau đó nhấp vào Cửa sổ InPrivate mới.
Mẹo 54: Xoay và chia tỷ lệ
Paint 3D cũng là một phần của Windows 10 và chúng tôi nhận thấy rằng nhiều người bỏ qua nó vì tiêu đề cho thấy nó rất phức tạp. Trong thực tế, điều đó không sao. Khi bạn đã tạo một đối tượng 3D, bạn có thể chỉ cần nhấp vào nó để xem các khung cho phép bạn chia tỷ lệ hình ảnh và các nút để xoay hình ảnh. Một đối tượng 2D hòa trộn với nền. Do đó, trước tiên bạn sẽ phải chọn mục này bằng hộp lựa chọn, sau đó các tùy chọn tương tự sẽ xuất hiện.

Mẹo 55: Văn bản 3D
Một tùy chọn mà bạn chắc chắn nên thử là văn bản 3D. Nó hầu như không cần nỗ lực và dẫn đến kết quả tuyệt vời. Trong Paint 3D, nhấp vào Chữ ở trên cùng và sau đó Văn bản 3D. Chọn phông chữ và kích thước và nhập văn bản bạn muốn. Không nhấn Enter ngay lập tức, nhưng trước tiên hãy nhấp vào bên cạnh trường văn bản để bạn có thể xoay văn bản ba chiều với sự trợ giúp của các nút.
Lưu ý: bạn không thể chỉnh sửa văn bản sau đó.
Paint 3D có thể xóa phông nền khỏi hình ảnh một cách thông minhMẹo 56: Loại bỏ nền
Bạn có hình ảnh muốn xóa nền không? Đó cũng không phải là vấn đề đối với Paint 3D. Mở hình ảnh và nhấp vào Lựa chọn kỳ diệu. Sau đó nhấp vào Tiếp theo để loại bỏ nền (kết quả sau đó có thể được tinh chỉnh bằng bút chì).

Mẹo 57: Hình ảnh dưới dạng hình dán
Bạn có thể dễ dàng đặt một hình ảnh trên một vật thể 3D, sau đó nó thực sự tự định hình theo hình dạng của vật thể đó. Thêm hình ảnh của riêng bạn hoặc chọn một hình ảnh từ menu và sử dụng chuột để chọn kích thước hình dán bạn muốn. Sau đó, kéo nhãn dán của bạn lên vật thể 3D mà bạn muốn dán vào, và thì đấy!
Mẹo 58: Phơi sáng
Vật thể 3D chỉ trông đẹp nếu ánh sáng phù hợp. Trong Paint 3D, bạn có thể dễ dàng điều chỉnh độ phơi sáng đó. Nhấp vào ở trên cùng Các hiệu ứng, chọn một màu, sau đó kéo nó Bánh xe nhẹ cho đến khi bạn nhận được kết quả mà bạn đang tìm kiếm.
Mẹo 59: Loại bỏ Paint 3D
Sau khi dùng thử, bạn phát hiện ra rằng mình không thích Paint 3D chút nào và để tiết kiệm dung lượng trên PC, bạn muốn xóa chương trình. Trên thực tế, Microsoft không cho phép điều này, nhưng hoàn toàn có thể. bấm vào Bắt đầu và gõ vỏ điện. Nhấp chuột phải vào Windows Powershell và sau đó Chạy như quản trị viên. Đầu tiên gõ Get-AppxPackage Microsoft.MSPaint, nhấn Enter, sau đó nhập Get-AppxPackage Microsoft.MSPaint | Gỡ bỏ-AppxPackage.

Mẹo 60: Màn hình thứ hai
Bạn có tình cờ có một màn hình nằm xung quanh nhà của bạn mà bạn không sử dụng? Bạn có thể dễ dàng thiết lập nó làm màn hình thứ hai của mình. Cắm nó vào, nhấp chuột phải vào bất kỳ đâu trên màn hình và nhấp Cài đặt hiển thị. bấm vào Trưng bày và sau đó Để phát hiện phía dưới Nhiều màn hình. Sau đó, bạn có thể chọn cách bạn muốn màn hình thứ hai này hoạt động bằng cách chọn từ Mở rộng hoặc Bản sao.
Đặt một dấu kiểm là đủ để làm cho Windows khởi động nhanh hơnMẹo 61: Khởi động nhanh
Windows tự chọn tốc độ di chuyển con trỏ chuột trên màn hình. Đó có phải là quá chậm hoặc quá nhanh đối với bạn, sau đó làm điều gì đó với nó. bấm vào Bắt đầu và gõ chuột. Bấm vào ngay Tùy chọn chuột bổ sung trong menu Chuột. Trong tab Tùy chọn con trỏ bạn có thể kiểm soát tốc độ di chuyển của con trỏ chuột.
Mẹo 63: Khởi động
Bạn thường có thể tăng tốc máy tính của mình một cách đáng kể bằng cách giảm số lượng chương trình tự động khởi động với máy tính của bạn. Nhấn Ctrl + Alt + Del và nhấp vào quản lý nhiệm vụ. Trong tab Khởi động bây giờ hãy nhấp vào ứng dụng bạn muốn tắt và sau đó Tăt. Điều này không thay đổi chương trình, nó chỉ không bắt đầu tự động nữa. Nếu bạn muốn biết chính xác chương trình là gì hoặc làm gì, hãy nhấp chuột phải vào chương trình đó và chọn Tìm kiếm trực tuyến.

Mẹo 64: Chế độ Thượng đế
Bí mật là, có rất nhiều lệnh hữu ích ẩn trong Windows. Bạn tiết lộ chúng với cái gọi là chế độ Chúa. Tạo một thư mục, chẳng hạn như trên màn hình của bạn và đặt tên là GodMode. {ED7BA470-8E54-465E-825C-99712043E01C}. Khi mở thư mục này, bạn đột nhiên thấy mình đang ở trong một thế giới các tùy chọn có thể làm cho Windows hiệu quả hơn rất nhiều cho bạn.
Mẹo 65: Chống phân mảnh
Theo mặc định, Windows 10 chống phân mảnh ổ cứng của bạn hàng tuần. Nhưng nếu bạn nhận thấy rằng máy tính của bạn trở nên chậm hơn trong tuần, bạn cũng có thể tự thực hiện quá trình này. Tìm kiếm trong Bắt đầu bởi chống phân mảnh và bấm vào Chống phân mảnh và tối ưu hóa ổ đĩa. bấm vào Tối ưu hóa để bắt đầu quá trình. NB Điều này chủ yếu áp dụng cho ổ cứng, đối với SSD, tốt hơn là để chống phân mảnh cho chương trình Windows.
Xóa chương trình cũng giúp PC của bạn nhanh hơnMẹo 66: Gỡ cài đặt
Đôi khi chúng ta tìm đủ mọi cách để làm cho Windows nhanh hơn, khi cách đơn giản nhất đang ở ngay trước mắt: dọn dẹp sự lộn xộn. Tìm kiếm trong Bắt đầu bởi chương trình và bấm vào Cài đặt hoặc gỡ bỏ chương trình. Bây giờ hãy nhấp vào một chương trình mà bạn không còn sử dụng nữa và sau đó tẩy. Làm điều này cho tất cả các chương trình bạn không còn sử dụng. Đó là một công việc tốn thời gian, nhưng nó ngay lập tức mang lại cảm giác nhẹ nhõm.

Mẹo 67: Bộ xử lý
Windows không phải lúc nào cũng sử dụng 100% bộ xử lý của bạn, nhưng bạn có thể xác định rằng điều đó nên làm. Để làm điều này, hãy mở nó Bảng điều khiển và bấm vào Phần cứng và âm thanh / Quản lý nguồn / Thay đổi cài đặt gói / Thay đổi cài đặt nguồn nâng cao. bấm vào Quản lý nguồn bộ xử lý và thay đổi Trạng thái Bộ xử lý Tối thiểu từ 5% đến 100%. Xin lưu ý: máy tính của bạn hiện tiêu thụ nhiều năng lượng hơn.
Mẹo 68: Ghi lại ứng dụng
Bạn đang cố gắng giải thích cho ai đó về cách thức hoạt động của một chương trình, nhưng nó không hoạt động? Sau đó, tạo một bản ghi của ứng dụng để hiển thị nó. Mở chương trình thích hợp và nhấn phím Windows + G. Nhấn nút ghi và thực hiện các thao tác trong chương trình thích hợp (âm thanh từ micrô cũng được ghi lại). Khi hoàn tất, bạn sẽ tìm thấy video trong thư mục Video / Bản ghi.

Mẹo 69: Báo cáo pin
Đôi khi bạn cảm thấy như pin của mình không còn hoạt động tốt nữa. Chúng ta không thể làm gì nhiều với cảm giác, nhưng chúng ta có thể làm được với dữ liệu thực tế. Đó là lý do tại sao một báo cáo về pin có thể đưa ra giải pháp. Tìm kiếm trong Bắt đầu bởi cmd và nhấp chuột phải vào Dấu nhắc lệnh, sau đó bạn chọn Chạy như quản trị viên. Bây giờ gõ lệnh sau: powercfg / batteryreport / output “C: \ battery_report.html. Bây giờ trong Windows Explorer, điều hướng đến NS:\ và mở ra pin_report.html. Trong báo cáo này, bây giờ bạn có thể xem liệu pin của mình có thực sự hoạt động kém hơn hay không, sau đó bạn có thể quyết định thay thế nó.
Mẹo 70: Các thư mục trong thanh tác vụ
Có thư mục nào mà bạn rất hay sử dụng không? Sau đó, đặt nó vào thanh tác vụ của bạn để bạn không phải mở Explorer mỗi lần. Nhấp chuột phải vào thanh tác vụ và sau đó Thanh công cụ / Thanh công cụ mới. Chọn thư mục mong muốn và nhấp vào Chọn thư mục. Bây giờ bạn có thể mở rộng nội dung của thư mục trên thanh tác vụ của mình.
 Làm thế nào là thuận tiện để có thể truy cập trang web yêu thích của bạn từ thanh tác vụ của bạn?
Làm thế nào là thuận tiện để có thể truy cập trang web yêu thích của bạn từ thanh tác vụ của bạn? Mẹo 71: Các trang web trong thanh tác vụ
Những gì bạn có thể làm với các thư mục, tất nhiên bạn cũng có thể làm với các trang web. Làm thế nào là thuận tiện để có thể truy cập trang web yêu thích của bạn từ thanh tác vụ của bạn? Mở Edge, Chrome hoặc Firefox - tùy thuộc vào trình duyệt bạn sử dụng - điều hướng đến trang web bạn chọn và mở menu ở bên phải (ba dấu gạch ngang hoặc dấu chấm). bấm vào Ghim trang này vào thanh tác vụ (Cạnh) hoặc Thêm công cụ / Tạo liên kết nhanh (Trình duyệt Chrome). Edge ngay lập tức ghim trang web vào thanh tác vụ của bạn, Chrome đặt một lối tắt trên màn hình để bạn có thể tự di chuyển đến thanh tác vụ của mình. Trong Firefox, bạn kéo địa chỉ web vào màn hình, sau đó bạn cũng có thể đặt phím tắt đó trên thanh tác vụ.
Mẹo 72: Nhiều máy tính để bàn
Bạn có thiếu dung lượng trên máy tính để bàn của mình không? Sau đó, bạn chỉ cần tạo thêm một màn hình nền. Windows 10 cung cấp tùy chọn này. Nhấn phím Windows kết hợp với Tab và sau đó nhấn vào dấu cộng ở trên cùng. Bây giờ bạn đang tạo một màn hình ảo bổ sung. Bằng cách đó, bạn có thể tạo nhiều màn hình nền khác nhau, ví dụ một màn hình dành cho công việc và một màn hình để thư giãn.

Mẹo 73: Đa nhiệm
Hầu hết mọi người đều biết Alt + Tab là tổ hợp phím để làm việc đa nhiệm. Nhưng bạn có biết rằng nếu bạn thực hiện Alt + Ctrl + Tab, tất cả các hình thu nhỏ vẫn ở trong chế độ xem? Và rằng nếu bạn sử dụng Ctrl + Tab trong trình duyệt, bạn có thể cuộn qua các tab đang mở? Đó là đa nhiệm thực sự.

Mẹo 74: Dòng thời gian
Nơi bạn tạo và chọn máy tính để bàn mới, xem mẹo 72, cũng là nơi Windows theo dõi mọi thứ bạn đã làm trên PC của mình. Đôi khi là một giải pháp thực sự, bởi vì bằng cách đó, bạn có thể dễ dàng tiếp tục với công việc mà bạn đã làm ngày hôm qua. Bạn mở menu bằng phím Windows + Tab và sau đó bạn có thể dễ dàng cuộn qua thời gian để xem những gì bạn đã làm trên PC của mình.
Mẹo 75: Kiểm soát của phụ huynh
Bạn có nghĩ rằng PC là không an toàn cho trẻ em? Vô nghĩa, đó là những gì kiểm soát của phụ huynh, cả vật lý và kỹ thuật số. Tìm kiếm trong Bắt đầu bởi gia đình và bấm vào Tùy chọn gia đình. bấm vào Xem cài đặt gia đình và cuối cùng bạn sẽ ở trong một môi trường mà bạn có thể điều chỉnh chính xác những gì con bạn có thể và không thể làm trên PC của bạn. Mặc dù bạn vẫn phải tạo tài khoản Microsoft cho chúng được liên kết với tài khoản người dùng của trẻ.

Mẹo 76: Quyền ứng dụng
Thật tốt khi thỉnh thoảng kiểm tra ứng dụng nào có quyền đối với một số thứ trên PC của bạn. bấm vào Thể chế (Phím Windows + I) / Sự riêng tư và sau đó xem các phần khác nhau dưới tiêu đề Quyền ứng dụng. Giờ đây, bạn có thể vô hiệu hóa hoàn toàn quyền đối với mỗi thành phần hoặc chỉ định cho mỗi ứng dụng xem ứng dụng đó có quyền truy cập vào những thứ như máy ảnh, micrô, danh bạ, v.v. của bạn hay không.
Mẹo 77: Cập nhật
Một mẹo rất cần thiết là Windows, và đặc biệt là tất cả các chương trình của bạn, đều được cập nhật lên phiên bản mới nhất. Các bản cập nhật thường được phát hành để vá các lỗ hổng bảo mật, vì vậy việc không cập nhật PC và phần mềm của bạn là một rủi ro nghiêm trọng.
Mẹo 78: Thư mục được mã hóa
Bạn có muốn ngăn mọi người xem nội dung của một thư mục nhất định không? Sau đó bảo vệ anh ta. Nhấp chuột phải vào thư mục, nhấp vào Thuộc tính / Chung / Nâng cao / Mã hóa nội dung để bảo mật dữ liệu. Mã hóa được liên kết với tài khoản người dùng của bạn. Khi ai đó tiếp cận bản đồ, nội dung sẽ không thể giải mã được.

Mẹo 79: Tài khoản khách
Bạn có muốn cấp cho ai đó quyền truy cập vào PC của mình mà không thể (vô tình) điều chỉnh tất cả các loại cài đặt không? Sau đó, tạo một tài khoản khách bằng thủ thuật sau. Trong Bắt đầu tìm kiếm cmd, nhấp chuột phải vào Dấu nhắc lệnh và bấm vào Chạy như quản trị viên. Gõ lệnh người dùng net Khách của Danh dự / thêm / hoạt động: có. Gõ ngay bây giờ net localgroup người dùng Khách của Danh dự / xóa. Thao tác này sẽ xóa Khách danh dự khỏi nhóm người dùng mặc định. Gõ ngay bây giờ net localgroup khách Khách của Danh dự / thêm. Điều này làm cho tài khoản trở thành tài khoản khách thực sự và bạn có thể chọn nó khi đăng nhập vào Windows.
Mẹo 80: Tường lửa
Một mẹo rất đơn giản nhưng vẫn quan trọng: sử dụng các công cụ mà Microsoft cung cấp cho bạn. Ví dụ: đảm bảo Tường lửa của Bộ bảo vệ Windows được bật bằng cách truy cập bức tường lửa tìm kiếm. Bấm vào đó Tường lửa của Bộ bảo vệ Windows. Xác minh rằng các dấu kiểm màu xanh lá cây hiện diện. Nếu không, hãy nhấp vào Bật hoặc tắt Tường lửa của Bộ bảo vệ Windows và kích hoạt nó.
Mẹo 81: Đám mây
Rủi ro về phần mềm độc hại luôn hiện hữu khi bạn truy cập các trang web không an toàn trên Internet hoặc tải xuống các tệp có nguy cơ. Phần mềm độc hại có thể khiến tất cả các tệp trên ổ cứng của bạn bị mã hóa, vì vậy bạn cũng có thể vứt bỏ chúng. Để ngăn chặn điều này, bạn có thể sử dụng các dịch vụ trực tuyến như OneDrive hoặc Google Drive. Với điều này, bạn luôn có một bản sao lưu tự động các tệp quan trọng của mình.
Mẹo 82: Chỉ lưu trữ ứng dụng
Một biện pháp bảo mật tốt nhưng có giới hạn là đảm bảo rằng chỉ các ứng dụng từ Microsoft Store mới được phép cài đặt. Bạn thực hiện việc này bằng cách tìm kiếm trong Bắt đầu cho ứng dụng và nhấp vào Ứng dụng & Tính năng. Trong menu thả xuống ở trên cùng, hãy chọn Chỉ cho phép các ứng dụng từ Microsoft Store.

Mẹo 83: Windows.old
Bạn có thể đã thấy thư mục này trên ổ cứng của mình và sau đó cũng nhận thấy rằng nó chiếm rất nhiều dung lượng. Bạn có thể xóa nó đi? Chắc chắn rồi, nhưng lưu ý rằng thư mục này chứa tất cả các tệp từ cài đặt Windows trước của bạn trước khi nâng cấp Windows 10. Nếu xóa thư mục, bạn không thể quay lại phiên bản trước của mình.
Mẹo 84: WinSXS
Tương tự đối với thư mục WinSXS, thư mục này cũng chiếm rất nhiều dung lượng. Bạn có thể xóa thư mục này được không? Tuyệt đối không! Làm điều này có thể làm hỏng Windows không thể sửa chữa, dẫn đến việc cài đặt lại. Tuy nhiên, bạn có thể giảm kích thước của thư mục bằng cách Dọn dẹp đĩa để chạy (trong Bắt đầu tìm kiếm dọn dẹp đĩa).

Mẹo 85: Lịch sử tệp
Đôi khi bạn muốn quay lại lịch sử và hoàn nguyên về phiên bản cũ hơn của tệp vì bạn đã thực hiện một số thay đổi không hoạt động tốt. Với Lịch sử tệp, bạn có thể. Tìm kiếm trong Bắt đầu bởi tập tin và bấm vào Khôi phục tệp từ bản sao lưu với Lịch sử tệp. Bật lịch sử tệp và chọn ổ đĩa để giữ lịch sử này. Bây giờ nếu bạn muốn khôi phục phiên bản cũ của tệp trong tương lai, hãy nhấp chuột phải vào tệp đó trong Windows Explorer và chọn Khôi phục các phiên bản trước.
Bạn không cần phần mềm để mở tệp ISO nữaMẹo 86: Tệp ISO
Trước đây, bạn cần thêm phần mềm để đọc tệp ISO (tệp chứa nội dung của đĩa CD hoặc DVD). Nhưng bạn có biết rằng Windows 10 hiện có thể tự làm điều đó? Nó thậm chí không phức tạp như vậy, vì nó hoạt động giống như mở một tệp zip. Khi bạn có tệp iso trên ổ cứng của mình, hãy nhấp đúp vào tệp đó và Windows sẽ tự động gắn tệp đó dưới dạng ổ đĩa ảo mà từ đó bạn có thể sử dụng nội dung của tệp.

Mẹo 87: Định dạng
Khi bạn có một ổ đĩa ngoài muốn sử dụng trên máy tính xách tay Windows cũng như trên máy Mac, bạn sẽ thấy rằng điều này không hề dễ dàng. Bạn có thể sửa lỗi này bằng cách định dạng ổ đĩa ở định dạng exFAT. Bấm chuột phải vào ổ đĩa thích hợp trong Windows Explorer và sau đó bấm Sự sắp xếp. Chọn tại hệ thống tệp exFAT, đặt tên cho ổ đĩa và nhấp vào Bắt đầu. Sau đó, ổ đĩa của bạn sẽ hoạt động trên cả Windows và macOS.
Mẹo 88: Nén
Vẫn có nhiều người nghĩ rằng bạn cần phải cài đặt một chương trình như WinZip để nén và giải nén các tập tin. Không có gì là ít đúng hơn. Bạn chỉ có thể chọn một nhóm tệp trong File Explorer, nhấp chuột phải vào nó và chọn Sao chép vào / Thư mục nén (nén).

Mẹo 89: OneDrive
Chúng tôi đã đề cập đến OneDrive trong mẹo 81, nhưng ngoài việc lưu trữ các tệp của bạn trên đám mây, OneDrive cũng có một tùy chọn rất tiện dụng trên máy: Tệp theo yêu cầu. OneDrive hiển thị tất cả các tệp trong đám mây, nhưng chỉ tải chúng xuống khi bạn thực sự cần. Và điều này giúp bạn tiết kiệm rất nhiều không gian.
Nếu bạn đã cài đặt OneDrive, hãy bấm chuột phải vào biểu tượng trong khay hệ thống, sau đó bấm Thể chế. Kiểm tra tùy chọn Tệp theo yêu cầu.
Mẹo 90: Xóa người dùng
Nếu bạn đang sử dụng hết dung lượng lưu trữ khả dụng, có một số cách để giải phóng dung lượng (chẳng hạn như Disk Cleanup được thảo luận trong mẹo 84). Tuy nhiên, nhiều người không nhận ra rằng mọi tài khoản người dùng cũng chiếm dung lượng. Vậy có người dùng nào không cần tài khoản nữa không? Sau đó đi đến Thể chế và bấm vào Tài khoản. Tìm tài khoản bạn muốn xóa, nhấp vào tài khoản đó và sau đó bạn có thể làm điều đó tẩy.
Các thư viện nằm trên ổ C theo mặc định, nhưng việc di chuyển nó thật dễ dàngMẹo 91: Thư viện
Theo mặc định, Documents, Pictures, Videos, v.v. được lưu trữ trong ổ C, nhưng không nhất thiết chúng phải sử dụng ổ đó. Nếu sắp hết dung lượng trên ổ C, bạn có thể dễ dàng thay đổi vị trí các thư mục này. Mở Windows Explorer và nhấp chuột phải vào thư viện chẳng hạn Những bức ảnh và sau đó Đặc trưng. Bấm vào tab Vị trí và cho biết thư mục nào mà hình ảnh sẽ tham chiếu từ bây giờ. Nó đơn giản mà.
Mẹo 92: Tiết kiệm thông minh
Windows 10 có một tính năng tích hợp tiện dụng để tiết kiệm dung lượng được gọi là Tiết kiệm thông minh. Tìm kiếm trong Bắt đầu bởi kho và bấm vào Kho. Đảm bảo rằng Smart Save đã được bật và nhấp vào Thay đổi cách không gian trở nên tự độnggiải phóng. Giờ đây, bạn có thể chỉ định chính xác cách thức và thời điểm Windows được phép tự động giải phóng dung lượng.

Mẹo 93: Sửa Windows
Nếu Windows không hoạt động bình thường nữa, bạn không cần phải cài đặt lại toàn bộ hệ điều hành ngay lập tức. bấm vào Cài đặt / Cập nhật & bảo mật / Khôi phục hệ thống. bấm vào Khởi động lại ngay bây giờ sau đó hệ thống sẽ khởi động lại. Sau đó nhấp vào Khắc phục sự cố / Tùy chọn nâng cao / Sửa chữa khởi động. Nó không đảm bảo rằng mọi thứ sẽ hoạt động trở lại, nhưng đó là một bước tốt để thực hiện trước khi bạn phải cài đặt lại mọi thứ ngay lập tức.

Mẹo 94: Không có DVD?
Nó thực sự nghe có vẻ quá vụng về nhưng Windows 10 không còn tích hợp đầu DVD nữa. Chúng ta có cam chịu điều đó không? Chắc chắn không. Giải pháp là miễn phí: tải xuống VLC media player. Giờ đây, bạn không chỉ có thể phát DVD, mà trình phát đa phương tiện này còn nuốt hầu hết mọi loại tệp video khác ngoài đó.
Mẹo 95: Quảng cáo được cá nhân hóa
Bạn có hơi hoang tưởng về những quảng cáo được cá nhân hóa đó trong các ứng dụng Windows và trên trang web Windows không? Windows có thể không cho phép bạn tắt quảng cáo, nhưng bạn có thể làm cho chúng trở nên ít cá nhân hơn. bấm vào Trang chủ / Cài đặt / Quyền riêng tư và tắt hai thanh trượt trên cùng.
 Chỉ định tệp nào sẽ được mở bằng chương trình
Chỉ định tệp nào sẽ được mở bằng chương trình Mẹo 96: Liên kết tệp
Khi bạn nhấp đúp vào một tệp, bạn tự nhiên muốn nó mở trong chương trình những gì bạn có trong đầu. Tuy nhiên, điều đó không phải luôn luôn như vậy. May mắn thay, nó dễ dàng để sửa chữa. Chỉ cần nhấp chuột phải vào tệp được đề cập và sau đó nhấp vào Đặc trưng. Trong tab Tổng quan bạn có thấy tùy chọn Mở với. bấm vào Biến đổi và chọn chương trình chính xác từ danh sách. Bản hack này khắc phục sự cố cho tất cả các tệp có cùng phần mở rộng đó.

Mẹo 97: Biểu tượng pin?
Đôi khi có thể xảy ra trường hợp đột nhiên biểu tượng tình trạng pin của máy tính xách tay của bạn biến mất. Nhưng đừng lo lắng, bạn có thể làm cho nó xuất hiện trở lại trong một vài cú nhấp chuột. Nhấp chuột phải vào thanh tác vụ và sau đó Cài đặt thanh tác vụ. Bấm vào ngay Chọn biểu tượng nào xuất hiện trên thanh tác vụ. Đảm bảo kiểm tra Nguồn cấp (một lần nữa) được bật và biểu tượng trở lại khay hệ thống.
Mẹo 98: Nhiều lưu lượng dữ liệu
Với kết nối internet cố định, lưu lượng dữ liệu thường không có vấn đề gì. Nhưng nếu bạn lướt trên máy tính xách tay của mình, thông qua bộ định tuyến di động, đó nhanh chóng là một câu chuyện khác. Bạn có nhận thấy rằng Windows ăn quá nhiều lưu lượng dữ liệu không? Sau đó, tắt các ứng dụng chạy trong nền. Đi đến Cài đặt / Quyền riêng tư, trong ngăn bên trái, hãy nhấp vào Ứng dụng nền và tắt công tắc.
Mẹo 99: Quay lại cập nhật
Nếu bản cập nhật của Windows không hoạt động tốt, bạn có thể quay lại phiên bản trước đó. Về lý thuyết, điều này có thể được thực hiện thông qua Cài đặt / Cập nhật & bảo mật / Khôi phục hệ thống những gì bạn nhấp vào Làm việc phía dưới Quay lại phiên bản Windows 10 cũ hơn. Chúng tôi cố tình nói 'trên lý thuyết', bởi vì nếu bạn đã xóa thư mục Windows.old, như được mô tả trong mẹo 83, thì điều đó không còn khả thi nữa.
Mẹo 100: Màn hình khóa
Vấn đề cuối cùng này là một khó chịu hơn. Vì thật khó chịu biết bao nếu lần nào bạn cũng phải bấm vào màn hình khóa để đăng nhập trong khi bạn là người dùng duy nhất của máy tính? kiểu regedit trong Bắt đầu và nhấp vào biên tập viên đăng ký. Điều hướng đến HKEY_LOCAL_MACHINE \ SOFTWARE \ Policies \ Microsoft \ Windows. Nếu chưa có chìa khóa Cá nhân hóa sau đó tạo nó bằng cách nhấp chuột phải vào Windows và chọn Chìa khoá mới và cái này nữa Cá nhân hóa sang tên. Nhấp chuột phải vào phím Cá nhân hóa và bấm vào Giá trị mới / DWORD (32 bit). Gọi giá trị này NoLockScreen. Nhấp đúp vào giá trị mới và cung cấp giá trị cho nó 1.