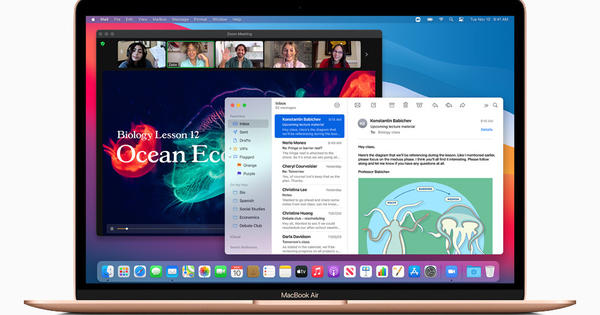Bạn vẫn thích làm việc tại nhà? Sau đó, rất có thể bạn đã đăng nhập vào máy tính để bàn từ xa của công ty. Nói cách khác: bạn chỉ làm việc trên PC làm việc 'của riêng mình', nhưng ở nhà. Điều này yêu cầu một ứng dụng máy tính để bàn từ xa. Và chúng cũng có sẵn cho iPadOS và iPad.
Trước bài viết này, chúng tôi tập trung vào iPad. Mặc dù máy tính để bàn từ xa cũng có sẵn trên iPhone trong iOS, nhưng nó hoạt động kém thú vị hơn rất nhiều trên màn hình nhỏ hơn nhiều của điện thoại thông minh. Thêm thứ gì đó cho trường hợp khẩn cấp, vì vậy hãy tự tin cài đặt các ứng dụng nói trên trên iPhone của bạn.
Máy tính để bàn từ xa là gì?
Máy tính để bàn từ xa - hoặc máy tính để bàn từ xa - là chính xác những gì thuật ngữ mô tả. Bạn đăng nhập - thường xuyên - máy tính Windows của mình ở nơi khác thông qua một chương trình được tạo đặc biệt. Sau đó, bạn có thể vận hành Windows từ xa như bạn đã quen. Đặc biệt là từ iPad được trang bị các bản cập nhật gần đây nhất, điều này rất dễ thực hiện nhờ sự hỗ trợ của chuột.
Trên thực tế, nhờ màn hình độ phân giải cao của thiết bị này, môi trường Windows của bạn có thể sẽ trông đẹp hơn (sắc nét hơn) hơn bao giờ hết. Miễn là bạn đang sử dụng đúng ứng dụng. Hơn nữa, sếp của bạn phải thiết lập một máy tính để bàn từ xa để có thể sử dụng nó. NS
Do đó, bạn cần các chi tiết đăng nhập đến từ công ty của bạn. Đôi khi phải sử dụng VPN, điều này làm cho nó trở nên an toàn hơn. Nhân tiện, Windows sử dụng RDP gốc hoặc Giao thức Máy tính Từ xa làm tiêu chuẩn để vận hành hệ thống từ xa. Ngoài ra còn có các giao thức khác, VNC chắc chắn là - sau RDP - được biết đến nhiều nhất.
Ứng dụng khách RD từ Microsoft
Để bắt đầu, chúng ta hãy xem ứng dụng RDP của Microsoft có tên là RD Client. Điều nổi bật trong mọi trường hợp là nó là một ứng dụng tụt hậu so với sự thật. Ví dụ, vẫn không có hỗ trợ cho một con chuột để bắt đầu. Không thành vấn đề nếu bạn không sử dụng nó. Màn hình hoạt động như một bàn di chuột ảo, vì vậy bạn có thể sống chung với nó. Nhưng nó chính xác là một con chuột và một bàn phím Bluetooth (may mắn được hỗ trợ) cho phép thực hiện công việc nghiêm túc trên hệ thống Windows. Trong ngắn hạn: một lỗ hổng tuyệt đối của ứng dụng này.
Hơn nữa, không có độ phân giải cao nào được hỗ trợ. Điều này có ưu điểm nhưng cũng có nhược điểm. Ưu điểm là cấu trúc màn hình cũng sẽ chạy khá trơn tru với các kết nối internet chậm hơn. Điểm bất lợi là bạn đang nhìn tổng thể có phần hơi 'len lỏi' trên iPad của mình. Tóm lại: một ứng dụng cơ bản dành cho máy tính để bàn từ xa, nhưng chắc chắn không phải là ứng dụng tốt nhất!

Remotix
Theo như chúng tôi có liên quan, người chiến thắng lớn cho các ứng dụng máy tính để bàn từ xa chắc chắn là Remotix. Với số tiền 16,99 €, ứng dụng này chắc chắn không miễn phí, nhưng đổi lại bạn sẽ nhận được rất nhiều. Về mặt kỹ thuật, ứng dụng hỗ trợ cả RDP và VNC. Hỗ trợ chuột đầy đủ cũng được cung cấp, vì vậy bạn có thể thoải mái kéo, nhấp chuột trái và phải, v.v.
Khi bạn đã tạo kết nối, bạn không thực sự nhận thấy rằng mình đang làm việc trên iPad. Nó "cảm thấy" giống như Windows. Hoặc macOS, vì Remotix cũng có thể kết nối với điều này nếu muốn.
Thật tuyệt khi nó hỗ trợ đầy đủ độ phân giải Retina trên iPad của bạn. Vấn đề nhấp vào bánh răng sau kết nối trong cài đặt kết nối của hệ thống trong phần tổng quan. Cuộn xuống một chút trong cửa sổ cài đặt và chọn trở lại Kích thước máy tính để bàn ở đằng trước Tự động lấy nét (Retina). Sau đó chọn phía sau Quy mô máy tính để bàn một hệ số phóng đại (để tránh bị coi là các văn bản priegel rất nhỏ); 175% hoặc thậm chí nhiều hơn hoạt động tuyệt vời trên iPad.
Nếu bây giờ bạn kết nối với máy tính để bàn từ xa, bạn sẽ thấy Windows như bạn (có thể) chưa từng thấy nó trước đây. Với kết nối băng thông rộng nhanh hiện tại, bạn có thể tăng chất lượng mà không bị trừng phạt (cũng có thể điều chỉnh trong cài đặt cho mỗi hệ thống từ xa).
Vui lòng thử nghiệm với các cài đặt trong tiêu đề MÀN BIỂU DIỄN. Cuối cùng, thực tế là sử dụng Remotix cho cảm giác mượt mà. Và nó có thể nhanh hơn nữa bằng cách cài đặt phần mềm Remotix PC hoặc Mac trên màn hình của bạn. Bạn thậm chí có thể chơi trò chơi với nó, theo các nhà sản xuất!

nhảy
Một ứng dụng tương tự với Remotix là Jump a € 16,99. Trong khi đó, sau những bản cập nhật gần đây nhất, ứng dụng này cũng hỗ trợ đầy đủ cho chuột, cũng như độ phân giải Retina. Tóm lại: một trải nghiệm Windows từ xa hoàn chỉnh và sắc nét một cách ấn tượng. Bởi vì Jump hỗ trợ cả RDP và VNC, nó sẽ phải phát điên nếu kết nối từ xa không thành công.
Sử dụng Jump cho cảm giác 'tốt đẹp', mặc dù chúng tôi có cảm giác rằng việc xây dựng hình ảnh trong ứng dụng này ở cấu hình tiêu chuẩn (thông qua RDP tiêu chuẩn hoặc VNC) hơi chậm hơn so với Remotix. Nhưng nếu bạn muốn xây dựng hình ảnh rất nhanh, thì lại có một công cụ máy tính để bàn độc quyền hiện thực hóa điều đó. Tuy nhiên, nhân viên của bạn sẽ không thích cài đặt những loại công cụ này vì lý do bảo mật.
Một trong những điểm thú vị khác của Jump là bạn có thể sử dụng hệ thống từ xa trên một màn hình khác được kết nối với iPad của bạn. Bằng cách này, bạn có cả iPad và máy tính để bàn từ xa tùy ý sử dụng cùng một lúc.

Cái mà?
Nếu bạn muốn bắt đầu mà không cần gì cả (đọc: miễn phí) và hỗ trợ chuột không thực sự là một điểm cộng cho bạn, thì ứng dụng RDP đơn giản của Microsoft là một lựa chọn tốt. Tuy nhiên, đối với công việc lâu hơn và nghiêm túc hơn, bạn sẽ sớm gặp phải những hạn chế, với độ phân giải màn hình (tương đối thấp) nổi bật nhất. Điều đó chỉ hoạt động không hiệu quả nếu bạn đang làm việc trước màn hình trong một khoảng thời gian dài hơn.
Sự khác biệt giữa Remotix và Jump không quá lớn. Cả hai đều là những ứng dụng tuyệt vời mà bạn sẽ có rất nhiều niềm vui. Điều quan trọng là - nếu cần, hãy tham khảo ý kiến của quản trị viên hệ thống của công ty bạn - để xem xét kỹ các khả năng kỹ thuật chính xác mà mỗi ứng dụng trong số hai ứng dụng phải cung cấp. Có lẽ một ứng dụng phù hợp hơn với những gì công ty của bạn đã thiết lập và để tránh thất vọng, điều quan trọng là phải cài đặt đúng bản sao.
Một mẹo cuối cùng: hầu hết các ứng dụng máy tính từ xa đều hỗ trợ các hành động sao chép, cắt và dán giữa iPadOS và máy tính từ xa (và ngược lại). Nói cách khác: chọn và sao chép, ví dụ, một đoạn văn bản trên iPad của bạn và dán nó vào Word đang chạy trên máy ở nơi khác.