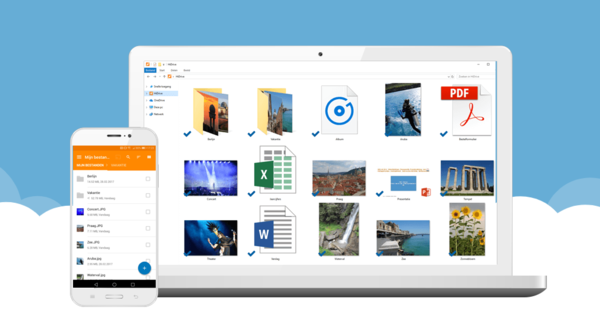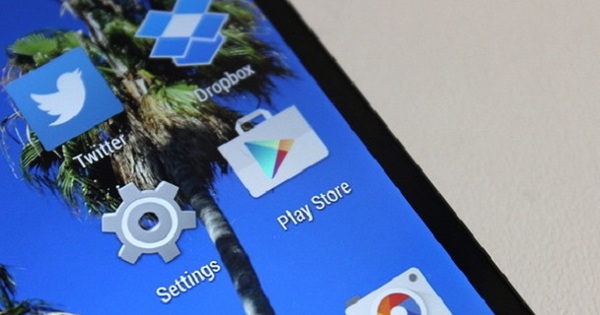Bạn đã có địa chỉ Gmail một thời gian, nhưng vì lý do nào đó mà tài khoản Gmail thứ hai được thêm vào. Sau đó, tất nhiên bạn sẽ muốn tham khảo và gửi tin nhắn từ cả hai tài khoản từ một và cùng một tài khoản G-mail. Cách hợp nhất hai tài khoản Gmail.
Nếu bạn không còn biết cách tạo tài khoản Gmail (thứ hai), đây là cách thực hiện. Lướt tới gmail.com. Nếu bạn tự động đăng nhập bằng tài khoản hiện tại đầu tiên của mình và bạn cảm thấy phiền phức khi đăng xuất trước, chỉ cần kích hoạt chế độ ẩn danh của trình duyệt. Trong Chrome, bạn thực hiện việc này bằng Ctrl + Shift + N, trong hầu hết các trình duyệt khác bằng Ctrl + Shift + P.
Khi bạn đã đến Gmail (chưa đăng nhập), hãy nhấp vào Tạo một tài khoản và điền thông tin được yêu cầu, mỗi lần sử dụng Tiếp theo xác nhận. Kết thúc bằng nút tạo tài khoản và với Xác nhận. Bây giờ bạn sẽ tự động đăng nhập vào Gmail và bạn có thể gửi và nhận email. Sau đó đăng xuất khỏi tài khoản này.
Bây giờ bạn có hai tài khoản Gmail. Tuy nhiên, để có thể chuyển tin nhắn từ tài khoản đầu tiên sang tài khoản thứ hai của bạn, dường như không có tùy chọn nào khác ngoài việc bảo mật tài khoản đầu tiên bằng xác thực 2 bước. Nếu đây là trường hợp đã xảy ra, bạn có thể bỏ qua bước này.
Nếu không, hãy truy cập //myaccount.google.com/security, đăng nhập bằng tài khoản đầu tiên của bạn. Ở đây bạn mở phần Bảo vệ và nhấp vào bảng bên phải Xác minh hai bướcvà sau đó Làm việc. Nhập mật khẩu của bạn và nhấn Tiếp theo. Nhập số điện thoại của bạn và cho biết rằng bạn muốn xác nhận mã qua Tin nhắn văn bản hoặc thông qua một Gọi điện. Hoặc bấm vào Chọn một tùy chọn khác nếu bạn là một chìa khóa bảo mậtl hoặc cái gọi là Lời nhắc của Google ưu tiên. Xác nhận cho tôit Tiếp theo, nhập mã đã nhận và nhấn lại. Tiếp theo. Kết thúc thủ tục với Chuyển.

Chuẩn bị xuất khẩu
Chúng tôi sẽ ở lại với tài khoản đầu tiên của bạn trong một thời gian, vì vậy tài khoản có thông báo bạn muốn nhập vào tài khoản (thứ hai) khác của mình. Trước tiên, bạn phải chuẩn bị cái này để xem chuyển tin nhắn này.
Nhấp vào biểu tượng bánh răng ở góc trên cùng bên phải và chọn Thể chế. Mở tab Chuyển tiếp và POP / IMAP. Trong phần Tải xuống qua POP chấm bạn Bật POP cho tất cả thư tới. Ngay bên dưới, tại Khi tin nhắn được mở bằng POP, bạn có một số tùy chọn. Bằng cách này, bạn chọn những gì sẽ xảy ra với các thư được chuyển tiếp: giữ trong hộp thư đến của bạn, đánh dấu là đã đọc, lưu trữ hoặc xóa. Nhấp vào ở dưới cùng Lưu thay đổi và đăng xuất khỏi tài khoản Gmail này.
Yêu cầu mật khẩu ứng dụng
Trong bước tiếp theo, bạn sẽ được yêu cầu nhập mật khẩu của tài khoản Gmail đầu tiên của mình, nhưng chúng tôi sẽ cho bạn biết: điều đó dường như không hoạt động với mật khẩu thông thường. Bạn cần 'mật khẩu ứng dụng' tương ứng cho việc này.
Với tài khoản Gmail đầu tiên của bạn, hãy đăng nhập vào https://myaccount.google.com và mở tab Bảo vệ. Nhấp vào bảng điều khiển bên phải, tại phần Đăng nhập vào Google trên Mật khẩu ứng dụng. Nhập mật khẩu của bạn và nhấn Tiếp theo. Nhập mã bạn nhận được - để lại dấu kiểm bên cạnh Không có câu hỏi nào khác trên máy tính này - và nhấn lại Tiếp theo. Trong cửa sổ tiếp theo, chọn ứng dụng (ví dụ: "Email") và thiết bị (ví dụ: "Windows PC") mà bạn muốn tạo mật khẩu ứng dụng. Khi bạn nhấn nút Để tạo ra bấm, một đoạn mã gồm mười sáu chữ cái bật lên mà bạn ngay lập tức viết ra. Thông tin thêm về đăng nhập bằng mật khẩu ứng dụng có thể được tìm thấy qua liên kết.

Chuẩn bị nhập
Sau đó, bạn đăng nhập vào tài khoản Gmail thứ hai của mình, tài khoản mà bạn muốn xem tất cả các thư từ tài khoản kia. Một lần nữa, nhấp vào biểu tượng bánh răng và chọn Thể chế. Lần này đi đến tab Tài khoản và Nhập. Trong phần Xem email từ các tài khoản khác bấm vào Thêm tài khoản email. Một hộp thoại mới sẽ xuất hiện trong đó bạn có thể: Địa chỉ email nhập địa chỉ của tài khoản Gmail khác của bạn. nhấn Tiếp theo, dấu chấm Nhập email từ tài khoản khác của tôi (POP3) trên và nhấn lại Tiếp theo. Tên người dùng bây giờ sẽ được tự động điền (phần dành cho @ gmail.com) và bạn có thể nhập mật khẩu tương ứng. Con ong Máy chủ POP để bạn pop.gmail.com đã chọn và cũng đặt cổng thành 995.
Để đảm bảo an toàn, hãy để dấu kiểm tại Luôn sử dụng kết nối an toàn (SSL) khi truy xuất thư email (hình 5). Nếu cần, hãy đặt một séc bên cạnh tùy chọn Gắn nhãn các tin nhắn đến và / hoặc lưu trữ các tin nhắn đến (bỏ qua hộp thư đến). Xác nhận với Thêm tài khoản.

tinh chỉnh nhập khẩu
Bạn có thể cũng muốn tùy chọn Có, tôi muốn có thể gửi email bằng chạm vào. Sau đó nhấn Tiếp theo, điền thông tin được yêu cầu và nhấn Bước tiếp theo. Bạn có thể muốn để lại dấu kiểm bên cạnh Coi như một bí danh. Trong trường hợp đó, người nhận sẽ thấy địa chỉ bạn đã chọn làm người gửi email và thư sẽ được gửi đến cả hai địa chỉ trong cùng một hộp Gmail.
Nếu bạn thực sự đã chỉ ra rằng bạn cũng muốn có thể gửi e-mail từ địa chỉ khác của mình, bạn vẫn phải nhập vào cửa sổ tiếp theo Gửi xác minh số lần hiển thị. Sau đó, bạn sẽ nhận được email hướng dẫn thêm trong tài khoản Gmail khác của mình. Về cơ bản, bạn sẽ tìm thấy một mã ở đây mà bạn phải nhập vào cửa sổ xác nhận và xác nhận bằng nút Đánh dấu.
Nếu tất cả đều ổn, tất cả thư từ tài khoản đầu tiên của bạn bây giờ sẽ được truy xuất theo khoảng thời gian đều đặn trong tài khoản thứ hai của bạn. Chính xác thời điểm điều đó xảy ra và có bao nhiêu tin nhắn được thu thập trong vòng cuối cùng, bạn sẽ tìm hiểu thông qua Thể chế, trên tab Tài khoản và Nhập, Con ong Xem email từ các tài khoản khác. Tại đây bạn cũng sẽ tìm thấy các liên kết Xem lịch sử và Kiểm tra các tin nhắn email ngay bây giờ tại. Tùy chọn cuối cùng này hữu ích nếu bạn không muốn đợi lâu hơn và muốn kiểm tra các email tiềm năng ngay lập tức.