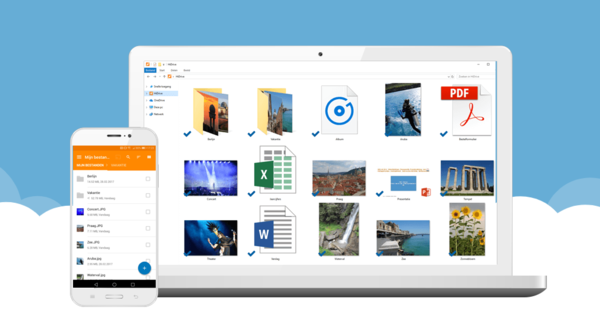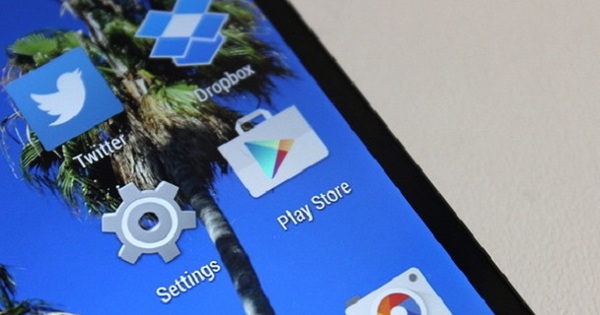Nếu bạn có một NAS ở nhà, đương nhiên bạn muốn sử dụng các thư mục được chia sẻ từ thiết bị đó để đọc hoặc lưu trữ dữ liệu. Với một chút kế hoạch, nó là rất dễ dàng.
Ở dạng đơn giản nhất, NAS là một ổ cứng có kết nối mạng. Nhiều phiên bản dài hơn bổ sung nhiều chức năng hơn. Tóm lại, tất cả chúng đều có một điểm chung: bạn có thể truy cập các thư mục chia sẻ từ bất kỳ PC hoặc Mac (đã đăng nhập) nào trên mạng của mình. Mac OS không tự động gắn kết các chia sẻ mạng đã sử dụng trước đó vào mỗi lần khởi động, có nghĩa là bạn sẽ phải nhập lại tên và mật khẩu cho một thư mục được chia sẻ như vậy mỗi lần. May mắn thay, điều đó cũng có thể dễ dàng hơn rất nhiều. Cụ thể là bằng cách nói với Mac OS rằng một số chia sẻ nhất định sẽ được gắn kết ngay sau khi đăng nhập. Để thực hiện việc này, hãy khởi động System Preferences (qua Dock hoặc menu Apple ở trên cùng bên trái của màn hình). Sau đó nhấp vào Người dùng và nhóm. Nhấp vào tài khoản của bạn và sau đó đăng nhập trên bảng điều khiển bên phải. Bây giờ khởi chạy Finder và kết nối mạng chia sẻ. Bạn có thể thực hiện việc này trong Finder bằng cách nhấp vào cột ở dưới cùng bên trái Được chia sẻ nhấp vào NAS mong muốn. Sau đó nhấp chuột phải Kết nối với tư cách và nhập tên người dùng và mật khẩu như đã đặt trên NAS. Nhấp đúp vào một chia sẻ (thư mục chia sẻ) và bạn sẽ thấy một bí danh xuất hiện trên màn hình cho thư mục này.

Tự động khi khởi động
Bây giờ chúng ta quay lại cửa sổ Người dùng & Nhóm đã mở, một phần của Tùy chọn Hệ thống. Bạn sẽ thấy một danh sách ở bên phải dưới văn bản Các phần này tự động mở khi bạn đăng nhập. Có thể điều gì đó đã được đề cập ở đây hoặc ở đó, nhưng danh sách cũng có thể trống rỗng. Chỉ cần kéo thư mục vừa xuất hiện trên màn hình nền vào danh sách và thả nó vào đó. Bằng cách đó, bạn có thể thêm nhiều thư mục chia sẻ NAS. Khi bạn hoàn tất, hãy đóng cửa sổ Người dùng và Nhóm. Kể từ bây giờ, các chia sẻ được thêm vào sẽ được tự động gắn kết sau khi đăng nhập vào máy Mac của bạn. Và do đó có sẵn trực tiếp trong Finder.

Thư mục đó ở đâu?
Đối với người mới làm quen với thế giới Mac OS, việc tìm thư mục trong cửa sổ Save As của bất kỳ chương trình nào có thể mất một lúc. Rốt cuộc, không có gì khác để xem ngoài danh sách các mục yêu thích. Để liệt kê tất cả các thư mục có sẵn, trong cửa sổ Save As - bất kể chương trình nào bạn muốn lưu thứ gì đó - hãy nhấp vào 'mũi tên' hướng xuống sau tên tệp. Bây giờ bạn sẽ thấy tất cả các vị trí lưu trữ, bao gồm cả các thư mục NAS của bạn.