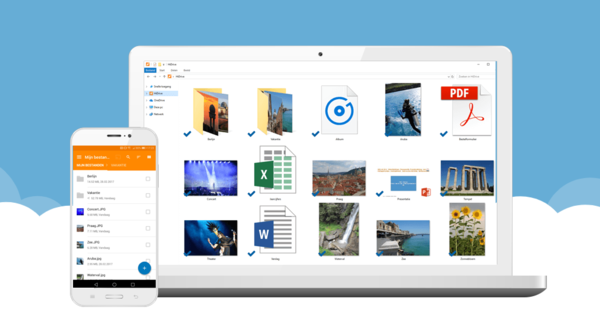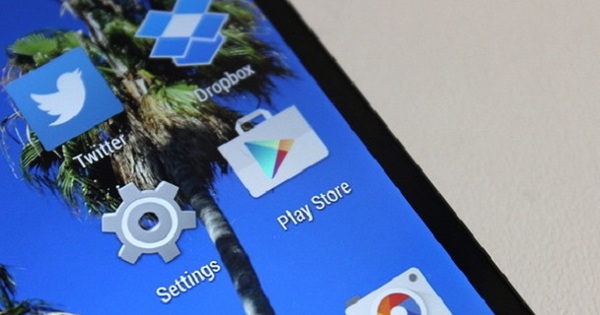Lưu trữ trực tuyến rất thuận tiện. Bạn luôn có thể truy cập tài liệu của mình và dễ dàng chia sẻ chúng. Microsoft Office có một sở thích mạnh mẽ cho OneDrive của riêng mình, nhưng bạn không cần phải chia sẻ tình yêu đó. Với một chút kỹ năng, bạn cũng có thể liên kết Office với Google Drive hoặc Dropbox.
Mẹo 01: OneDrive mặc định
Từ lâu, ở các công ty, bạn luôn có thể truy cập vào tài liệu của mình để xem hoặc chỉnh sửa chúng, và việc chia sẻ với đồng nghiệp luôn mất nhiều hơn một vài cú nhấp chuột. Trong một thời gian dài, người dùng gia đình chỉ có thể mơ đến điều này. Email là cách duy nhất để chia sẻ tài liệu. Và sau đó là các dịch vụ lưu trữ như Dropbox, Google Drive và OneDrive. Cũng đọc: 9 dịch vụ đám mây miễn phí tốt nhất dưới kính hiển vi.
Đột nhiên, bạn có thể lưu trữ tài liệu của mình từ nhà riêng của bạn mà không cần nỗ lực hay chi phí để chúng luôn có thể truy cập được. Và sự chia sẻ đột nhiên rất có thể. OneDrive hiện đóng một vai trò nổi bật trong các phiên bản gần đây của Microsoft Office. Chỉ ấn Lưu tập tin trong Word hoặc Excel và Một ổ đĩa là nơi đầu tiên lưu giữ tài liệu của bạn.
OneDrive giới hạn bộ nhớ
Vào mùa thu năm nay, Microsoft đã gây bất ngờ cho người bạn và kẻ thù với thông báo rằng họ sẽ giới hạn đáng kể dung lượng lưu trữ trực tuyến trong OneDrive. Theo Microsoft vì nó đã bị lạm dụng, nhưng tại sao lại trừng phạt tất cả người dùng thường xuyên và thậm chí cả những người đã trả tiền cho dung lượng lưu trữ trực tuyến của họ ?! Những thay đổi có thể gây ra hậu quả lớn cho những người đã sử dụng OneDrive đáng kể. Ví dụ: bộ nhớ miễn phí sẽ giảm từ 15 xuống 5 GB và 15 GB bổ sung cho bộ nhớ ảnh thậm chí sẽ bị giảm hoàn toàn. Khách hàng thanh toán Office 365 đã có bộ nhớ không giới hạn và giờ chỉ còn 1 TB. Nếu bạn muốn nhiều hơn, bạn phải trả tiền.
Mẹo 02: Google Drive
Sử dụng Office với Google Drive hoặc Dropbox bắt đầu bằng việc cài đặt phần mềm trên PC để hiển thị bộ nhớ đám mây dưới dạng ổ cứng cục bộ. Office sau đó đột nhiên nhìn thấy không gian lưu trữ đó và có thể sử dụng nó để lưu hoặc mở tài liệu. OneDrive cũng hoạt động như vậy, thậm chí nó còn là tiêu chuẩn trong Windows 8, 8.1 và 10. Nếu bạn muốn sử dụng Google Drive, hãy truy cập www.google.com/drive/download và nhấp vào Tải xuống ổ đĩa. Sau đó nhấp vào Mac và PC / Chấp nhận và cài đặt. Tải xuống và cài đặt phần mềm đồng bộ hóa Google Drive. Khi quá trình cài đặt hoàn tất, một trình hướng dẫn sẽ giúp bạn định cấu hình nó. bấm vào Làm việc và trên màn hình tiếp theo, hãy đăng nhập vào Google Drive bằng tài khoản Google và mật khẩu của bạn. Sau đó, chấp nhận tất cả các tùy chọn mặc định và cuối cùng đóng bằng một cú nhấp chuột vào Sẵn sàng. Khi khởi động Windows Explorer, bạn cũng sẽ thấy Google Drive trong danh sách các thư mục.
Mẹo 03: Liên kết Dropbox
Nếu bạn thích Dropbox hơn Google Drive hoặc sử dụng cả hai, hãy cài đặt phần mềm Dropbox trên PC của bạn. Để thực hiện việc này, hãy truy cập www.dropbox.com/install và nhấp vào Tải xuống miễn phí. Việc cài đặt chỉ có một vài bước và nhiều hơn nữa so với mọi lần Tiếp theo nhấp chuột là không cần thiết để cài đặt Dropbox. Khi kết thúc quá trình cài đặt, đăng nhập bằng tên người dùng và mật khẩu của bạn và mở Windows Explorer. Bạn có thể thấy rằng ngoài việc có thể đã có Google Drive, Dropbox cũng đột nhiên có trong Windows Explorer. Bạn có thể mở và lưu tài liệu ở đó.
Mẹo 04: Lưu và mở
Giờ đây, Google Drive và Dropbox trực tiếp trong Windows Explorer, bạn có thể lưu và mở tệp trực tiếp từ Word, Excel và các chương trình Office khác. bấm vào Lưu tập tin và bấm vào Để đi qua. Bấm vào ngay Google Drive hoặc Dropbox và chọn thư mục nơi bạn muốn lưu tệp và chọn Cứu. Nó không khác gì khi mở một tài liệu, chỉ có bạn chọn Mở tập tin. Sau đó chọn Google Drive hoặc Dropbox và duyệt đến tài liệu bạn muốn mở. Chọn nó và chọn Mở.