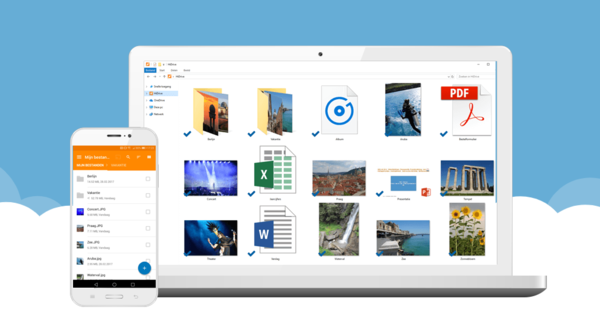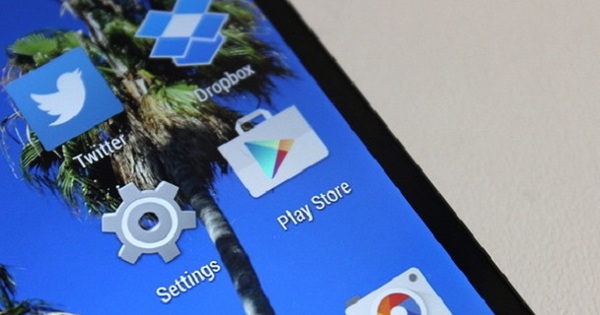Gần đây, OneDrive đã giới thiệu một tính năng mới: Personal Vault. Với thành phần này, bạn có thể bảo vệ các tệp và bạn có quyền truy cập vào các chức năng bổ sung để ngăn dữ liệu rơi vào tay kẻ xấu. Chúng tôi ngay lập tức bắt tay vào thực hiện.
OneDrive Personal Vault có thể được xem như một phần được bảo vệ an toàn bổ sung trong tài khoản OneDrive của bạn. Bạn chỉ có thể truy cập các tệp trong vault sau khi đã đăng nhập qua xác minh hai bước, ví dụ: qua tin nhắn văn bản hoặc mã qua email. Két sắt cũng cung cấp một số tính năng khác có thể giúp bạn giữ các tệp của mình an toàn hơn.
Dung lượng lưu trữ bạn có sẵn trong kho tùy thuộc vào đăng ký OneDrive. Nếu bạn sử dụng tài khoản OneDrive miễn phí hoặc gói có bộ nhớ 100 GB, bạn có thể lưu trữ tối đa ba tệp trong két an toàn. Nếu bạn sử dụng OneDrive kết hợp với Office 365, bạn có thể lưu trữ số lượng tệp không giới hạn trong két an toàn.
Bạn có thể truy cập két an toàn thông qua môi trường web của OneDrive, nhưng cũng có thể thông qua ứng dụng dành cho thiết bị di động (Android và iOS) và thông qua ứng dụng Windows 10. Personal Vault hoạt động trên tất cả các thiết bị mà bạn hiện đang sử dụng OneDrive. Phần mới phù hợp, ví dụ, cho bằng chứng nhận dạng, bằng lái xe và dữ liệu tài chính của bạn. Theo những người sáng tạo, những tệp này vẫn tương đối an toàn sau khi ai đó vô tình có được quyền truy cập vào thiết bị của bạn.
Thiết lập OneDrive Personal Vault
Đã đến lúc bắt đầu với két sắt. Bấm vào biểu tượng OneDrive trong khu vực Thông báo (bên cạnh đồng hồ). Trong thông báo chào mừng OneDrive, hãy bấm vào nút Làm việc. Thông báo chào mừng không hiển thị với bạn? Sau đó, bạn có thể truy cập vault bằng cách mở File Explorer (Phím Windows + E) và lựa chọn An toàn bản thân. Một cửa sổ mới sẽ mở ra, trong đó bạn nhấp vào Tiếp theo. Sau đó, OneDrive yêu cầu bạn cho phép rõ ràng để kích hoạt vault. Chọn ở đây Cho phép. Két sắt được thiết lập.
Ngay sau khi bạn mở két, một cửa sổ sẽ xuất hiện yêu cầu nhập mật khẩu của bạn. Bạn cũng có thể chọn đăng nhập bằng tài khoản Microsoft khác. Sau đó, két sắt sẽ được mở khóa. Sau đó, bạn có thể sử dụng vault giống như phần còn lại của tài khoản OneDrive của mình. Kéo và thả các tệp vào cửa sổ OneDrive ở trên để thêm chúng. Bây giờ, hãy điền vào vault của bạn với các tệp bạn muốn giữ an toàn hơn.


Personal Vault có một số biện pháp bảo mật bổ sung khi làm việc với các tệp của bạn. Trước hết, xác minh hai bước luôn được bật để mở tệp. Ngoài ra, các tập tin sẽ tự động bị khóa sau 20 phút không hoạt động. Nếu bạn sử dụng ứng dụng cho điện thoại thông minh, quá trình khóa sẽ diễn ra chỉ sau ba phút. Cuối cùng, tính năng chia sẻ tệp tự động bị vô hiệu hóa đối với bất kỳ thứ gì được lưu trữ trong vault.
Tiện lợi hơn là tùy chọn sử dụng ứng dụng Authenticator khi đăng nhập. Trong cửa sổ đăng nhập, hãy chọn Sử dụng ứng dụng Microsoft Authenticator của tôi. Thật tuyệt khi bạn không cần kết nối Internet cho ứng dụng.
Tăt
Bạn không muốn sử dụng Kho cá nhân nữa? Bạn có thể tắt nó bất cứ lúc nào. Trước tiên, hãy đảm bảo rằng không còn tệp nào trong vault: sau khi bạn vô hiệu hóa vault, tất cả các tệp sẽ bị xóa khỏi vault. Mở môi trường web OneDrive và chọn An toàn bản thân. Di chuyển các tập tin ra khỏi vault. Tiếp đó hãy chọn Thể chế (bạn sẽ tìm thấy nút ở trên cùng bên phải của cửa sổ, có thể nhận ra bằng bánh răng) và chọn Tùy chọn. Ở phần bên trái của cửa sổ, hãy chọn An toàn bản thân. Lựa chọn Tăt ở tùy chọn Tắt kho lưu trữ cá nhân. Xác nhận bằng cách nhấp vào câu hỏi bổ sung xem bạn có thực sự muốn vô hiệu hóa Personal Vault hay không.
Bạn cũng có thể vô hiệu hóa két sắt thông qua ứng dụng dành cho thiết bị di động - sẽ được thảo luận ở phần sau của bài viết này. Trong ứng dụng, chạm vào An toàn bản thân và lựa chọn Cài đặt an toàn cá nhânNS. Gõ vào Tắt kho lưu trữ cá nhân. Xác nhận rằng bạn thực sự muốn tắt két.
OneDrive trên điện thoại thông minh
Két an toàn Cá nhân thực sự hoạt động tốt nhất trên điện thoại thông minh: tại đây bạn có thêm các tùy chọn. Đảm bảo rằng bạn đã tải xuống phiên bản mới nhất của ứng dụng OneDrive từ Google Play hoặc Apple App Store. Sau khi bạn đã mở két sắt trong ứng dụng, ứng dụng sẽ đưa ra các đề xuất để quét ngay lập tức một số tài liệu quan trọng và lưu trữ chúng trong két sắt. Những mối quan tâm này, ví dụ, hộ chiếu, giấy phép lái xe, dữ liệu thuế và giấy khai sinh.
bấm vào Hiển thị tất cả các đề xuất để yêu cầu danh sách đầy đủ. Nhấn nút Quét bên cạnh mục bạn muốn số hóa. Điều quan trọng là ứng dụng lưu ảnh trực tiếp vào vault, ngay cả khi điện thoại của bạn bình thường cũng tự động lưu ảnh lên đám mây. Điều này ngăn không cho dữ liệu kết thúc bên ngoài kho tiền được bảo mật cao hơn. Bạn có thể lấy lại danh sách các tệp được đề xuất để quét bất kỳ lúc nào. Nhấn ở đầu ứng dụng An toàn bản thân và lựa chọn Tệp được đề xuất. Bằng cách này, bạn có thể trải rộng các tài liệu sẽ được quét trong vài giây.


Bạn có thể điều chỉnh các tùy chọn khác nhau thông qua ứng dụng. Nhấn ở trên cùng An toàn bản thân và lựa chọn Cài đặt Vault Cá nhân. Trong phần xác minh xác định cách thức kiểm soát của người dùng diễn ra. Ví dụ: ở đây, bạn có thể thay đổi mã PIN cho két sắt, nhưng cũng có thể quản lý xác thực hai yếu tố (xác minh hai bước). Để cải thiện hơn nữa việc bảo vệ dữ liệu của bạn, hãy bật tùy chọn Khóa khi thoát. Bạn có thể tìm thấy tùy chọn này trong phần Bảo vệ.
Qua tùy chọn Tự động khóa bạn cũng có thể điều chỉnh sau bao nhiêu phút không hoạt động, ứng dụng sẽ tự động khóa (ví dụ: sau một phút). Con ong Thông báo Vault cá nhân xác định thông báo nào có thể được hiển thị, ví dụ: thông báo trong ứng dụng OneDrive ngay sau khi két an toàn bị khóa.
Tìm hiểu sâu hơn về Windows 10 và kiểm soát hệ điều hành với Học viện công nghệ của chúng tôi. Kiểm tra khóa học trực tuyến Quản lý Windows 10 hoặc truy cập gói Quản lý Windows 10 bao gồm sách kỹ thuật và thực hành.