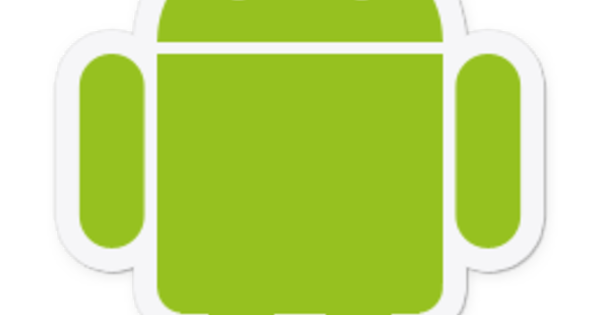Bạn có hay không cảm thấy có trách nhiệm đối với hoạt động bình thường của mạng gia đình của bạn, thì bạn có thể đánh giá cao tất cả sự giúp đỡ. Bạn sẽ nhận được những thứ này trong bài viết này dưới dạng 15 công cụ mạng đa dạng, miễn phí. Cho dù bạn muốn tối ưu hóa, giám sát hay khắc phục sự cố mạng của mình: chắc chắn bạn sẽ tìm thấy thứ gì đó theo ý thích của mình ở đây.
1 công tắc
Bạn di chuyển với máy tính xách tay của mình qua lại giữa cơ quan của bạn, nhà của bạn và có lẽ cũng với những người quen. Sau đó, bạn có thể phải điều chỉnh tất cả các loại cài đặt, chẳng hạn như địa chỉ IP, cổng, nhóm làm việc, máy in mặc định, v.v. Một công việc tẻ nhạt mà bạn có thể tự động hóa phần lớn với sự trợ giúp của Eusing Free IP Switcher.
Đối với mỗi môi trường, bạn điền vào các tùy chọn mong muốn trên một tab riêng biệt hoặc bạn truy xuất cài đặt hiện tại thông qua nút Tải hiện tại. Để chuyển đổi nhanh chóng, hãy mở tab mong muốn và nhấp vào Hoạt động.

2 Handyman
Nếu mạng của bạn không hoạt động trơn tru, điều này đôi khi có thể do cài đặt mạng không chính xác hoặc bộ điều hợp mạng không ổn định. Trong trường hợp đó, bạn có thể tự mình tìm ra sự cố và cố gắng sửa chữa nó hoặc bạn có thể gọi sự trợ giúp của Netadapter Repair All In One. Chương trình đó chứa mười lăm nút cho phép bạn thực hiện một thao tác khôi phục khác nhau mỗi lần, chẳng hạn như làm mới địa chỉ dhcp, làm trống tệp máy chủ, dọn dẹp dns hoặc bộ nhớ cache arp, chuyển sang dns khác, đặt lại bộ điều hợp lan hoặc không dây của bạn, v.v.

Bộ 3 PsTools
Nếu bạn không thể giải quyết vấn đề mạng bằng một công cụ chẳng hạn như Netadapter Repair All in One, thì bạn không thể làm gì khác ngoài việc sắp xếp mọi thứ từ Command Prompt. Bạn nên làm điều đó ngay lập tức với các lệnh mạnh hơn các lệnh của chính Windows. Ví dụ, Sysinternals đã thu thập một loạt công cụ dòng lệnh trong PsTools Suite, dành cho Windows 32 và 64 bit. Trên trang web, bạn sẽ tìm thấy các liên kết đến từng lệnh riêng lẻ, mỗi lệnh đều có tổng quan về tham số. Hoặc bạn chạy một lệnh với tham số -? để có một cái nhìn tổng quan như vậy.

4 DNS cục bộ
Tệp văn bản máy chủ (trong bản đồ % systemroot% \ system32 \ drivers \ etc) hoạt động như một loại DNS cục bộ cho PC của bạn. Ví dụ, thêm mục ở đây bộ định tuyến Để đạt được điều đó, từ bây giờ bạn chỉ cần nhập bộ định tuyến trong trình duyệt của mình để chuyển đến địa chỉ IP tương ứng. Thật không may, tệp văn bản này khá khó chỉnh sửa, trừ khi bạn sử dụng Hostsman (chạy với tư cách quản trị viên). Ngoài một trình soạn thảo, chương trình này cũng chứa một chức năng sao lưu. Bạn cũng có thể bao gồm toàn bộ một loạt tên máy chủ từ máy chủ giả mạo hoặc trình theo dõi trong tệp máy chủ lưu trữ của mình, được liên kết với 127.0.0.1 hoặc 0.0.0.0, để trình duyệt của bạn không thể thiết lập các kết nối nguy hiểm nữa.

5 Chuyển đổi DNS
Rất có thể bạn đang sử dụng các máy chủ DNS bên ngoài của ISP. Có những máy chủ DNS khác đôi khi có thể thú vị hơn: một số tự động chặn các trang web không rõ ràng, ví dụ, một số khác hóa ra chỉ nhanh hơn một chút so với các trang web của nhà cung cấp của bạn. Dns Jumper cho phép bạn nhanh chóng chuyển đổi máy chủ dns bất cứ lúc nào. Chức năng 'phân giải turbo' cũng đảm bảo rằng DNS nhanh nhất tại thời điểm đó được tự động chọn khi khởi động.

6 Tốc độ truyền
Nhiều bộ định tuyến được trang bị chức năng Chất lượng Dịch vụ (QoS), cho phép bạn ưu tiên lưu lượng mạng, nhưng chức năng như vậy giúp bạn chuyển tiếp ở mức độ nào? TamoSoft Throughput Test cho bạn biết. Công cụ liên tục gửi các luồng dữ liệu tcp và udp qua mạng của bạn và trong thời gian chờ đợi thực hiện tất cả các loại phép đo, chẳng hạn như giá trị thông lượng thực, thời gian khứ hồi và bất kỳ mất gói nào. Đối với điều này, bạn phải cài đặt hai phần: một phần máy chủ và một phần khách hàng. Sau khi kết nối được thiết lập, lưu lượng truy cập được gửi theo cả hai hướng. Đó là khách hàng thực hiện các phép tính và đưa chúng lên màn hình.

7 Quản lý băng thông
Đôi khi bạn có những người dùng trên mạng của mình ngốn quá nhiều băng thông? NetBalancer cung cấp cho bạn phản hồi liên tục về quá trình nào đang tải lên và tải xuống bao nhiêu dữ liệu. Bạn cũng có thể chỉ định mức độ ưu tiên cho một quy trình. Hoặc bạn có thể thiết lập các quy tắc xác định lưu lượng nào được phép khi nào và với băng thông nào. Qua tùy chọn Đồng bộ hóa đám mây bạn thậm chí có thể thu thập tất cả thông tin NetBalancer trên các PC mạng khác nhau trong một bảng điều khiển trực tuyến để kiểm tra và điều chỉnh (sau 30 ngày dùng thử miễn phí, bạn phải trả phí cho một số chức năng).

8 Mũi thám tử
Bạn muốn định cấu hình máy in, NAS hoặc camera mạng của mình, nhưng bạn không biết địa chỉ IP là gì. Advanced IP Scanner giúp bạn nhanh chóng với thông tin này. Bạn chỉ phải nhập dải IP dự định và sau một lúc máy quét sẽ hiển thị cho bạn trạng thái của thiết bị, tên máy chủ, địa chỉ IP, địa chỉ MAC và nhà sản xuất. Trong nhiều trường hợp, bạn cũng sẽ thấy kiểu thiết bị cụ thể và các thư mục chia sẻ mạng của PC Windows. Một số tùy chọn (quản lý) khác cũng có thể thực hiện được từ menu ngữ cảnh.

9 Hãy để mắt đến
Bạn có một số thiết bị trên mạng mà bạn muốn luôn trực tuyến, chẳng hạn như NAS, máy in mạng hoặc một số máy chủ. Ping Monitor theo dõi mọi thứ: công cụ này thường xuyên gửi yêu cầu ping tới một thiết bị như vậy (tối đa năm yêu cầu trong phiên bản miễn phí) và khi mất kết nối, bạn có thể gửi email hoặc có âm thanh, vì vậy bạn có thể làm gì đó nó. Bạn cũng có thể yêu cầu số liệu thống kê hiện tại và lịch sử bất kỳ lúc nào. Cũng có thể có một ứng dụng hoặc tập lệnh chạy khi kết nối được giám sát bị gián đoạn hoặc được kích hoạt lại.

10 Network Suite
Axence NetTools thể hiện mình như một bộ mạng thực sự và không phải không có lý do. Để bắt đầu, bạn có thể liệt kê thiết bị mạng của mình. Thông tin này không giới hạn đối với dữ liệu như địa chỉ IP và MAC và tên máy chủ. Bạn cũng sẽ tìm ra các quy trình hoặc dịch vụ đang chạy, lỗi hệ thống nào đã xảy ra hoặc phần cứng nào được kết nối. Nếu cách đó không hiệu quả, hãy chạy tệp được cung cấp WmiEnable.exe với tư cách là quản trị viên cục bộ trên máy khách dự định. Công cụ yêu cầu đăng ký với mã kích hoạt. Chương trình cũng chứa các công cụ như ping, theo dõi, tra cứu dns, v.v.

11 IP công cộng
Khi bạn muốn kết nối với một số thiết bị hoặc dịch vụ trong mạng của mình từ bên ngoài, bạn cần địa chỉ IP công cộng của mạng của mình. Tuy nhiên, rất có khả năng bạn đã nhận được địa chỉ IP động từ nhà cung cấp của mình. Bạn sẽ phát hiện ra một địa chỉ IP thay đổi như vậy nếu bạn truy cập một trang web chẳng hạn như www.whatismyip.com từ mạng của mình, nhưng công cụ HazTek TrueIP liên tục theo dõi địa chỉ này và ngay lập tức chuyển tiếp bất kỳ thay đổi nào cho bạn. Nếu kết nối từ xa đột nhiên không hoạt động nữa, bạn sẽ tìm thấy địa chỉ mới trong hộp thư hoặc trên máy chủ FTP của mình. Một giải pháp thay thế là bạn sử dụng dịch vụ ddns chẳng hạn như Dynu.

12 Phân tích lưu lượng
GlassWire là một công cụ cung cấp tổng quan rõ ràng về lưu lượng mạng của bạn. Bạn có thể yêu cầu việc sử dụng dữ liệu này được sắp xếp theo ứng dụng, máy chủ lưu trữ và giao thức mạng. Bạn cũng sẽ thấy một cửa sổ bật lên khi một quy trình kết nối với bên ngoài lần đầu tiên. Bạn cũng có thể yêu cầu tất cả thông tin này từ các PC khác trong mạng của mình, miễn là bạn cũng đã cài đặt GlassWire ở đó. Biến thể trả phí cũng cho bạn biết khi nào một thiết bị được thêm vào hoặc bị xóa hoặc hoạt động mạng nào được phát hiện khi bạn vắng mặt.

13 Sơ đồ
Ngày nay, một mạng gia đình nhanh chóng bao gồm một bộ định tuyến, một máy in mạng, một NAS, một camera IP, thiết bị chuyển mạch và điểm truy cập, một vài máy tính và tất cả các loại thiết bị mạng và IoT khác. Để duy trì một cái nhìn tổng quan tốt, bạn nên vẽ một sơ đồ mạng. Network Notepad có thể giúp bạn điều đó. Bạn chọn ảnh của một đối tượng cụ thể trong thư viện và kéo nó vào sơ đồ, sau đó bạn kết nối các đối tượng bằng một đường kết nối. Tất cả đã được làm xong? Thiết kế của bạn có thể được xuất gọn gàng dưới dạng tệp bitmap (bmp, gif hoặc png).

14 Sniffer
Đôi khi bạn muốn biết chính xác những gì được gửi qua bộ điều hợp mạng của mình: không chỉ số byte, mà còn cả gói dữ liệu nào và với giao thức nào. Phải thừa nhận rằng trình đánh hơi và phân tích gói mạnh nhất là Wireshark, nhưng nếu bạn nghĩ rằng nó hơi quá tiên tiến, thì SmartSniff cũng sẽ đi một chặng đường dài. Để nắm bắt các gói dữ liệu, nó sử dụng các socket thô hoặc nếu được cài đặt, WinPcap. Sau đó, bạn sẽ thấy giao thức, địa chỉ IP cục bộ và bên ngoài và cổng, kích thước dữ liệu, v.v. cho mỗi gói. Bạn cũng nhận được biểu diễn ascii và hex của mỗi gói dữ liệu đã chọn.

15 bộ dò Wifi
Nếu bạn muốn biết mạng không dây nào khác đang hoạt động trong khu vực của mình, chẳng hạn vì bạn nghi ngờ rằng chúng hoạt động trên cùng các kênh của mạng riêng của bạn, hãy chạy một công cụ như NetSpot (phiên bản miễn phí). Nó liệt kê tất cả các điểm truy cập không dây trong phạm vi phủ sóng của PC hoặc máy tính xách tay của bạn, cùng với cường độ tín hiệu, (b) ssid, kênh, thuật toán xác thực được sử dụng, v.v. Bạn cũng có thể xem trực tiếp tín hiệu đã truyền, cả trên 2.4GHz và các băng tần 5GHz. Nếu bạn cũng muốn thực hiện một cuộc khảo sát trang web thực với bản đồ nhiệt, bạn nên sử dụng phiên bản trả phí của NetSpot (hoặc sử dụng một công cụ khác như HeatMapper).