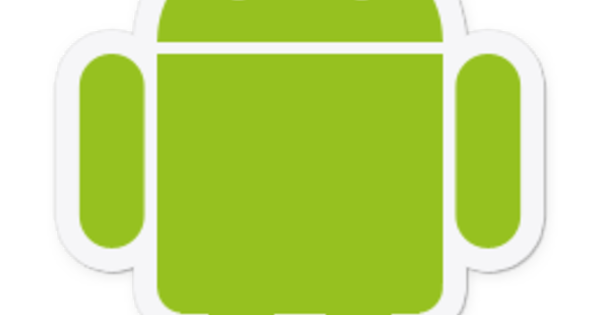Theo dõi tất cả các biên lai và thư gửi đến là một công việc vặt. Thường thì tất cả kết thúc thành một đống lớn. Chưa kể tất cả những bức ảnh đó được giấu sâu trong tầng áp mái. Đã đến lúc dọn dẹp mùa thu: hãy loại bỏ tờ giấy đó! Chúng tôi sẽ giúp bạn đưa trật tự trở nên hỗn loạn bằng cách số hóa biên lai, thư từ và ảnh.
Mẹo 01: Số hóa cái gì?
Trước khi chúng tôi bắt đầu, bạn xác định chính xác những gì bạn muốn số hóa. Ví dụ, một bước khởi đầu tốt là lưu trữ biên lai và hóa đơn: bạn muốn giữ chúng trong một vài năm để bạn vẫn còn bảo hành cho các mặt hàng, nhưng lưu trữ thực tế chúng trong một số năm có thể khó khăn: bạn có thể dễ dàng bị mất họ. Bạn cũng có thể số hóa các chữ cái của mình. Thư từ và giấy tờ quan trọng nên được giữ lại, nhưng để mọi thứ thành một đống lớn cũng không phải là điều tuyệt vời. Và nếu bạn quét những giấy tờ đó, bạn cũng có thể tìm kiếm văn bản dễ dàng hơn rất nhiều. Và bạn cũng muốn số hóa ảnh của mình? Nếu bạn có nhiều ảnh cũ trong album ảnh, sẽ rất tốt nếu bạn có chúng ở dạng kỹ thuật số để bạn có thể chia sẻ chúng với những người khác và tạo album ảnh mới từ chúng. Điều tương tự cũng áp dụng cho âm bản, chúng tôi cũng sẽ làm việc với chúng. Số hóa ảnh sẽ là công việc nhiều nhất.
Một khi bạn đã xác định được những gì bạn muốn số hóa, trước tiên hãy sắp xếp theo hàng đống: sắp xếp mọi thứ và vứt bỏ ngay những giấy tờ không quan trọng.
Cách dễ nhất để số hóa biên lai của bạn là sử dụng điện thoại thông minh của bạnMẹo 02: Biên lai
Dễ dàng nhất để quét biên lai bằng điện thoại thông minh của bạn. Bằng cách này, bạn có thể quét biên lai ngay lập tức sau khi mua hàng, để bạn không quên nó và để nó được lưu trữ vĩnh viễn. Có rất nhiều ứng dụng để quét biên nhận: Dropbox, Office Lens, Evernote, Adobe, ứng dụng Notes của Apple, v.v. Tất nhiên bạn cũng có thể chỉ cần chụp ảnh biên nhận, nhưng lợi thế của ứng dụng quét như vậy (xem mẹo 5) là nó cắt biên nhận và hiển thị tốt hơn một chút. Biên nhận cũng được lưu dưới dạng PDF, phù hợp với tài liệu hơn là jpg hoặc png chẳng hạn. Một vấn đề quan trọng với biên lai là liệu nó có cần thiết phải giữ bản gốc hay không. Thật không may, điều đó không phải lúc nào cũng rõ ràng như vậy. Có một cơ hội tốt là cửa hàng sẽ không làm ầm ĩ, nhưng cửa hàng có thể làm được điều đó. Điều này đặc biệt xảy ra với các biên lai không có số theo dõi duy nhất, vì khi đó không thể xác định được liệu bạn có mua nó ở đó hay không. Về nguyên tắc, bạn không cần phải giữ biên lai với số sê-ri duy nhất như vậy trên giấy. Vui lòng kiểm tra với cửa hàng để chắc chắn!
Mẹo 03: Chữ cái
Việc số hóa các chữ cái được thực hiện tốt nhất bằng máy quét, vì với điện thoại thông minh, bạn sẽ nhanh chóng gặp vấn đề về độ dễ đọc. Việc sử dụng máy quét sẽ tốn nhiều chi phí hơn, nhưng lợi thế lớn là nhiều máy quét có sẵn phần mềm OCR để nhận dạng văn bản, hãy xem mẹo 6. Nếu bạn có máy quét tất cả trong một hoặc riêng biệt, tất nhiên bạn có thể sử dụng nó. Nếu bạn chưa có và đang tìm kiếm một máy quét, bạn có thể xem, chẳng hạn như Fujitsu ScanSnap. Nó hoạt động nhanh và nhỏ gọn, di động, vì vậy bạn có thể đặt nó ở bất cứ đâu.
Nhiều máy quét hiện đại có tích hợp với các dịch vụ lưu trữ đám mây, vì vậy bạn có thể quét trực tiếp lên đám mây mà không cần cáp. Sau đó, bạn có thể đồng bộ hóa các tệp của mình trên PC và tiếp tục làm việc với chúng.

Mẹo 04: Hình ảnh
Đối với ảnh, chất lượng của phiên bản kỹ thuật số quan trọng hơn nhiều. Bạn có thể quét ảnh bằng điện thoại thông minh của mình, chẳng hạn với ứng dụng Google FotoScan, xem mẹo 5. Tuy nhiên, chất lượng và tính linh hoạt của các cài đặt thường tốt hơn với máy quét thực. Nếu bạn muốn số hóa âm bản, có những máy quét đặc biệt cho việc đó. Bạn cũng có thể xem xét một ứng dụng như FilmLab. Ứng dụng đó hứa hẹn có thể chuyển đổi âm bản thành ảnh đẹp, nhưng tại thời điểm viết bài này, vẫn chưa có phiên bản thử nghiệm công khai nào.

Mẹo 05: Ứng dụng
Hãy bắt đầu với điện thoại thông minh đầu tiên. Để số hóa biên lai, bạn có thể sử dụng ứng dụng Office Lens trên điện thoại thông minh của mình. Bạn có thể tìm thấy nó trong kho ứng dụng Android và iOS. Sau khi cài đặt, hãy mở ứng dụng để bắt đầu và nhấn Cho phép truy cập để cấp cho ứng dụng quyền truy cập vào ảnh của bạn. Đồng thời cấp cho ứng dụng quyền truy cập vào máy ảnh. Sau đó là vấn đề chọn loại tài liệu: đối với biên lai là lựa chọn tốt nhất Tài liệu. Đảm bảo rằng biên nhận được nhìn thấy rõ ràng và nhấn nút màu đỏ để chụp ảnh. Sau đó, bạn có thể cắt biên nhận. Gõ vào Sẵn sàng khi bạn hoàn tất, hãy chọn nơi lưu tài liệu. Điều này có thể được thực hiện cục bộ hoặc trong đám mây Microsoft (OneDrive hoặc OneNote).
Để số hóa ảnh qua một ứng dụng, bạn có thể sử dụng Google FotoScan. Nó có sẵn cho Android và iOS. Để bắt đầu với ứng dụng, chỉ cần giữ ảnh trước máy ảnh và nhấn nút quét trong ứng dụng. FotoScan sẽ tự động xoay, cắt và cố gắng tối ưu hóa màu sắc của ảnh. Bạn chỉ cần chụp ảnh của bức tranh và phần còn lại sẽ diễn ra tự động. Bạn có thể lưu ảnh vào bộ nhớ đám mây yêu thích của mình.
Phần mềm Ocr có thể nhận dạng văn bản từ các chữ cái được quét của bạnMẹo 06: Quét
Nếu bạn muốn chất lượng tốt hơn hoặc, ví dụ, nhanh chóng số hóa các chữ cái, tốt hơn là sử dụng máy quét. OCR đặc biệt hữu ích cho các chữ cái, phần mềm có tiêu chuẩn với một số máy quét. Ocr là viết tắt của nhận dạng ký tự quang học, hoặc nhận dạng ký tự quang học. Điều này chuyển đổi một hình ảnh thành văn bản. Một chương trình miễn phí có thể làm điều này là FreeOCR cho Windows. Thật không may, nó được cập nhật lần cuối vào năm 2015. Bạn có thể tải xuống FreeOCR tại đây. Cài đặt và mở chương trình. Nhấp vào trên cùng Mở PDF để mở một tệp PDF hoặc nhấp vào Mở ra để mở một hình ảnh (ví dụ: nếu bạn đã lưu thư của mình dưới dạng tệp jpg). Nhấp chuột phải vào Ngôn ngữ OCR trên eng và sau đó nhấp vào OCRđể chuyển đổi hình ảnh thành văn bản. Kết quả có thể khác nhau rất nhiều trên mỗi tài liệu. Ví dụ: nếu kết quả đủ tốt, bạn có thể lưu nó riêng biệt dưới dạng tệp txt bên cạnh quá trình quét. Để có kết quả tối ưu: hãy đảm bảo bạn quét ở độ phân giải cao nhất có thể (xem mẹo 7), nhưng lưu ý rằng có thể sử dụng nhiều dung lượng lưu trữ.

Mẹo 07: NAPS2
Tất cả các nhà sản xuất máy quét đều bao gồm phần mềm để quét. Nếu bạn không thích nó hoặc nếu bạn bỏ lỡ các chức năng trong đó, bạn có thể xem qua NAPS2. Nó cũng được tích hợp OCR. Bạn tải về NAPS2 tại đây. Mở tệp và hoàn tất quy trình cài đặt bằng cách làm theo trình hướng dẫn (cài đặt mặc định là tốt). Sau đó khởi động chương trình thông qua menu bắt đầu. Để quét, hãy nhấp vào nút quét. Nhập tên cho máy quét tại Tên hiển thị và bấm vào Chọn thiết bị. Chọn thiết bị của bạn từ danh sách và nhấp vào VÂNG. Chọn tại Kích thước trang ở đằng trước A4 va cho Nghị quyết chọn dpi (xem mẹo 8). bấm vào VÂNG. Sau đó, nó được quét. Sau đó, bạn có thể đặt một trang khác dưới nó và bật lại quét để nhấn. Trang xuất hiện trong cửa sổ tổng quan. Nếu bạn nhấp vào PDF, hợp nhất tất cả các tài liệu đã quét thành một tài liệu PDF. Bạn có thể bấm đúp vào tài liệu đã quét để chỉnh sửa, chẳng hạn như để xoay hoặc cắt nó. Để áp dụng ocr trong NAPS2, hãy nhấp vào OCR. Sau đó nhấp vào tiếng Anh trong danh sách, hãy nhấp vào hộp kiểm và nhấp vào Tải về. Sau khi tải xuống, hãy kiểm tra tùy chọn Làm cho các tệp PDF có thể tìm kiếm được thông qua OCR và bấm vào VÂNG. Cũng chắc chắn rằng Ngôn ngữ OCR trên tiếng Anh giá đỡ. Sau đó, nếu bạn lưu tài liệu dưới dạng PDF và nhấn Ctrl + F trong Adobe và tìm kiếm một cụm từ, nó sẽ được tìm thấy nếu ocr thành công.

Mẹo 08: Dpi
Độ phân giải của bản quét được thể hiện bằng dpi: điểm trên inch. Điều này quyết định độ phân giải và do đó chất lượng hình ảnh của bạn. Dpi càng cao, chất lượng càng cao, nhưng cũng mất nhiều thời gian hơn để máy quét sẵn sàng và càng tốn nhiều dung lượng lưu trữ. Vì vậy: quá cao, bạn sẽ phải đợi một thời gian dài và không gian lưu trữ của bạn sẽ bị sử dụng hết trong thời gian ngắn, quá thấp và tài liệu được quét của bạn là một khối. Nói chung, dpi 300 là sự cân bằng tốt giữa chất lượng và tốc độ cho các thư và hóa đơn. Đối với ảnh, bạn sẽ sớm muốn đạt được thứ gì đó như 600 dpi hoặc cao hơn. Người ăn chay hoặc ảnh thực sự nhỏ mà bạn muốn có thể hiển thị lớn hơn, chỉ cần lấy dpi tối đa của máy quét.

Ghi chú kỹ thuật số
Một cái gì đó chúng ta vẫn làm trên giấy là ghi chép. Bạn dường như không thoát khỏi nó. Ngày càng nhiều máy tính xách tay có màn hình cảm ứng và với bút kỹ thuật số, bạn có thể dễ dàng ghi chú trong ứng dụng yêu thích của mình, chẳng hạn như OneNote hoặc Evernote. Sẽ mất một số thời gian để làm quen với việc viết bằng một chiếc bút kỹ thuật số như vậy. Để có kết quả tốt nhất - nếu bạn đang tìm kiếm một chiếc máy tính xách tay mới - hãy chọn một chiếc máy tính xách tay có hỗ trợ Windows Ink, đặc biệt phù hợp để sử dụng bút kỹ thuật số. Nếu bạn thực sự không thể làm mà không có giấy của mình, bạn cũng có thể xem một sổ ghi chép mô tả từ Moleskine chẳng hạn. Bạn sẽ không nói đó là kỹ thuật số từ bên ngoài: nó chỉ là giấy analog với một cây bút. Tuy nhiên, bạn có thể ghi chú trên giấy và sau đó chuyển chúng sang máy tính bảng hoặc điện thoại thông minh chỉ bằng một nút nhấn. Ở đó, bạn có thể chỉ cần chỉnh sửa các ghi chú của mình dưới dạng văn bản và thực hiện các điều chỉnh. Thật không may, Bộ viết thông minh Moleskine có giá khoảng 230 euro.

Mẹo 09: Đặt tên
Sau khi đã quét biên nhận hoặc thư, bạn không muốn vứt nó vào một thư mục và không bao giờ có thể tìm lại được. Bạn cần tổ chức đúng cách các tệp của mình trên PC hoặc máy tính xách tay. Nếu bạn đồng bộ hóa các tệp của mình với dịch vụ đám mây yêu thích, bạn cũng có thể thêm và xem chúng từ điện thoại thông minh của mình. Chú ý đến tính bảo mật của dịch vụ đám mây, trong mọi trường hợp, hãy sử dụng mật khẩu mạnh và bật xác thực hai yếu tố.
Một cấu trúc thư mục hợp lý phụ thuộc vào những gì bạn thích. Đối với các chữ cái, ví dụ, cấu trúc năm / tháng (và tùy chọn / ngày), vì vậy bạn sẽ nhận được tất cả các tháng trong thư mục 2017. Mẹo: đánh số các tháng đó để chúng xuất hiện theo thứ tự trong cấu trúc thư mục của bạn và nếu cần, hãy thêm lại năm, rất tiện để giữ cái nhìn tổng quan. Nếu bạn có nhiều tệp, bạn sẽ nhận lại tất cả các ngày trong thư mục 01/01. Sau đó, vấn đề là đổi tên tệp và đặt nó vào cấu trúc thư mục hợp lý. Việc đổi tên đó cũng là điều bạn nên chú ý: đặt tên nhất quán cho các tệp của bạn. Nếu bạn kết hợp nhiều loại tên, có thể nhanh chóng trở nên khó tìm thấy tệp của bạn. Hãy suy nghĩ trước về điều này: thay đổi nó sau đó là rất nhiều công việc. Quy ước đặt tên mặc định có thể là company_subject.pdf cho các chữ cái hoặc buy_date_model_number_device_type.pdf.
 Định dạng tệp nào là tốt nhất tùy thuộc vào yêu cầu và khả năng của bạn
Định dạng tệp nào là tốt nhất tùy thuộc vào yêu cầu và khả năng của bạn Mẹo 10: Loại tệp
Ví dụ, trong phần mềm quét, bạn có thể chọn các loại tệp khác nhau khi lưu tệp của mình. Định dạng tệp nào là tốt nhất tùy thuộc vào yêu cầu và khả năng của bạn. Nếu bạn có nhiều dung lượng lưu trữ, bạn có thể chọn tiff cho ảnh của mình. Điều này bảo toàn chất lượng, vì tiff không áp dụng lực nén. Chỉ có một định dạng phù hợp cho các bức thư: PDF. Điều tuyệt vời về PDF là một tài liệu có thể chứa nhiều trang và định dạng hỗ trợ OCR để dễ dàng tìm kiếm các tệp. Đối với biên lai, bạn có thể sử dụng pdf hoặc một cái gì đó như jpeg hoặc png. Lưu ý rằng jpeg sử dụng nhiều nén nên chất lượng có thể kém. Vì vậy, hãy luôn kiểm tra xem các tệp của bạn vẫn có thể đọc được.

Mẹo 11: Lưu trữ
Để lưu trữ các tệp của bạn và giữ chúng được lâu, tốt nhất bạn nên cất chúng ở nhiều nơi để có bản sao lưu. Kinh nghiệm của chúng tôi cho thấy sẽ rất hữu ích nếu bạn lưu các năm hoặc quý đã hoàn thành bằng cách ghi chúng vào đĩa DVD hoặc đặt chúng vào ổ cứng ngoài mà bạn chỉ kết nối với máy tính khi cần tệp. Tất nhiên, một bản sao của nas luôn là một giải pháp tốt. Nhân tiện, hãy nhận ra rằng đĩa DVD không tồn tại mãi mãi và ổ cứng ngoài cũng có thể bị lỗi. Nếu bạn thực sự muốn đảm bảo rằng dữ liệu của mình được bảo quản tốt, bạn có thể xem qua M-Discs. Đó là một đĩa đặc biệt giống như DVD được thiết kế để tồn tại hàng nghìn năm. Bạn cần một ổ ghi đặc biệt cho nó, nhưng khi đã ghi xong, bạn có thể sử dụng M-Disc trong bất kỳ đầu đọc DVD nào. Nhưng chúng tôi có thể tưởng tượng rằng bạn nghĩ rằng điều này hơi quá đáng là một điều tốt. Bạn cũng có thể chọn lưu trữ các tệp của mình trên đám mây, chúng tôi khuyên bạn nên thực hiện việc này một cách an toàn!

Mẹo 12: Sao lưu
Nếu bạn quét tất cả các tài liệu của mình và lưu trữ chúng dưới dạng kỹ thuật số, bạn muốn đảm bảo rằng các tài liệu được lưu trữ đúng cách. Điều quan trọng là phải thực hiện sao lưu. Điều đó có thể được thực hiện theo nhiều cách khác nhau. Cách đơn giản nhất là sử dụng tính năng sao lưu tích hợp của Windows. Đối với điều đó, bạn đi đến ứng dụng Thể chế trong Windows 10 và sau đó đến Cập nhật & Bảo mật / Sao lưu. bấm vào Thêm một trạm và chọn một ổ đĩa (bên ngoài) từ danh sách. Sau đó nhấp vào Lựa chọn khác. Đảm bảo Sao lưu các thư mục này thư mục với các tài liệu của bạn ở giữa. Nếu không, hãy tự thêm nó bằng nút Thêm một thư mục. Bấm vào Sao lưu ngay bây giờ để sao lưu ngay lập tức.

Mẹo 13: Các plugin Windows Explorer
Bạn có thể quản lý tài liệu của mình bằng Windows Explorer. Thật không may, nó không phải là mạnh mẽ, nhưng với một số phần mềm bổ sung, bạn có thể làm được nhiều hơn một chút. Ví dụ: với công cụ Folder Ico, bạn có thể sắp xếp các thư mục theo màu sắc và danh mục trong trình khám phá để có cái nhìn tổng quan hơn. Thật không may, plug-in này có giá hơi cao: 10 đô la (khoảng 8,85 euro) cho mỗi máy tính. Công cụ Clover cung cấp cho người khám phá các tab giống như Chrome của bạn. Seer cũng hữu ích. Trên macOS, nếu bạn chọn một tệp và nhấn phím cách, bạn có thể nhanh chóng xem trước nó. Với Seer, chức năng đó cũng đến với trình khám phá. Bằng cách đó, bạn có thể duyệt qua tất cả các tệp của mình nhanh hơn rất nhiều. Cửa sổ xem trước của Windows Explorer hoạt động không tốt và luôn chiếm nhiều dung lượng.
 Seer giúp duyệt xem trước các tệp của bạn nhanh hơn rất nhiều
Seer giúp duyệt xem trước các tệp của bạn nhanh hơn rất nhiều Mẹo 14: XYPlorer
Thật không may, trình thám hiểm có rất ít khả năng để quản lý hiệu quả thư và biên nhận của bạn. Ngoài các plug-in như trong mẹo trước, bạn cũng có thể xem xét các lựa chọn thay thế, chẳng hạn như XYPlorer. Với chương trình đó, bạn có tùy chọn để đặt các tệp trong một danh mục màu và gắn nhãn tất cả các tệp (Windows Explorer chỉ có thể gắn nhãn các định dạng tệp nhất định). Bạn cũng có thể tạo bộ sưu tập ảo, lưu kết quả tìm kiếm và nó có thể giúp bạn thực hiện các công việc lặp đi lặp lại. Chương trình này có giá 40 đô la, tức là khoảng 34 euro. Một tùy chọn khác là Directory Opus 12, cũng cho phép bạn gắn nhãn và phân loại theo màu sắc. Directory Opus có một phiên bản miễn phí với chức năng hạn chế.

Mẹo 15: PDF và Word
Các tài liệu PDF đã quét có thể được mở bằng các phiên bản Word hiện đại, sau đó Word sẽ tự động áp dụng OCR và ngay lập tức biến nó thành tài liệu được quét. Chất lượng của kết quả khác nhau trên mỗi tài liệu. Chúng tôi đang sử dụng Word 2016 với các bản cập nhật tháng 7 năm 2017. Mở Word và nhấp vào Mở các tài liệu khác ở dưới cùng của. bấm vào Để đi qua và bây giờ hãy duyệt đến tài liệu PDF bạn muốn chuyển đổi sang tệp Word và nhấp vào Mở. Một thông báo xuất hiện rằng tài liệu đang được chuyển đổi và kết quả có thể khác nhau: đặc biệt là với nhiều hình ảnh trong thư hoặc biên nhận, kết quả sẽ đáng thất vọng. bấm vào VÂNG và đợi một lúc để quá trình chuyển đổi kết thúc. Sau đó, bạn thấy kết quả. Lý tưởng nhất là bạn lưu cả tệp docx và tệp PDF để bạn luôn có bản gốc.

Mẹo 16: Quản lý tài liệu
Nếu bạn thực sự muốn nghiêm túc với việc số hóa biên lai và đặc biệt là thư từ, bạn có thể xem qua hệ thống quản lý tài liệu (DMS). Điều này cho phép bạn lưu trữ một cách có hệ thống các tài liệu của mình, đính kèm ghi chú vào chúng và dễ dàng tìm và sắp xếp chúng. Một DMS miễn phí và tốt là EDMS của người Maya. Để bắt đầu điều đó, bạn cần một máy chủ với Docker. Docker có sẵn trên một số NAS, nhưng cũng có thể được cài đặt trên Windows hoặc macOS. Đọc ở đây cách thực hiện điều này.