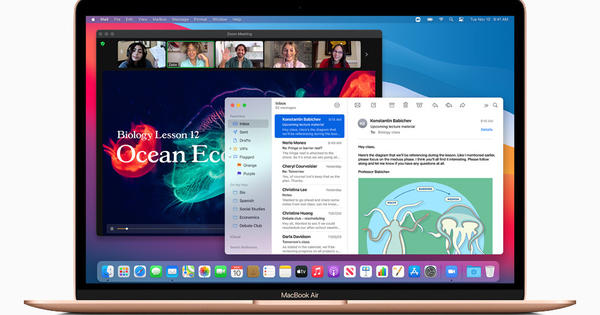Cũng giống như PC, điện thoại thông minh hoặc máy tính bảng có thể trở nên lộn xộn với các ứng dụng, ảnh, tệp cũ và các thứ rác khác. Khi điều đó xảy ra, thiết bị có thể chậm lại hoặc ngừng phản hồi đúng cách. Để giải quyết những vấn đề này trên thiết bị Android, đây là một số mẹo thông minh dành cho bạn.
Đánh giá tình huống
Cũng giống như PC, các thiết bị Android có thể hoạt động không thể đoán trước nếu chúng sắp hết dung lượng lưu trữ hoặc bộ nhớ. Các triệu chứng của điều này là các ứng dụng bị đóng băng ngẫu nhiên hoặc hoàn toàn không muốn tải và thiết bị trở nên chậm đáng kể. Để xem bạn có còn đủ dung lượng lưu trữ hoặc bộ nhớ hay không, hãy mở trình quản lý hệ thống và lưu trữ được tích hợp trong Android. (Lưu ý: Các menu tôi đề cập đến có thể trông khác nhau trên thiết bị của bạn tùy thuộc vào phiên bản Android bạn đang chạy.) Cũng đọc: Tìm điện thoại thông minh của bạn bằng Trình Quản Lý Thiết Bị Android.
Trước tiên, hãy mở thanh thông báo hoặc chuyển đến ứng dụng của bạn và nhấn biểu tượng bánh răng đi đến Thể chế đi. Cuộn xuống cho đến khi bạn thấy một mục có tên Nơi lưu trữ. Nhấp vào biểu tượng và bạn sẽ thấy danh sách thông tin về dung lượng lưu trữ hiện đang được sử dụng bởi các ứng dụng, ảnh, tệp âm thanh và nội dung tải xuống, trong số những thứ khác. Nó cũng cho biết tổng cộng thiết bị có bao nhiêu dung lượng lưu trữ và bao nhiêu dung lượng vẫn còn trống.
Menu Bộ nhớ cho phép bạn theo dõi dung lượng còn lại trên thiết bị của mình, nhưng bạn không thể làm gì khác ngoài việc định dạng dung lượng bộ nhớ - điều bạn không nên làm trừ khi bạn muốn xóa hoàn toàn thiết bị. Để thực hiện các thay đổi mà không xóa mọi thứ, bạn cần sử dụng trình quản lý ứng dụng tích hợp sẵn của Android, Trình quản lý ứng dụng.
Để truy cập trình quản lý ứng dụng, hãy truy cập Thể chế, cuộn xuống Quản lý ứng dụngvà nhấn nó (trên một số thiết bị, bạn có thể nhấn Các ứng dụng và sau đó Ban quản lý hoặc Quản lý các ứng dụng phải nhấn). Trong Trình quản lý ứng dụng, bạn có thể - bằng cách vuốt ngón tay trên màn hình - hiển thị ba cột ứng dụng: Đã tải xuống, Đang chạy và Tất cả.
Danh sách Ứng dụng đã tải xuống hiển thị tất cả các ứng dụng bạn đã tải xuống từ Cửa hàng Google Play, cũng như nhiều ứng dụng độc lập mà nhà cung cấp dịch vụ hoặc nhà sản xuất thiết bị của bạn đã cài đặt sẵn. Danh sách Ứng dụng đang chạy và Mọi thứ đều tự giải thích. Ở cuối cột Đã tải xuống và Tất cả, bạn có thể xem ứng dụng đang chiếm bao nhiêu dung lượng và ở cuối cột Hoạt động, bạn có thể xem lượng bộ nhớ mà các ứng dụng đang sử dụng cùng nhau.
Giải phóng bộ nhớ
Nếu bạn nhấn vào một ứng dụng trong cột Đã tải xuống hoặc Tất cả, bạn sẽ thấy danh sách một số tùy chọn, bao gồm khả năng buộc thoát ứng dụng (để giải phóng bộ nhớ), gỡ cài đặt hoặc xóa bộ nhớ cache và xóa dữ liệu ứng dụng. Nếu bạn muốn xóa một ứng dụng, chỉ cần nhấn vào Xóa-nút vặn.
Nếu bạn đang cố gắng sửa một ứng dụng không còn hoạt động bình thường, các nút Xóa bộ nhớ cache và Xóa dữ liệu có ích. Xóa bộ nhớ cache sẽ xóa mọi dữ liệu hoặc tệp được liên kết với ứng dụng khỏi bộ đệm và buộc các phiên bản mới được lưu vào bộ nhớ đệm. Xóa dữ liệu sẽ xóa tất cả dữ liệu cá nhân được liên kết với một ứng dụng, bao gồm cả chi tiết đăng nhập và điểm số trò chơi của bạn. Ứng dụng sau đó sẽ hoạt động như mới trở lại.
Nếu một ứng dụng không hoạt động bình thường, trước tiên hãy nhấn Xóa bộ nhớ cache. Nếu điều đó không hiệu quả, hãy nhấn Xóa dữ liệu. Nếu sự cố vẫn không được giải quyết sau đó, hãy thử gỡ cài đặt ứng dụng (bằng cách nhấn Xóa ), khởi động lại thiết bị và cài đặt lại ứng dụng.
Xóa và di chuyển các ứng dụng và dữ liệu
Do đó, việc gỡ cài đặt ứng dụng rất đơn giản: Bạn mở Trình quản lý ứng dụng, chạm vào ứng dụng trong danh sách Tất cả, sau đó chạm Xóa. Thật không may, một số ứng dụng được nhà sản xuất cài đặt sẵn trên thiết bị của bạn có thể được nhúng theo cách khiến bạn không thể gỡ cài đặt chúng trừ khi bạn có quyền truy cập root vào điện thoại.
Thay vì gỡ cài đặt ứng dụng để giải phóng dung lượng bộ nhớ trong trên thiết bị, bạn có thể chuyển chúng sang thẻ MicroSD. Các thiết bị mới hơn có thể không cho phép bạn cài đặt ứng dụng vào thẻ SD, nhưng các phiên bản Android cũ hơn có tính năng cài đặt thẻ SD tích hợp sẵn.
Trước khi di chuyển ứng dụng, hãy nhớ rằng các ứng dụng có tiện ích màn hình chính riêng (hoặc yêu cầu quyền truy cập vào tệp hệ thống Android) sẽ không hoạt động bình thường khi được cài đặt trên thẻ SD. Nếu bạn không chắc mình có thể di chuyển ứng dụng nào mà không gặp bất kỳ sự cố nào, bạn có thể tải xuống Ứng dụng 2 SD từ Cửa hàng Google Play. Đây là một công cụ đơn giản quét các ứng dụng có trên thiết bị của bạn và tạo danh sách các ứng dụng mà bạn có thể chuyển sang thẻ SD một cách an toàn.
Tất nhiên, các ứng dụng (trừ khi bạn đã cài đặt nhiều ứng dụng) có thể không phải là thứ tiêu thụ nhiều dung lượng lưu trữ nhất. Các tệp ảnh và video chiếm nhiều dung lượng hơn so với ứng dụng, vì vậy bạn cũng nên chuyển chúng sang thẻ SD. Để thiết bị của bạn tự động lưu ảnh và video mới vào thẻ SD, hãy mở ứng dụng máy ảnh và bạn đi đến nó menu cài đặt (điều này thay đổi tùy theo thiết bị).
Trong menu, bạn đi đến Nơi lưu trữvà nhấn Gắn thẻ SD ở dưới cùng. Sau đó, bạn có thể chọn lưu ứng dụng và dữ liệu theo mặc định vào thẻ SD. Nếu bạn cũng muốn di chuyển ảnh và video hiện có của mình, bạn có thể dễ dàng thực hiện việc này bằng cách kết nối thiết bị với máy tính qua cáp USB; PC sẽ nhận dạng điện thoại hoặc máy tính bảng của bạn là thiết bị lưu trữ di động để bạn có thể kéo thư mục ảnh từ bộ nhớ trong của thiết bị vào thẻ SD. Nếu không có PC, bạn cũng có thể di chuyển tệp trên nhiều thiết bị trong trình quản lý tệp.