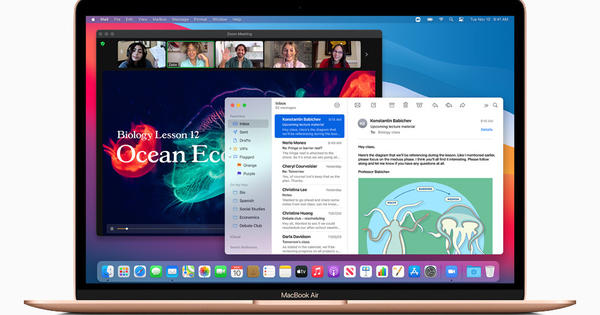Bạn có ổ C nhỏ và ổ D lớn không? Sau đó, nó trả tiền để cài đặt các chương trình mới trên ổ D. Việc di chuyển các chương trình sau đó thường không hoạt động nếu bạn bắt đầu tự sao chép thông qua Windows Explorer. Với Steam Mover, bạn có cơ hội tốt để hoàn thành việc này.
động cơ hơi nước
Steam Mover đã từng được tạo ra để di chuyển trò chơi, nhưng cũng hoạt động cho các chương trình khác. Điều này rất hữu ích nếu chẳng hạn, bạn có ổ SSD nhanh (nhưng nhỏ) là ổ C và ổ cứng bình thường lớn là ổ D. Steam Mover sử dụng cái gọi là 'điểm giao nhau'. Cũng đọc: 15 chương trình miễn phí để quản lý tệp và đĩa tối ưu.
Thao tác này sẽ di chuyển dữ liệu từ C sang D, nhưng hệ điều hành vẫn cho rằng nó nằm trên ổ C. Để làm việc với các điểm giao nhau, cả C và D đều phải có hệ thống tệp NTFS. Các nhà sản xuất Steam Mover không đưa ra bất kỳ đảm bảo nào về hoạt động chính xác của chương trình, vì vậy hãy cẩn thận.

Steam Mover hoạt động với các điểm giao nhau, làm cho dữ liệu của bạn có vẻ như vẫn ở vị trí ban đầu.
Tiến hành thận trọng
Thủ thuật với Steam Mover dành cho người dùng máy tính cao cấp. Bạn cần biết một số điều về cấu trúc thư mục cơ bản được sử dụng bởi các chương trình. Ví dụ, không phải là khôn ngoan nếu di chuyển thư mục C: \ Program Files sang ổ đĩa D trong một lần. Di chuyển từng chương trình một và thử nghiệm với chương trình ít quan trọng hơn. Trong ví dụ của chúng tôi, chúng tôi sẽ di chuyển chương trình Freemake. Đầu tiên chúng tôi tạo bản đồ D: \ Chương trình đến và trong thư mục con này Freemake. Tải xuống Steam Mover và khởi chạy chương trình.

Thử nghiệm với một chương trình mà bạn có thể nhanh chóng cài đặt lại nếu có sự cố.
Chuyển các thư mục
Ở trên cùng bên trái của màn hình, hãy trỏ đến thư mục bạn muốn di chuyển. Trong ví dụ của chúng tôi, Freemake được cài đặt trong thư mục C: \ Program Files (x86) \ Freemake. Ở trên cùng bên phải của màn hình, hãy trỏ tới thư mục bạn muốn chuyển đến, trong ví dụ của chúng tôi, đây là D: \ Programs \ Freemake. Steam Mover hiển thị tổng quan về các thư mục sẽ được di chuyển. Chọn nó và nhấp vào mũi tên ở bên phải.
Các thư mục di chuyển từ C sang D. Sử dụng mũi tên trái để đảo ngược hành động: từ D sang C. Một lần nữa, Steam Mover không dành cho người mới bắt đầu. Cách an toàn nhất (nhưng cũng phức tạp) để đưa chương trình vào ổ D là như sau: xóa chương trình khỏi máy tính của bạn, thực hiện cài đặt tùy chỉnh mới vào một thư mục trên ổ D của bạn.

Kiểm tra cài đặt trước khi đưa Steam Mover hoạt động.