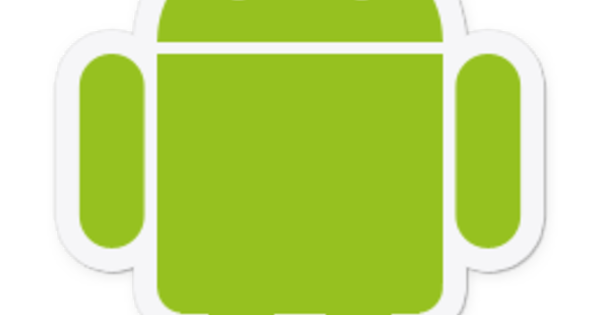Nếu bạn có giấy phép Windows 10 hợp lệ, bạn có thể dễ dàng tạo ổ đĩa khởi động USB. Điều này hữu ích khi PC của bạn không muốn khởi động nữa và bạn không có đầu đĩa CD / DVD trong thiết bị của mình. Sau đây, chúng tôi hướng dẫn bạn cách tạo đĩa khởi động Windows 10 USB bằng thẻ USB bằng công cụ của chính Microsoft, Media Creation Tool.
Với ngày càng ít thiết bị bao gồm ổ đĩa quang, việc trang bị đĩa khởi động trên thanh USB sẽ rất hữu ích trong trường hợp bạn cần cài đặt lại Windows. Windows 10 được bán trên thanh USB, một phương tiện không được cung cấp với các phiên bản Windows trước. Nhưng bạn cũng có thể chọn tự tạo ổ USB có thể khởi động. Ở đây chúng tôi chỉ ra cách làm.
Cũng có thể chạy quá trình này theo cách thủ công bằng Command Prompt. Chúng tôi sẽ giải thích điều đó cho bạn sau trong bài viết này.
Bạn cần gì?
Tất nhiên bạn sẽ cần một thanh USB cho việc này. Nó phải có ít nhất 4 gigabyte dung lượng lưu trữ, nhưng sẽ hữu ích khi sử dụng ổ đĩa lớn hơn. Ngoài ra, bạn nên có khoảng 6 đến 12 gigabyte dung lượng trống trên ổ cứng của mình (tùy thuộc vào tùy chọn bạn chọn) và kết nối internet tốt.
Sử dụng Công cụ tạo phương tiện
Bản thân Microsoft cũng cung cấp một công cụ mà bạn có thể tạo đĩa khởi động, được trang bị bản cập nhật mới nhất vào tháng 10 năm 2018 của Windows 10. Bạn có thể tải xuống cái gọi là Media Creation Tool tại đây. Nhấp vào nút trên trang web Tải xuống tiện ích để tải xuống công cụ.
Để kiểm tra phiên bản bạn có, hãy nhấp chuột phải vào nút bắt đầu và Hệ thống Đang lựa chọn. Sau đó, bạn sẽ thấy tất cả các loại thông tin về hệ thống của mình. phía dưới Loại hệ thống bạn có thể xem phiên bản Windows 10 của mình là 32 bit hay 64 bit.
Sau khi tải xong công cụ, bạn có thể chọn nâng cấp PC của mình ngay bây giờ hoặc tạo phương tiện cài đặt cho một PC khác. Chọn tùy chọn cuối cùng này và nhấp vào Tiếp theo.
Tiếp theo, bạn cần chọn ngôn ngữ, ấn bản và kiến trúc mong muốn. Nếu bạn muốn nâng cấp thay vì cài đặt sạch, dữ liệu này phải khớp với cài đặt Windows hiện tại của bạn. Bạn có thể tìm thấy tất cả thông tin này về PC của riêng mình trong Hệ thống như đã mô tả ở trên.
Sau đó, công cụ sẽ kiểm tra xem có đủ dung lượng trống trên ổ cứng của bạn để hoàn tất quá trình hay không. Nếu không, bạn sẽ phải giải phóng dung lượng và bắt đầu lại.

Tạo thẻ USB có thể khởi động
Trong màn hình tiếp theo, bạn phải cho biết bạn muốn tạo thẻ USB hay tệp ISO. Chọn thẻ USB tại đây. Cắm thẻ USB vào PC của bạn và nhấp vào Tiếp theo.
Bây giờ hãy chọn thẻ USB của bạn từ danh sách phương tiện lưu trữ di động và nhấp vào Tiếp theo. Lưu ý: thẻ USB sẽ bị xóa hoàn toàn, vì vậy hãy tạo một bản sao lưu vào ổ cứng của bạn trước nếu nó chứa các tệp quan trọng. Khi bạn đã sẵn sàng để định dạng thanh USB, hãy nhấp lại Tiếp theo.
Bây giờ Windows 10 sẽ được tải xuống và đặt trên thẻ USB để bạn có thể khởi động từ thẻ USB. Tuy nhiên, bạn cũng có thể chỉ cần bắt đầu cài đặt từ thẻ USB từ chính Windows.
Sử dụng Command Prompt
Bạn có thể chuyển tệp ISO đã tải xuống hoặc đã tạo sang thẻ USB bằng Command Prompt. Nhấp vào nút bắt đầu, nhập dấu nhắc lệnh và nhấp chuột phải vào kết quả tìm kiếm. Chọn tải chương trình với tư cách quản trị viên.
Trong cửa sổ., Nhập Dấu nhắc lệnh lệnh phần đĩa, và hãy nhấn Vào. Cắm thanh USB của bạn vào PC, gõ đĩa danh sách và hãy nhấn Vào. Cố gắng tìm trong danh sách mục nào mà thẻ USB của bạn dựa trên kích thước của nó.
kiểu chọn đĩa tiếp theo là số được liên kết với thẻ USB của bạn. nhấn Vào. Bây giờ muốn tất cả dữ liệu từ thẻ USB bằng cách gõ sạch và nhấn Vào.
làm cho khởi động được
Khi ổ USB đã được xóa hoàn toàn, hãy đảm bảo rằng ổ có thể khởi động được. Bạn có thể thực hiện việc này bằng cách nhập các lệnh sau, mỗi lệnh sau đó nhấn Enter.
tạo phân vùng chính
chọn phân vùng 1
tích cực
định dạng fs = fat32
Thanh USB bây giờ sẽ nhanh chóng bị xóa sang định dạng Fat32. Quá trình này có thể mất một lúc, tùy thuộc vào kích thước thẻ USB của bạn.
Khi quá trình hoàn tất, hãy nhập lệnh giao phó và hãy nhấn Vào. Một ký tự bây giờ sẽ được gán cho thẻ USB của bạn. Hãy nhớ bức thư này.
Chuyển tệp
Giờ đây, bạn có thể gắn tệp ISO mà bạn đã tạo hoặc tải xuống và chuyển nó vào thẻ USB bằng Command Prompt. Tuy nhiên, sử dụng File Explorer cho việc này sẽ dễ dàng hơn. Sau đó, bạn chỉ phải giải nén tệp ISO và đưa nội dung của nó vào thẻ USB trong Windows Explorer.
Nếu bạn muốn tiếp tục sử dụng Command Prompt, trước tiên hãy đóng diskpart, đóng Command Prompt và gắn tệp ISO. Mở lại Command Prompt và nhập:
xcopy g: *. * / s / e / f h:
Đây là những gì bạn cần NS nhập ký tự được liên kết với tệp ISO được gắn kết của bạn và cho NS ký tự được gán cho thẻ USB của bạn.
Quá trình này có thể mất một lúc để hoàn tất vì có nhiều tệp lớn ở giữa. Khi mọi thứ đã sẵn sàng, hãy gõ lệnh lối ra và Keith đã xong.