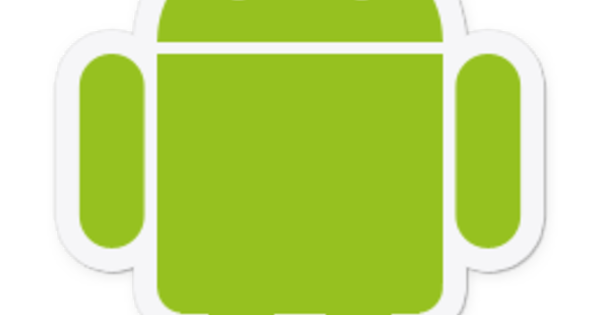Bất kỳ ai sử dụng PC thường xuyên cũng nên sao lưu chúng thường xuyên. Bằng cách này, bạn đảm bảo rằng dữ liệu sẽ không bị mất nếu PC của bạn cho phép bạn ngừng hoạt động. Có rất nhiều công cụ để sao lưu trong Windows 10. Chúng tôi đã liệt kê 12 công cụ trong số đó cho bạn.
Bạn có muốn tìm hiểu thêm về cách tạo một bản sao lưu? Kiểm tra Khóa học của chúng tôi: Sao lưu và Khôi phục (sách & khóa học trực tuyến)
Tạo bản sao lưu vẫn rất quan trọng. Bây giờ tất cả chúng ta đang chuyển sang Windows 10, vẫn còn rất nhiều điều có thể xảy ra. Ngoài ra, nếu bạn muốn quay lại phiên bản Windows cũ hơn, đó là cách thực hiện khi bạn khôi phục hình ảnh đĩa từ một thời gian trước. Cũng đọc: Cách tạo ổ đĩa khôi phục trong Windows 10.
Việc hạ cấp từ phải được thực hiện trong vòng ba mươi sau khi cài đặt (và thậm chí sau đó không phải lúc nào cũng hoạt động chính xác), mặt khác, hình ảnh đĩa sẽ ở đó trong một khoảng thời gian dài hơn nhiều. Có nhiều công cụ khác nhau để tạo ảnh đĩa như vậy. Chúng tôi xem xét kỹ hơn mười hai công cụ nổi tiếng và ít được biết đến hơn, trong đó chúng tôi sẽ thảo luận về cả công cụ miễn phí và trả phí.
Acronis True Image
Công cụ khôi phục đầu tiên mà chúng tôi xem xét kỹ hơn là công cụ của Acronis. Acronis cung cấp một bộ sao lưu toàn diện với rất nhiều tính năng. Để tạo ảnh đĩa, cần chọn chính xác những gì cần sao lưu trên màn hình chính. Đối với điều này, bạn có thể chọn từ các đĩa và / hoặc phân vùng riêng lẻ hoặc toàn bộ PC. Bạn cũng cần chọn vị trí mục tiêu. Các bản sao lưu có thể được mã hóa bằng mã hóa AES (AES là viết tắt của Advanced Encryption Standard và là một kỹ thuật mã hóa máy tính nổi tiếng). Bạn cũng có thể định cấu hình một số thứ, chẳng hạn như thực hiện sao lưu theo lịch trình hoặc nhận thông báo khi dung lượng ổ đĩa của vị trí đích trở nên đầy, chẳng hạn như qua e-mail. Acronis True Image là một trong số ít bộ hỗ trợ sao lưu lên đám mây của chính nó.
Quá trình khôi phục hoạt động trơn tru và có giao diện rõ ràng. Đảm bảo rằng bạn sử dụng đĩa khôi phục WinPE (Môi trường cài đặt sẵn Windows). Nó hoạt động tốt hơn rất nhiều so với môi trường khôi phục dựa trên Linux, vốn không thể khôi phục các bản sao lưu của chúng tôi đúng cách.

Phiên bản miễn phí của Paragon Backup & Recovery
Paragon cung cấp một biến thể miễn phí của công cụ sao lưu của nó, là một phiên bản sau phiên bản trả phí. Phiên bản miễn phí không hỗ trợ sao lưu tệp và cũng thiếu tùy chọn sao lưu vào (các) máy chủ ftp. Thật không may, phiên bản miễn phí không thể thực hiện sao lưu theo lịch trình, một tính năng mà chúng tôi cho là cần thiết. Các tính năng nâng cao khác, chẳng hạn như phân vùng và sao chép đĩa, cũng không khả dụng. Giao diện của Paragon có hai chế độ, đơn giản và nâng cao. Thật tệ (mặc dù hơi dễ hiểu) khi màn hình chính của chế độ dễ dàng hiển thị quảng cáo nâng cấp lên phiên bản trả phí đầy đủ.
Tuy nhiên, trình hướng dẫn sao lưu không thân thiện với người dùng bất kể chế độ nào và không cho biết chúng là gì đối với các phân vùng nhỏ. Handy là chức năng chọn định dạng mà bản sao lưu sẽ được viết, nơi bạn có thể chọn từ định dạng riêng của Paragon và hình ảnh VMware, Hyper-V hoặc Virtual PC. Vì vậy, bạn có thể dễ dàng tạo một máy ảo từ bản sao lưu của mình. Cũng có thể mã hóa bản sao lưu bằng phương pháp riêng của AES hoặc Paragon. Chúng tôi chỉ quản lý để tạo phương tiện khôi phục theo cách vòng vo, vì bản thân quá trình này đã thất bại với thông báo không rõ ràng 'lỗi 53'. Để bắt đầu khôi phục, cuối cùng chúng tôi phải tạo tệp ISO và tự đặt nó vào thẻ USB bằng tiện ích Rufus. Sau đó, việc khôi phục đã thành công.
Trình quản lý đĩa cứng Paragon
Hard Disk Manager là phiên bản mạnh mẽ hơn phiên bản Backup & Recovery. Nó bổ sung chức năng làm trống ổ SSD một cách an toàn, cũng như hỗ trợ Windows 10 và phương tiện khôi phục nâng cao. Khi sao lưu, giờ đây bạn có thể lựa chọn chế độ sao lưu, vì vậy bạn có thể sao lưu một số ổ đĩa, hệ điều hành, email trong Outlook hoặc Windows Mail cũng như các thư mục và tệp riêng lẻ. Đó là khá nhiều sự lựa chọn. Ví dụ: nếu bạn chọn tùy chọn hệ điều hành, thì bạn chỉ phải chọn nơi lưu trữ bản sao lưu. Điều đó thân thiện với người dùng hơn rất nhiều so với phiên bản Miễn phí, nơi bạn phải tự mình chọn phân vùng phù hợp. Tuy nhiên, lần này, việc tạo phương tiện khôi phục là hoàn hảo.

O&O DiskImage 10 Professional
O&O DiskImage là một chương trình đơn giản và thân thiện với người dùng. Theo mặc định, cài đặt không bao gồm tùy chọn gắn ảnh đĩa dưới dạng đĩa ảo trong Windows. Thật tiếc khi bạn phải tự mình chọn tùy chọn đó trong quá trình cài đặt, điều mà ít ai làm được. Thuận tiện là tùy chọn tạo bản sao lưu bằng một cú nhấp chuột, bao gồm tất cả các phân vùng và đĩa cùng một lúc. Sau đó, bạn chỉ ra nơi nên sao lưu và R&D thực hiện phần còn lại. Sao lưu theo lịch trình cũng được thiết lập nhanh chóng, với tùy chọn tiện dụng để bắt đầu sao lưu ngay sau khi thiết bị được gắn, chẳng hạn như ổ cứng ngoài.
O&O có thể chuyển đổi hình ảnh sang tệp VHD để bạn có thể sử dụng nó như một máy ảo trong Hyper-V. O&O sử dụng phương tiện cài đặt Windows (nếu bạn có) hoặc WinPE để tạo phương tiện khôi phục. Do đó, O&O DiskImage không cung cấp môi trường khôi phục của riêng mình dựa trên Linux, nhưng đó không phải là một điều xấu, vì dù sao WinPE vẫn là sở thích của chúng tôi. Quá trình khôi phục hoạt động tốt và chế độ khôi phục dễ sử dụng, với giao diện giống hệt như chương trình đầy đủ.
Sao lưu EaseUS Todo miễn phí
EaseUS cung cấp giải pháp sao lưu miễn phí dưới dạng Todo Backup Free. Biến thể miễn phí khá mạnh mẽ, với khả năng hình ảnh toàn bộ phân vùng và ổ đĩa, như chúng ta đã quen. Ngoài ra, có rất nhiều khả năng như sao lưu các tệp riêng lẻ, thực hiện 'Sao lưu thông minh' (cho các tệp cá nhân quan trọng nhất) và chỉ sao lưu chính hệ điều hành. Bạn có thể gắn các bản sao lưu bằng cách duyệt đến vị trí trong Windows Explorer và sau đó nhấp đúp vào chúng. Đối với một công cụ miễn phí, chúng tôi không nghĩ EaseUS tệ chút nào.
Handy là tùy chọn để thêm một tùy chọn cho Todo Backup vào menu khởi động của Windows, vì vậy bạn không cần phải giữ phương tiện khôi phục. Không giống như Acronis, trình quản lý khởi động với Todo Backup này hoạt động tốt. Thật không may, sự phục hồi không diễn ra tốt đẹp. Môi trường Linux của EaseUS không nhận dạng ổ cứng ngoài của chúng tôi và do đó, không thể khôi phục từ môi trường đó. May mắn thay, môi trường WinPE hoạt động tốt hơn rất nhiều và khôi phục PC của chúng tôi mà không gặp bất kỳ sự cố nào.

Trang chủ EaseUS Todo Backup 9.0
Phiên bản Home của EaseUS Todo Backup bổ sung một số tính năng bổ sung cho phiên bản miễn phí, một số tính năng khá cơ bản. Ví dụ: chỉ có thể từ phiên bản Home để loại trừ các tệp khỏi bản sao lưu. Ngoài ra, một số tính năng khác, có phần nâng cao hơn hiện đã có sẵn. Ví dụ, hãy nghĩ đến mã hóa và nén, nhưng cũng có thông báo e-mail và sao chép bản sao lưu vào máy chủ FTP. Ngoài ra, phiên bản Home có thể sao lưu email trong Outlook.
Giống như O&D, EaseUS có tùy chọn bắt đầu tác vụ khi gắn đĩa. Khi sao lưu các tệp và thư, EaseUS có thể lưu trữ các bản sao lưu này trong các đám mây của Dropbox, Google Drive và OneDrive. Phiên bản Home sẽ khôi phục và sao lưu nhanh hơn phiên bản miễn phí. Nhưng chúng tôi không nhận thấy điều đó nhiều: phiên bản Home thậm chí còn chậm hơn một chút trong thử nghiệm so với phiên bản miễn phí. Ngẫu nhiên, đối với quá trình khôi phục, phiên bản Linux có cùng vấn đề với phiên bản miễn phí và không nhận ra bất kỳ ổ đĩa nào của chúng tôi.
Macrium Reflect miễn phí
Macrium Reflect là một công cụ hình ảnh đĩa miễn phí. Tuy nhiên, số lượng chức năng chỉ thua kém một chút so với đối thủ. Reflect hỗ trợ GPT / UEFI, có thể thực hiện sao lưu khác biệt và bao gồm môi trường khôi phục WinPE. Quy trình cài đặt bao gồm ba trình hướng dẫn cài đặt riêng biệt. Sau khi khởi chạy, bạn ngay lập tức được nhắc tạo phương tiện có thể khởi động, một bước đầu tiên tốt và quan trọng. Điều hữu ích là Macrium thực hiện kiểm tra trình điều khiển nhanh, để bạn biết liệu bộ điều khiển mạng và ổ đĩa của bạn có được nhận dạng khi bạn muốn bắt đầu khôi phục hay không. Chúng tôi thấy giao diện của Macrium phức tạp. Các nút ở trên cùng không được dán nhãn và rất nhiều thông tin được hiển thị trên màn hình chính. Từ Macrium, có thể gắn một hình ảnh trong Windows Explorer để duyệt và trích xuất các tệp từ đó. Tạo một hình ảnh đĩa được thực hiện nhanh chóng. Việc sửa chữa cũng chạy trơn tru và là một trong những hành động khôi phục nhanh nhất.

Trang chủ Macrium Reflect
Phiên bản Home của Macrium Reflect bổ sung một số tính năng cho phiên bản miễn phí, đáng chú ý nhất là tùy chọn sao lưu các tệp và thư mục riêng lẻ, hỗ trợ mã hóa với AES và sao lưu gia tăng để tiết kiệm dung lượng. Tùy chọn trong Macrium để thêm tùy chọn khởi động vào Windows rất hữu ích, nhưng không may là có những phàn nàn rằng nó không phải lúc nào cũng hoạt động bình thường. Về phương tiện khôi phục và thời gian, tất cả đều tốt với Macrium và chúng tôi đo lường hiệu suất tương tự như với biến thể miễn phí.
DriveImage XML 2.6
DriveImage XML miễn phí cho mục đích sử dụng cá nhân và có yêu cầu hệ thống rất thấp. Điều này cũng được phản ánh trong kích thước tải xuống, trong đó toàn bộ chương trình có dung lượng nhỏ hơn 2 MB. DriveImage XML chỉ có các chức năng cơ bản: tạo ảnh, sao chép và khôi phục đĩa cũng như duyệt ảnh. Duyệt qua được thực hiện bằng cách gắn một bản sao lưu trong chính chương trình. Không thể sao lưu các phân vùng ẩn và điều đó không lý tưởng. Khôi phục toàn bộ ổ đĩa có thể dẫn đến hệ thống không hoạt động được vì không có phân vùng khởi động nào được tạo.
Ngoài ra, các phân vùng Windows ẩn cũng không có trong bản sao lưu. Ngoài ra, bản thân chương trình không thể tạo phương tiện khôi phục. Các nhà sản xuất cung cấp một bản tải xuống riêng biệt khác cho phần mềm này trên trang web, dưới dạng một đĩa CD trực tuyến Linux dựa trên Knoppix. Nó chứa toàn bộ bộ phần mềm của nhà sản xuất, ngoài DriveImage XML, RAID Recovery, DiskExplorer và các công cụ để khôi phục dữ liệu của bạn. Phần mềm Runtime được chạy trong Linux bằng Wine. Ngoài CD trực tiếp Knoppix, các plug-in cho BartPE cũng được cung cấp. Quá trình sao lưu mất 55 phút chỉ với 30 GB dữ liệu. Chúng tôi lo sợ điều gì sẽ xảy ra với nhiều dữ liệu hơn. Quá trình khôi phục không hỗ trợ GPT / UEFI và do đó chúng tôi không thể thực hiện.
Hình ảnh đĩa @ hoạt động
Active @ Disk Image có ba biến thể: phiên bản nhỏ, tiêu chuẩn và chuyên nghiệp. Biến thể đầu tiên là miễn phí, hai biến thể còn lại phải trả phí. Chúng tôi thử nghiệm phiên bản chuyên nghiệp, nơi chúng tôi có thể tạo phương tiện khôi phục và thực hiện sao lưu theo lịch trình. Cả hai cũng có mặt trong phiên bản tiêu chuẩn. Các tính năng chỉ có trong phiên bản Pro bao gồm thông báo qua email, sao lưu gia tăng và hỗ trợ cho Windows Server. Trên màn hình chính, tất cả các chức năng của chương trình đều được trình bày gọn gàng.
Có một liên kết đến Windows Disk Management để quản lý phân vùng, thay vì giải pháp riêng của nó. Trong thử nghiệm của chúng tôi, chúng tôi không nhận được tùy chọn để gắn hình ảnh. Tạo một bản sao lưu khá đơn giản với cái nhìn tổng quan về tất cả các phân vùng và ổ đĩa trên hệ thống. Tuy nhiên, so với các bộ khác, giá của Active @ cao và nhược điểm lớn là sau khi khôi phục, PC thử nghiệm của chúng tôi không còn muốn khởi động nữa. Một bản sao lưu sẽ vô dụng nếu bạn không thể khôi phục nó thành công.

Hình ảnh R-Drive
Lần đầu tiên R-Drive Image khởi động, một trình hướng dẫn sẽ xuất hiện để bạn có thể thực hiện một số hành động. Các hành động tiêu chuẩn có sẵn ở đây: chẳng hạn như tạo hình ảnh, phương tiện khôi phục và sao chép đĩa. Khi chọn ảnh đĩa, bước tiếp theo sẽ nhắc bạn chọn các phân vùng để đưa vào. Bạn được để lại cho các thiết bị của riêng bạn. Sau khi chọn mục tiêu, một số tùy chọn có thể được thiết lập, chẳng hạn như sao lưu từng khu vực và số lượng nén, điều này phổ biến với các công cụ khác.
Ngoài ra, một mật khẩu có thể được đặt. Điều thú vị là có thể chọn bao nhiêu CPU R-Drive có thể sử dụng. Một chỉ báo thời gian cũng xuất hiện trước thời gian hoạt động sẽ diễn ra, điều này rất chính xác. Cũng có thể đính kèm một hình ảnh để các tệp riêng lẻ có thể được trích xuất. Hơn nữa, R-Drive không cung cấp nhiều đặc biệt và theo ý kiến của chúng tôi, nó quá đắt so với các chức năng được cung cấp.
Sao lưu và khôi phục (Windows 7)
Windows 10 đã mang lại tính năng được giới thiệu ban đầu trong Windows 7, phần lớn bị loại bỏ trong Windows 8.1 và hiện được khôi phục với tên Sao lưu và khôi phục (Windows 7), được tìm thấy trong Bảng điều khiển. Thật không may, Microsoft dường như đã làm rất ít về nó. Nếu nó hoạt động, nó rất hữu ích vì bạn có thể bắt đầu khôi phục từ menu cài đặt và khởi động Windows. Thật không may, đó là một 'nếu' lớn, bởi vì trong các thử nghiệm của chúng tôi, nó thường không hoạt động: các bản sao lưu không hoàn thành và không thể khôi phục. Tuy nhiên, tất cả các tùy chọn cơ bản đều có, cụ thể là chạy sao lưu theo lịch trình và thực hiện sao lưu tệp. Có thể gắn một hình ảnh từ bản sao lưu Windows thông qua Disk Management, vì nó cuối cùng chỉ là một tệp VHD. Do đó, bạn cũng có thể sử dụng nó trong Hyper-V, chẳng hạn như một máy ảo. Thật không may, không thể khôi phục hệ thống, chúng tôi chỉ nhận được một thông báo lỗi mơ hồ.
Phương pháp kiểm tra
Chúng tôi đã sao lưu hệ thống thử nghiệm của mình bằng tất cả các công cụ. Chúng tôi cũng đã cố gắng khôi phục tất cả các bản sao lưu đã thực hiện (chúng tôi xin nhắc lại: bản sao lưu không phải là bản sao lưu cho đến khi nó được kiểm tra thành công), nhưng rất tiếc, thỉnh thoảng chúng tôi lại gặp sự cố.
Hệ thống thử nghiệm của chúng tôi có một bản cài đặt Windows sử dụng EFI / GPT. Chúng tôi đã bao gồm phân vùng EFI trong quá trình khôi phục. Hệ thống chứa 30 GB dữ liệu trong quá trình sao lưu. Các thành phần quan trọng của công cụ hình ảnh đĩa bao gồm: liệu nó có hỗ trợ sao lưu gia tăng (trong đó chỉ các tệp được thay đổi kể từ lần sao lưu trước được đưa vào) và sao lưu phân biệt (nơi chỉ các tệp thay đổi kể từ lần sao lưu đầy đủ trước đó được bao gồm), liệu nó có thể sao lưu theo lịch trình và liệu hình ảnh cũng có thể được gắn dưới dạng đĩa ảo, chẳng hạn, để bạn có thể nhanh chóng giải nén một tệp hoặc thư mục. Các thủ thuật khác là sử dụng như một máy ảo, mã hóa, tất nhiên là hiệu suất, độ mượt mà của quá trình khôi phục và các hệ thống tệp được hỗ trợ.
Phần kết luận
Có rất nhiều sự lựa chọn khi nói đến phần mềm hình ảnh đĩa. Các giải pháp dễ sử dụng nhất là các giải pháp từ Acronis, Paragon và EaseUS. Giao diện của Paragon có một chế độ đơn giản và nâng cao và với các bản sao lưu được cấu hình sẵn, chương trình có thể được sử dụng bởi tất cả mọi người. Acronis cũng rất đơn giản cho người mới bắt đầu và nếu bạn muốn cấu hình thêm một chút, nó cũng cung cấp các tùy chọn cho điều đó. Ngoài ra, bạn có thể lưu trữ tệp trên đám mây và chương trình có hiệu suất tốt. Cuối cùng, chúng tôi vẫn cho Paragon con dấu Kiểm tra Tốt nhất, đơn giản vì các tính năng bổ sung mạnh mẽ cho phân vùng, hỗ trợ máy ảo và phương tiện khôi phục tốt. Theo mẹo của người biên tập, chúng tôi chỉ ra EaseUS Todo Backup Home, có giá vừa phải và có nhiều tính năng hơn một chút so với phiên bản miễn phí. Khi nói đến các giải pháp miễn phí, cũng có rất nhiều điều tốt. Với Macrium và EaseUS, dù sao thì bạn cũng đang ở đúng nơi, mặc dù chúng tôi thấy EaseUS dễ sử dụng hơn. Theo như chúng tôi lo ngại, tốt hơn hết là nên tránh Windows Backup: Microsoft không còn tích cực phát triển nó nữa và chương trình này rất dễ xảy ra lỗi.
Nhiều PC hơn?
Bạn đang tìm kiếm một chương trình mà bạn có thể cài đặt trên nhiều hệ thống từ giấy phép? Sau đó chọn phần mềm miễn phí, sau cùng bạn có thể cài đặt nó trên bao nhiêu hệ thống tùy thích. Trong số các chương trình trong thử nghiệm này, về mặt kỹ thuật, tất cả các chương trình trả phí chỉ có thể được cài đặt trên một hệ thống theo giấy phép. Ngoại trừ Active @ Disk Image, bạn có thể cài đặt mặc định trên 3 PC. Giấy phép nhiều PC tồn tại cho một số phiên bản trả phí khác, vì vậy hãy kiểm tra trang web của nhà sản xuất một cách cẩn thận.