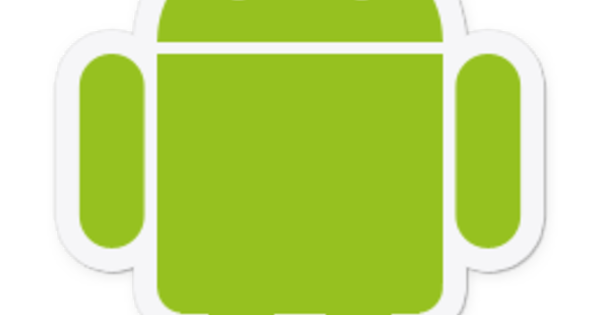Ban đầu, một chiếc PC mới vẫn chạy trơn tru, nhưng khi nhiều năm trôi qua và bạn đã cài đặt nhiều chương trình hơn, một chiếc máy tính có thể trở nên hơi chậm. Trong bài viết này, chúng tôi sẽ giới thiệu 17 mẹo giúp việc dọn dẹp PC của bạn trở nên dễ dàng.
Windows chạy chậm, bạn không có thông tin tổng quan về tệp của mình hoặc máy tính của bạn có mất nhiều thời gian để khởi động không? Sau đó, nó là thời gian cao để làm sạch kỹ lưỡng! Bạn không nhất thiết phải làm theo tất cả các mẹo trong bài viết này để tối ưu hóa máy tính của mình. Làm những điều khiến bạn khó chịu trong một thời gian. Một số tối ưu hóa và dọn dẹp có thể mất nhiều thời gian trong lần đầu tiên, nhưng có thể được thực hiện nhanh hơn hoặc thậm chí thường xuyên hơn trong tương lai để bạn luôn giữ cho hệ thống của mình ở trạng thái tốt nhất.
Trước khi dọn dẹp, bạn cũng nên sao lưu các tệp quan trọng của mình. Nếu có vấn đề gì xảy ra trong quá trình dọn dẹp lớn, thì bạn sẽ không mất nó trong mọi trường hợp.
Mẹo 01: Miễn phí hay trả phí?
Nếu bạn muốn một máy tính nhanh hơn, bạn có thể mua tất cả các loại chương trình thương mại cho việc này. Đi thẳng vào vấn đề: điều này không cần thiết. Với các công cụ tiêu chuẩn của Windows và một số tiện ích miễn phí, bạn có thể nhanh chóng loại bỏ máy tính của mình khỏi những thứ lộn xộn không cần thiết và cải thiện hiệu suất của nó. Một số giải pháp thương mại thậm chí còn có hại. Quy tắc 'nếu nó không hữu ích, thì nó không gây hại' chắc chắn không áp dụng cho các chương trình dọn dẹp và công cụ tối ưu hóa. Tất cả các chương trình trong bài viết này đều an toàn để sử dụng, miễn là bạn không bỏ qua ý thức chung của mình và không thực hiện dọn dẹp hoặc tối ưu hóa mà bạn không biết tác dụng của nó.

Mẹo 02: Không nên làm gì
Tất cả các mẹo trong bài viết này đều an toàn để thực hiện. Chúng tôi đã cố tình bỏ qua một số nhiệm vụ mà bạn có thể mong đợi trong một bài báo dọn dẹp. Ví dụ: các chương trình dọn dẹp và tối ưu hóa cho Windows Registry có thể gây ra thiệt hại nghiêm trọng và ngăn máy tính của bạn khởi động.
Chống phân mảnh phương tiện lưu trữ có thể hữu ích trong một số trường hợp trong Windows XP, nhưng hiện tại nó không mang lại sự cải thiện tốc độ đáng kể. Đối với những người có ổ SSD, việc chống phân mảnh thậm chí không được khuyến khích vì nó có thể gây ra lỗi và hao mòn thêm.
Tìm hiểu sâu hơn về Windows 10 và kiểm soát hệ điều hành với Học viện công nghệ của chúng tôi. Kiểm tra khóa học trực tuyến Quản lý Windows 10 hoặc truy cập gói Quản lý Windows 10 bao gồm sách kỹ thuật và thực hành.
lau cua so
Mẹo 03: Tải xuống CCleaner
Nếu bạn muốn giữ cho máy tính của mình hoạt động tốt, một chương trình cơ bản luôn luôn cần thiết: CCleaner. Chúng tôi có thể đặt tên cho tất cả các loại chương trình khác (thường là ít tốt hơn), nhưng điều đó không có ích gì đối với bạn. CCleaner vẫn là chương trình tốt nhất để nhanh chóng dọn dẹp hệ thống của bạn với những thứ lộn xộn không cần thiết. Tải xuống CCleaner tại đây. Chúng tôi sẽ xem xét một số cài đặt chuyên gia của chương trình bên dưới. Nếu CCleaner không bắt đầu bằng tiếng Hà Lan, hãy chọn nó tại Cài đặt / Ngôn ngữ.

Mẹo 04: Phân tích và làm sạch
Để có hành động dọn dẹp nhanh nhất, hãy khởi động CCleaner và nhấp vào Làm sạch. Chương trình tìm kiếm các tệp tạm thời từ Windows và (các) trình duyệt của bạn và làm sạch chúng. Sau đó, bạn có thể xem dung lượng ổ đĩa đã được giải phóng. Thông thường, bạn nhận được nhiều GB trở lại trong một lần, chẳng hạn như vì tất cả các loại tệp tạm thời bị xóa và thùng rác tràn của bạn bị làm trống.
Lần nhấp đầu tiên Phân tích nếu bạn muốn xem bao nhiêu đang được phát hành trước. Điều này tốn thêm một lần nhấp chuột, nhưng mang lại cho người mới bắt đầu cơ hội kiểm tra trước các bộ phận đang được làm sạch.
Cẩn thận với các vị trí hệ thống
Một cảnh báo bổ sung áp dụng cho việc dọn dẹp tệp theo cách thủ công: không bao giờ xóa tệp hoặc thư mục mà bạn không biết nó để làm gì. Ví dụ, với một tiện ích như TreeSize, bạn sẽ gặp các thư mục lớn trong các vị trí hệ thống như C: \ Windows. Để yên các thư mục này và các thư mục hệ thống khác, miễn là bạn chắc chắn 100% những gì mình đang làm. Thử nghiệm với các tệp hệ thống thường dẫn đến sự cố Windows nghiêm trọng và mất dữ liệu.
Dọn dẹp trình duyệt
Mẹo 05: Làm trống bộ nhớ cache
Trong khi lướt internet, trình duyệt của bạn lưu trữ rất nhiều thông tin. Một số cookie rất khó chịu nếu chúng được sử dụng để 'tiếp thị lại'. Những điều này đảm bảo rằng bạn sẽ bị ám ảnh bởi những quảng cáo tương tự trong một thời gian dài. Sử dụng tổ hợp phím trong trình duyệt của bạn Ctrl + Shift + Del và quét qua thông tin được lưu trữ. Tổ hợp phím hoạt động trên tất cả các trình duyệt chính, ngoại trừ Safari (sử dụng tổ hợp phím Ctrl + Alt + E). Trên trang web này, bạn sẽ tìm thấy thông tin về cách xóa các tệp bộ nhớ cache.
Bạn có thể dễ dàng tự động hóa hành động dọn dẹp bộ nhớ cache của trình duyệt và các tệp tạm thời khác với CCleaner. Khởi chạy CCleaner, đi tới Tùy chọn / Cài đặt và đặt một tấm séc bên cạnh Tự động làm sạch máy tính trong quá trình khởi động. Một lợi thế bổ sung của cài đặt này là việc dọn dẹp được thực hiện nhanh chóng vì chúng được thực hiện thường xuyên.

Mẹo 06: Loại bỏ các thanh công cụ
Tiện ích mở rộng trình duyệt có thể hữu ích nếu bạn tự chọn chúng, nhưng đôi khi chúng được cài đặt như vậy (mà bạn không biết và cho phép) và thậm chí có thể gây phiền toái. Hãy nghĩ về một thanh công cụ của công cụ tìm kiếm tùy chỉnh hoặc thanh công cụ bổ sung của một số chương trình. Một số tiện ích mở rộng thậm chí còn vô tình theo dõi hành vi lướt web của bạn. Bạn có thể xóa các tiện ích mở rộng và thanh công cụ thông qua trình duyệt của mình, nhưng điều này rất khó vì các cài đặt thường bị ẩn quá sâu.
IObit Uninstaller có một tùy chọn tiện dụng trên bo mạch để dễ dàng gỡ bỏ các phần mở rộng. Các tùy chọn có thể được tìm thấy trong tab Thanh công cụ và Plugin. Lưu ý: một số tiện ích mở rộng là cần thiết để trình duyệt của bạn hoạt động chính xác. Hãy nghĩ đến Java, chương trình bảo mật của bạn hoặc chương trình xác minh ngân hàng trực tuyến. Đừng loại bỏ những phần bạn không biết.

Mẹo 07: Chăm sóc trình duyệt Auslogics
IObit Uninstaller chỉ hỗ trợ các phần mở rộng của Internet Explorer và Firefox. Khả năng quản lý các tính năng bổ sung của trình duyệt dường như là một chức năng phụ của chương trình này. Auslogics Browser Care chuyên về việc này! Chương trình hỗ trợ Internet Explorer, Chrome và Firefox. Vui lòng đóng trình duyệt của bạn trước khi sử dụng Auslogics Browser Care. Kiểm tra xem các tiện ích mở rộng đã được cài đặt trên mỗi trình duyệt. Nhấp vào biểu tượng thùng rác để xóa tiện ích mở rộng. Nếu không được, hãy đánh dấu chọn và tắt tiện ích mở rộng bằng nút Tắt đã chọn.

Mẹo 08: Phần mềm bổ sung?
Các chương trình thảo luận trong bài viết này đã được thử nghiệm rộng rãi và an toàn khi sử dụng. Thật không may, khi chúng ta thấy ngày càng thường xuyên, các chương trình được tích hợp với các tính năng bổ sung mà bạn không cần. Thật không may, điều này cũng áp dụng cho phần mềm trong bài viết này. Ví dụ, nếu bạn không chú ý, bạn vô tình cài đặt phiên bản dùng thử của một gói thương mại từ các nhà sản xuất phần mềm. Có thể dễ dàng tránh được các tính năng bổ sung không cần thiết bằng cách luôn cảnh giác trong quá trình cài đặt.
Hãy xem kỹ thành phần nào có dấu kiểm và do đó được cài đặt hoặc thay đổi. Bỏ chọn các hộp bạn không đồng ý. Bạn có được yêu cầu chấp nhận điều gì đó bằng nút không Chấp nhận hoặc Đồng ý? Đọc kỹ những gì bạn chấp nhận và từ chối (thông qua nút Từ chối) nếu bạn không đồng ý.

Dọn dẹp các tệp cá nhân
Khi dọn dẹp các tệp tạm thời và không cần thiết khỏi các chương trình cũng như gỡ cài đặt phần mềm và ứng dụng bạn không còn sử dụng, rủi ro sẽ được hạn chế. Điều này không xảy ra với các tệp của riêng bạn, chẳng hạn như tài liệu, ảnh, nhạc và phim. Chúng tôi thảo luận về một số thủ thuật thông minh để vượt qua điều này hoặc ít nhất là tạo ra trật tự trong các thư mục quá đông đúc.
Mẹo 09: Tải xuống TreeSize miễn phí
Chúng tôi sẽ bắt đầu bằng cách định vị các tệp lớn. Ví dụ, bạn đã từng thử nghiệm với chương trình chỉnh sửa video để tạo đĩa DVD. Bạn có thể đã lưu nhiều GB tệp dự án mà không nhận thấy. Vị trí chính xác là không rõ, bạn bắt đầu tìm kiếm ở đâu? Với các chương trình SpaceSniffer, WinDirStat và TreeSize Free, bạn nhanh chóng có được thông tin chi tiết về dung lượng mà các tệp của bạn chiếm dụng.
TreeSize Free là yêu thích của chúng tôi vì tổng quan tốt hơn một chút. Kiểm tra một thư mục hoặc đĩa. Các thư mục được sắp xếp tự động theo kích thước. TreeSize Free sẽ không làm sạch các tệp của bạn, bạn có thể tự thực hiện việc này thông qua Windows Explorer.
Mẹo 10: Dọn dẹp ổ đĩa
Windows có một tiện ích tiêu chuẩn trên bo mạch để dọn dẹp các tệp không cần thiết. Phần này được gọi là Disk Cleanup và bạn có thể tìm thấy nó trong Windows 10 thông qua chức năng tìm kiếm. Trong các phiên bản Windows trước, hãy xem Khởi động / Tất cả chương trình / Phụ kiện / Công cụ hệ thống. Các tùy chọn dọn dẹp ít mở rộng hơn các chương trình chuyên dụng, nhưng mặt khác, bạn không phải cài đặt bất cứ thứ gì.
Bạn có thể chỉ ra từng phần những gì bạn muốn dọn dẹp. Sau đó, Windows sẽ hiển thị cho bạn bao nhiêu dung lượng ổ đĩa mà bạn lấy lại với cài đặt này. Của Dọn dẹp các tệp hệ thống Trong Windows 10, bạn quét qua các điểm khôi phục cũ và phần còn lại từ Windows Update sẽ được dọn sạch. Các tùy chọn tương tự có thể được tìm thấy trong Windows 7 phía sau tab Lựa chọn khác.

Mẹo 11: Lưu trữ thư mục
Sắp xếp các tệp và thư mục cá nhân, chẳng hạn như trong thư mục Documents hoặc trên máy tính để bàn của bạn, là một công việc tốn nhiều thời gian. Bạn có thể đã thu thập hàng chục, nếu không phải hàng trăm thư mục. Nếu bạn có thể ném thứ gì đó đi, hãy vứt nó đi. Tuy nhiên, chỉ làm điều này nếu bạn chắc chắn 100% bạn có thể bỏ lỡ nó! Nếu không có chút nghi ngờ nào, chúng tôi có một mẹo tuyệt vời. Tạo một thư mục lưu trữ có tên C: \ Archive. Tại đây bạn kết xuất mọi thứ bạn bắt gặp, không muốn xóa nhưng cũng không cần (thường xuyên) nữa.
Đừng nghĩ về cấu trúc thư mục gọn gàng trong C: \ Archive. Bạn có bị mất cái gì không? Với chức năng tìm kiếm của Windows hoặc một chương trình như Mọi thứ, bạn đã nhanh chóng tìm thấy những gì bạn đang tìm kiếm. Nhờ có thư mục lưu trữ, bạn sẽ không bị mất bất cứ thứ gì và bạn vẫn nhanh chóng có được cái nhìn tổng quan trong các thư mục cá nhân của mình.
Mẹo 12: Dọn dẹp thư mục tải xuống
Thư mục tải xuống của trình duyệt thu thập mọi thứ bạn đã từng tải xuống. Do đó, thư mục này có thể chứa một lượng rất lớn tệp. Ví dụ: các tệp đến từ các tệp đính kèm trong email (webmail) hoặc các chương trình bạn đã từng cài đặt. Thư mục được gọi là Tải xuống và có thể được mở nhanh chóng. Sử dụng tổ hợp phím Windows Key + R và nhập% USERPROFILE%, sau đó nhấn Enter. Bây giờ, hãy mở thư mục Tải xuống.
Nếu bạn chưa bao giờ nhìn ở đây, sự hỗn loạn có lẽ đã hoàn tất. Bạn có thể chọn mọi thứ cùng một lúc bằng tổ hợp phím Ctrl + A. Xóa tất cả các tệp và thư mục bằng phím Del. Khi nghi ngờ, hãy di chuyển tất cả các tệp vào thư mục lưu trữ từ mẹo trước và thư mục tải xuống của bạn sẽ trống trở lại.

Mẹo 13: Chạy bản cập nhật Windows
Một PC hoặc máy tính xách tay sạch sẽ ít được sử dụng nếu hệ thống không an toàn. Tận dụng cơ hội dọn dẹp của bạn để đảm bảo rằng tất cả các Bản cập nhật Windows đã được cài đặt và phần mềm bảo mật của bạn vẫn được cập nhật. Bạn có thể xem cái sau qua Bảng điều khiển / Hệ thống và Bảo mật / Trung tâm Hành động hoặc tất nhiên thông qua chính phần mềm bảo mật. Windows Update có thể được kiểm tra theo cách thủ công thông qua Bảng điều khiển / Hệ thống và Bảo mật / Cập nhật Windows. Nhận tất cả các bản cập nhật, khởi động lại máy tính của bạn và kiểm tra lại cho đến khi tất cả các bản cập nhật được cài đặt.
Các nhiệm vụ khác
Mẹo 14: Khởi động tự động
Khi nghĩ đến dọn dẹp Windows, chúng ta thường nghĩ đến các tệp và dung lượng ổ đĩa, nhưng các chương trình tự động khởi động cũng đáng để thử. Một số chương trình tự động khởi động là cần thiết, chẳng hạn như phần mềm bảo mật của bạn và các dịch vụ đám mây như Dropbox và Google Drive. Bạn thường có thể hủy kích hoạt các chương trình khác một cách an toàn.
Người dùng Windows 10 có quyền truy cập vào tổ hợp phím Windows key + Shift + Esc. Kiểm tra tab Khởi động và sử dụng nút chuột phải để tắt những gì bạn không cần. Đừng tắt các chương trình mà bạn không biết nó dùng để làm gì. Cần thêm tùy chọn? Sau đó, hãy thử công cụ Autoruns, công cụ này cũng hoạt động trên các phiên bản Windows cũ hơn.
Mẹo 15: Cập nhật
Ngày càng có nhiều chương trình tự cập nhật thông qua Internet. Bằng cách này, bạn luôn có phiên bản mới nhất theo ý của mình, nhưng bạn cũng được hưởng lợi từ các lỗ hổng bảo mật đã được giải quyết. Bạn cũng có thể kiểm tra các chương trình của mình bằng một trình cập nhật tự động, chẳng hạn như Secunia PSI hoặc FileHippo App Manager. Những người trợ giúp phần mềm này kiểm tra hệ thống của bạn để tìm các phiên bản chương trình đã lỗi thời và nhanh chóng tải xuống các bản cập nhật.

Mẹo 16: Ảnh chụp nhanh
Bạn có thể hoàn thành việc dọn dẹp PC hoặc máy tính xách tay của mình một cách hoàn hảo bằng cách dành thời gian để tạo một bản sao lưu tốt. Có vấn đề gì với hệ thống của bạn từ bây giờ trở đi? Sau đó, bạn có thể quay lại máy tính sạch sẽ, gọn gàng này. Tất cả những gì bạn cần là một phương tiện lưu trữ bên ngoài, chẳng hạn như ổ cứng USB và một chương trình miễn phí như Paragon Backup & Recovery Community Edition hoặc EaseUS Todo Backup Free.

Mẹo 17: Tệp trùng lặp
Chúng tôi đã cố tình bỏ qua việc tìm kiếm và làm sạch các tệp trùng lặp khỏi bài viết này. Chúng tôi chưa tìm thấy một chương trình nào cho phép bạn làm điều này mà không gặp rủi ro. Nếu bạn không chú ý và vô tình đưa ra một quyết định sai lầm, bạn chỉ có thể mất dữ liệu. Điều này đặc biệt khó chịu với các tệp ảnh. Nếu bạn vẫn muốn bắt đầu với điều này, bạn có thể thử CloneSpy hoặc Duplicate Cleaner, nhưng nên thận trọng.
PC mới?
Nếu bạn đã mua một chiếc PC mới, điều quan trọng là phải có một khởi đầu mới. Đó là lý do tại sao chúng tôi cũng đã thu thập một số mẹo ngăn PC của bạn trở nên rất chậm. Ví dụ: bằng cách xóa một số chương trình mà bạn không thực sự cần khi cài đặt Windows 10. Đọc thêm về điều này trong bài viết này.