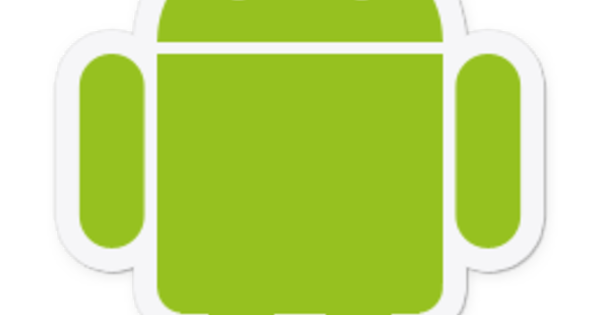Android là một hệ điều hành rất dễ tiếp cận. Bạn sẽ tìm thấy hệ điều hành của Google trên điện thoại, máy tính bảng, đồng hồ thông minh, kính thông minh và thậm chí trong máy ảnh. Sau đó, tại sao không trên máy tính? Trong bài viết này, chúng tôi giải thích cách chạy ứng dụng Android trên PC của bạn.
Bạn có thể sử dụng nhiều ứng dụng hơn trên điện thoại thông minh của mình trong một ngày so với sử dụng các chương trình trong Windows. Nhiều ứng dụng trong số đó đã chiếm một vị trí lâu dài trong cuộc sống của bạn. Sẽ không tiện nếu bạn cũng có thể chạy chúng trên PC chứ không chỉ trên điện thoại thông minh hoặc máy tính bảng của mình? Với Android, điều đó hoàn toàn có thể. Trong khóa học chuyên gia này, chúng tôi sẽ chỉ cho bạn cách chạy các ứng dụng Android trên PC của bạn theo hai cách: được ảo hóa trong Windows hoặc thậm chí là một hệ điều hành độc lập.
Tại sao
Nhưng tại sao bạn muốn chạy các ứng dụng Android trên PC của mình? Một mặt, bạn có thể đã quen với các ứng dụng đó và muốn chạy chúng một cách thuận tiện trên tất cả các thiết bị của mình. Mặt khác, PC cũng có một lợi thế lớn: bạn có màn hình lớn hơn. Điều này làm cho các trò chơi Android yêu thích của bạn trông ấn tượng hơn rất nhiều trên PC của bạn. Và PC của bạn có thể được kết nối với hệ thống âm thanh nổi, điều này cũng làm cho âm thanh ấn tượng hơn những gì phát ra từ điện thoại thông minh của bạn.
Ngoài ra, một điều có thể vừa là ưu điểm vừa là nhược điểm là sự khác biệt về thiết bị đầu vào. Nếu không có máy tính màn hình cảm ứng, bạn sẽ phải điều khiển các ứng dụng Android của mình bằng chuột, điều này không phải lúc nào cũng có ý nghĩa. Mặt khác, bạn có bàn phím trên PC, làm cho các ứng dụng yêu cầu nhập văn bản nhiều hơn một chút để sử dụng nhanh hơn rất nhiều.

Phần 1: Ảo hóa
Trong phần đầu tiên này, chúng tôi sẽ hướng dẫn bạn cách chạy ứng dụng Android trong máy ảo trên Windows. Chúng tôi thực hiện điều này bằng phần mềm ảo hóa từ BlueStacks. Bằng cách này, bạn cũng có thể tiếp tục sử dụng các ứng dụng Android cùng lúc với các ứng dụng Windows của mình.
01 Trình chơi ứng dụng BlueStacks
Phiên bản beta của chương trình BlueStacks App Player (dựa trên Android 4.0.4 tại thời điểm viết bài) có sẵn để tải xuống miễn phí từ trang web BlueStacks và hỗ trợ Windows XP, Vista, 7 và 8. Nhấp vào nút tải xuống màu xanh lục trên trang chủ trang. Chạy trình cài đặt và nhấp vào Tiếp tục. bấm vào Kế tiếp. Đảm bảo trong cửa sổ tiếp theo Truy cập kho ứng dụng và Thông báo ứng dụng đã kiểm tra. Nếu bạn quan tâm hãy để tôi biết Đăng ký với ánh đèn sân khấu đã kiểm tra: sau đó bạn sẽ được cung cấp các ứng dụng miễn phí mỗi ngày. Tuy nhiên, Spotlight khá khó xâm nhập.

Sau khi cài đặt, BlueStacks Player sẽ tự động khởi động. Bạn sẽ thấy một loại màn hình chính. Điều này đã rõ ràng rằng nó không phải là về Android thông thường. Trình phát ứng dụng có giao diện riêng chỉ để cung cấp cho bạn quyền truy cập vào các ứng dụng của mình. Ở trên cùng, bạn sẽ thấy các ứng dụng đã chạy gần đây, bên dưới là các ứng dụng phổ biến, bên dưới là các ứng dụng mà Spotlight cung cấp hiện nay và bên dưới là nhiều danh mục. Ở dưới cùng bên trái, bạn có ba nút mà bạn đã quen sử dụng trên Android: quay lại, chuyển đến màn hình chính và xem các ứng dụng đã thực thi gần đây. Ở bên phải, bạn sẽ thấy đồng hồ, đồng hồ này cũng cấp cho bạn quyền truy cập vào các thông báo và cài đặt. Sau đó, bạn có một nút mạng xã hội (để bạn chụp ảnh màn hình và chia sẻ) và bên cạnh đó là các nút để chuyển sang chế độ toàn màn hình và để đóng BlueStacks.

Bạn cũng có thể thấy trong cài đặt rằng đó không phải là cài đặt Android tiêu chuẩn. Các tùy chọn rõ ràng là ít mở rộng hơn. Tại một thời điểm nhất định, App Player cũng sẽ hiển thị một cửa sổ với thông báo rằng tốt nhất bạn nên bật App Store và App Sync. bấm vào Tiếp tục. Sau đó, thêm tài khoản Google của bạn. Sau đó, đăng nhập vào tài khoản của bạn để bật Đồng bộ hóa ứng dụng. Từ bây giờ, bạn có thể cài đặt ứng dụng trong BlueStacks App Player từ Cửa hàng Play. Bạn có thể thực hiện việc này một cách dễ dàng bằng cách nhấp vào màn hình chính Tìm kiếm nhấp và nhập một cụm từ tìm kiếm.

Phần mềm ảo hóa khác
Vẫn còn nhiều giải pháp tương tự cho BlueStacks App Player, nhưng chúng không được nhiều người biết đến vì chúng thường không hoàn chỉnh hoặc không ổn định. Tuy nhiên, có thể hữu ích khi xem chúng, vì giải pháp BlueStacks không hoạt động ổn định như nhau trên tất cả các máy tính. Genymotion là một lựa chọn thay thế phổ biến. Nó cung cấp một phiên bản Android mới hơn và chủ yếu nhắm đến các nhà phát triển ứng dụng Android muốn mô phỏng các thiết bị khác nhau, nhưng nó hoàn toàn có thể sử dụng để chỉ chạy các ứng dụng Android trên Windows.
Bạn chạy Genymotion như một máy ảo trong VirtualBox. YouWave và Windroy từng rất phổ biến, nhưng giờ họ cung cấp các phiên bản Android quá cũ. Một điều khác bạn luôn có thể làm là tải xuống Android SDK chính thức từ Google. Trong Trình quản lý SDK, sau đó, bạn tạo một thiết bị Android ảo, thiết bị này bạn có thể khởi động và trong đó bạn có thể cài đặt ứng dụng.
02 Đồng bộ hóa
Trong cài đặt bên trong BlueStacks, hãy nhấp vào Kết nối với đám mây, sau đó bạn có thể đồng bộ hóa điện thoại Android của mình với BlueStacks App Player. Bạn phải đăng ký (miễn phí) với BlueStacks. Nhập địa chỉ email và số điện thoại của điện thoại Android của bạn. bấm vào Đăng ký, sau đó bạn sẽ nhận được mã PIN qua e-mail. Bây giờ hãy cài đặt ứng dụng BlueStacks Cloud Connect trên điện thoại Android của bạn. Trong ứng dụng BlueStacks Cloud Connect, bạn nhập mã pin mà bạn nhận được qua email.

Finch Đồng bộ hóa SMS với BlueStacks Nếu bạn cũng muốn nhận thông báo trên máy tính của mình khi bạn nhận được tin nhắn văn bản trên điện thoại Android. Cuối cùng, nhấn Đăng nhập. Bây giờ bạn sẽ thấy tất cả các ứng dụng bạn đã cài đặt trên điện thoại của mình. Bạn có thể kiểm tra từng cái một và sau đó nhấp vào nút đồng bộ hóa để cài đặt các ứng dụng đó trong BlueStacks App Player trên PC của bạn. Hoặc bạn có thể vào cài đặt của ứng dụng Đồng bộ hóa tất cả các ứng dụng với đám mây kiểm tra, sau đó bạn luôn có các ứng dụng tương tự trên PC cũng như trên điện thoại Android.

03 Hạn chế
Trên thực tế, các ứng dụng trong BlueStacks App Player thường phản hồi chậm, điều này thật đáng tiếc vì tính dễ sử dụng bị ảnh hưởng. Ngoài ra, không phải tất cả các ứng dụng đều xử lý kích thước màn hình tốt như nhau. Bạn có thể đi tới cài đặt trong Kích thước ứng dụngbiến đổi bạn có thể chọn cho mỗi ứng dụng xem nó sẽ được hiển thị ở định dạng chuẩn (cho điện thoại thông minh) hay ở định dạng máy tính bảng, nhưng nhiều ứng dụng dường như không thể xử lý được. Nếu bạn nhấp chuột phải vào biểu tượng BlueStacks trên khay hệ thống và tại Xoay các ứng dụng chân dung sự lựa chọn Đã bật được chọn, các ứng dụng mặc định ở chế độ dọc sẽ hoạt động ở chế độ dọc vào lần tiếp theo trên PC của bạn. Thật không may, điều đó không hoạt động cho tất cả các ứng dụng.
Một nhược điểm khác là bạn chỉ có thể chạy một ứng dụng Android tại một thời điểm trong BlueStacks App Player. Trên thực tế, đó là điều bình thường, vì trong Android, bạn chỉ có thể xem một ứng dụng tại một thời điểm, nhưng trên PC, sẽ rất tiện lợi khi bạn có thể hiển thị nhiều ứng dụng Android trên màn hình cùng lúc bên cạnh các ứng dụng Windows của bạn. Vì điều này là không thể, nên chương trình chỉ hữu ích nếu bạn thực sự không thể bỏ lỡ một ứng dụng Android trên PC của mình hoặc nếu bạn thường xuyên thích chơi một trò chơi Android.
Phần 2: Hệ điều hành
Trong phần thứ hai này, chúng ta sẽ cài đặt hệ điều hành Android đầy đủ trên máy tính, có thể ở cấu hình khởi động kép cùng với Windows. Chúng tôi minh họa điều đó bằng Android-x86.
04 Android x86
Nếu bạn muốn có một hệ thống Android đầy đủ trên PC như bạn đã quen từ điện thoại thông minh hoặc máy tính bảng của mình, thì bạn phải chọn một con đường khác. Google chỉ phát triển Android cho các bộ xử lý ARM có trong thiết bị di động, nhưng dự án Android-x86 cũng cung cấp Android cho kiến trúc bộ xử lý x86 của PC. Với Android-x86, bạn cài đặt toàn bộ hệ điều hành trên PC, thay thế (hoặc bổ sung) Windows. Bạn thực sự biến PC của mình thành một máy tính bảng Android, nhưng với màn hình lớn hơn, bàn phím và chuột.
Phiên bản ổn định mới nhất của Android-x86 dựa trên Android 4.0, đã khá cũ. Sau đó, dự án Android x86 dường như đã đi vào bế tắc trong một thời gian. Tải xuống tệp ISO, là hình ảnh của đĩa CD-ROM có thể khởi động. Bây giờ ghi tệp ISO vào đĩa CD-ROM. Bạn cũng có thể đặt nó vào thẻ USB. Các nhà sản xuất Android-x86 đề xuất LinuxLive USB Creator cho điều này, nhưng UNetbootin cũng hoạt động. Cả hai chương trình đều hoạt động giống nhau: bạn chọn tệp ISO và chọn ký tự ổ đĩa của thanh USB. Hãy cẩn thận để không vô tình chọn ký tự ổ đĩa cứng của bạn, nếu không mọi thứ sẽ bị ghi đè! Sau khi tạo đĩa CD-ROM hoặc thẻ USB, hãy khởi động PC từ phương tiện này.

khởi động kép
Bạn cũng có thể cài đặt Android-x86 cùng với Windows trong cấu hình khởi động kép. Lần đầu tiên mở trong Windows trong cài đặt Tạo và định dạng phân vùng ổ cứng, sẽ mở chương trình Quản lý đĩa. Chọn phân vùng Windows của bạn, nhấp chuột phải vào nó và chọn Giảm âm lượng. Sau đó, chỉ định bao nhiêu megabyte bạn muốn thu nhỏ phân vùng và do đó, bạn muốn cung cấp bao nhiêu megabyte cho Android-x86. bấm vào co lại và sau đó đóng chương trình. Sau đó, tắt Windows và khởi động lại máy tính của bạn bằng trình cài đặt Android x86 mà bạn đã đặt trên đĩa CD-ROM hoặc thẻ USB (xem bước 4, Android-x86). Các phân vùng Windows của bạn được hiển thị dưới dạng HPFS / NTFS.
Lựa chọn Tạo / sửa đổi phân vùng, chọn dung lượng trống (xem số megabyte bạn đã giải phóng trong Windows) và nhấn phím mũi tên phải để Mới. Lựa chọn Sơ cấp, xác nhận kích thước và sau đó chọn viết và sau đó từ bỏ. Sau đó, chọn phân vùng vừa tạo và tiến hành cài đặt. Ở cuối, trình cài đặt hỏi bạn có muốn đưa phân vùng Windows vào menu khởi động hay không. Xác nhận bằng cách nhấn Enter.

05 Cài đặt
Khi bạn khởi động máy tính của mình từ phương tiện cài đặt Android x86, bạn sẽ thấy một menu khởi động. Sử dụng các phím mũi tên để đi tới Cài đặt và nhấn Enter. Nếu PC của bạn đã có Windows và bạn muốn cài đặt thêm Android-x86, vui lòng đọc hộp Dualboot trước. Nếu không, hãy tạo một phân vùng ở đây với Tạo / sửa đổi phân vùng. Bạn sẽ được hiển thị dung lượng trống trên ổ cứng và có thể cả các phân vùng hiện tại. Kiểm tra bằng cách xem kích thước bạn đang ở đúng ổ đĩa, vì tất cả dữ liệu trên đó sẽ bị xóa. Nếu bạn không cần phân vùng hiện tại nữa, hãy chọn chúng bằng các phím mũi tên và chọn xóa bỏ.
Sử dụng các phím mũi tên để đi tới Mới, lựa chọn Sơ cấp, xác nhận kích thước và sau đó chọn theo trình tự Có thể khởi động / Ghi (xác nhận với đúng) / từ bỏ. Bây giờ chọn phân vùng mới tạo, chọn ext3 dưới dạng hệ thống tệp và xác nhận với đúng mà bạn muốn định dạng phân vùng. Khi được hỏi bạn có muốn cài đặt GRUB bootloader hay không, bạn trả lời khẳng định. Chúng tôi cũng sẽ trả lời tích cực cho câu hỏi liệu bạn có muốn ghi vào thư mục hệ thống hay không, vì khi đó bạn chỉ có thêm một chút quyền. Sau đó, Android-x86 sẽ được cài đặt trong vài giây và bạn có thể khởi động lại PC của mình mà không cần đĩa CD-ROM hoặc thẻ USB và bạn sẽ thấy logo Android quen thuộc.
06 Cấu hình
Bây giờ bạn cần định cấu hình cài đặt Android của mình trong một vài bước. Sau đó, bạn chọn ngôn ngữ của mình, bạn chọn mạng Wi-Fi, bạn liên kết tài khoản Google của mình với Android, bạn định cấu hình các dịch vụ của Google và bạn định cấu hình ngày và giờ. Sau đó, bạn sẽ thấy màn hình chính của Android và bạn có thể bắt đầu.
Theo mặc định, các ứng dụng nổi tiếng nhất của Google đã được cài đặt. Hầu hết các ứng dụng coi hệ thống Android x86 như một máy tính bảng, vì vậy bạn có thể thấy giao diện máy tính bảng tiện dụng của Gmail, và ứng dụng Computer! Totaal Magazine cũng hoạt động. Các ứng dụng như máy ảnh và điện thoại tất nhiên sẽ không hoạt động. Ứng dụng điện thoại cũng đột ngột chuyển màn hình sang chế độ dọc, khiến các nút điều khiển không sử dụng được, do chuột tiếp tục hoạt động ở chế độ ngang.


07 Làm gì
Tùy thuộc vào phần cứng của bạn, bạn cũng sẽ nhận thấy rằng một số thứ không hoạt động hoặc không hoạt động tối ưu. Android-x86 chủ yếu được các nhà phát triển thử nghiệm trên một số netbook và máy tính bảng Intel cũ hơn. Các trình điều khiển bị thiếu đôi khi có thể ném cờ lê vào các công trình trên các thiết bị khác. Nếu âm thanh của bạn không hoạt động, card mạng không dây của bạn không được nhận dạng hoặc độ phân giải hình ảnh của bạn quá nhỏ, bạn sẽ phải yêu cầu trợ giúp trên diễn đàn của dự án.

Phần còn lại bạn phải làm. Ví dụ: tìm kiếm trình điều khiển máy in cho Android không có kết quả. Nhưng với Google Cloud Print, được bật theo mặc định trong Android-x86, bạn có thể in từ máy tính khác đến bất kỳ máy in nào được liên kết với tài khoản Google của mình. Một vấn đề khác là theo mặc định, màn hình chuyển sang màu đen sau hai phút và bạn dường như không thể bật lại. Giải pháp tốt nhất là chọn tùy chọn Không bao giờ hết thời gian trong cài đặt Hiển thị trong Chế độ ngủ.
Android-x86 có tất cả các cài đặt bạn đã quen từ Android, vì vậy hệ thống có thể tùy chỉnh nhiều hơn so với BlueStacks App Player. Bạn có thể dễ dàng cài đặt các ứng dụng bổ sung với Google Play. Nói chung, Android-x86 có thể sử dụng nhiều hơn trong thực tế so với BlueStacks App Player. Các ứng dụng phản hồi nhanh hơn và mọi thứ dường như ổn định hơn, mặc dù câu hỏi vẫn còn là liệu các ứng dụng Android có đủ để thực hiện mọi thứ trên PC mà bạn thường làm trong Windows hay không. Cấu hình khởi động kép luôn cung cấp cho bạn sự lựa chọn, nhưng sau đó bạn phải khởi động lại giữa chừng.

08 ứng dụng
Nếu bạn muốn chạy cả ứng dụng Windows và Android cùng một lúc, bạn cũng có thể chạy Android-x86 trong VirtualBox. Điều đó thậm chí còn hoạt động mượt mà hơn BlueStacks App Player. Chẳng hạn, chỉ một số ứng dụng trong môi trường ảo không còn hoạt động vì chúng không phát hiện được WiFi. Ví dụ: ứng dụng Computer! Totaal Magazine chỉ muốn tải tạp chí xuống qua kết nối WiFi, trong khi kết nối mạng Android-x86 trong VirtualBox là kết nối Ethernet ảo.
Android-IA
Android-x86 là phiên bản Android nổi tiếng nhất dành cho PC, nhưng Intel cũng đã phát triển phiên bản riêng của mình, đặc biệt là cho các PC chạy Intel mới có phần mềm UEFI. Dự án được gọi là Android trên Intel Architecture hoặc viết tắt là Android-IA. Intel cung cấp trình cài đặt cho phép bạn cài đặt Android trên thiết bị tương thích Windows 8. Nó thậm chí còn hỏi bạn liệu bạn có muốn giữ lại cài đặt Windows hiện có hay không. Điều này giúp bạn dễ dàng tạo cấu hình khởi động kép.
Hãy nhớ rằng đây vẫn là một dự án thử nghiệm. Hiện tại, chỉ có bốn thiết bị được hỗ trợ, tất cả đều là máy tính bảng lai với bộ xử lý Intel. Đó là Acer Iconia W700, Lenovo X220T và X230 T và Samsung XE700T. Nếu bạn tình cờ có một trong những thiết bị đó, có thể rất thú vị khi dùng thử Android IA.