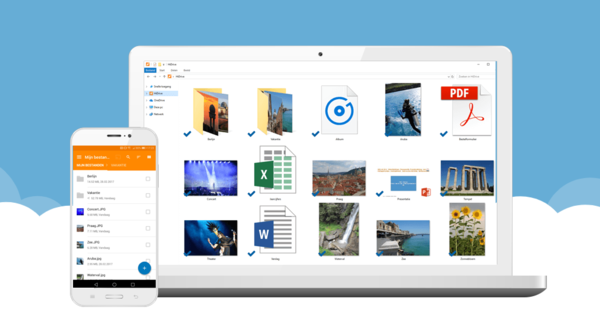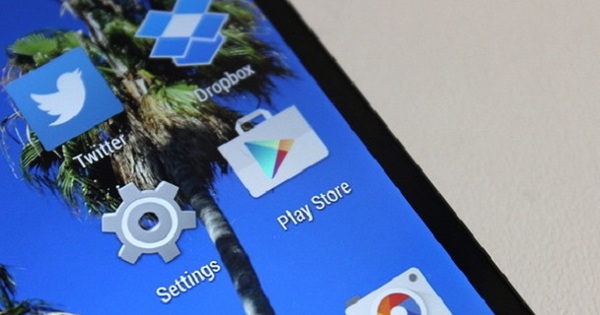Cho dù bạn là người chủ trì các nghi lễ trong đám cưới, tổ chức một cái gì đó cho hiệp hội mà bạn đang hoạt động hoặc tổ chức một cái gì đó khác mà bạn muốn mời mọi người, đôi khi bạn cần thông tin nhanh chóng từ nhiều người khác nhau. Sau đó, điều quan trọng là thông tin này được gửi cho bạn càng đồng nhất càng tốt để bạn có thể xử lý nó một cách dễ dàng. Bạn có thể làm điều đó trực tuyến, nhưng bạn cũng có thể làm theo cách cổ điển với các biểu mẫu tương tác trong Word.
01 Hình thức tương tác là gì?
Tạo biểu mẫu trong Word không phức tạp lắm. Bạn đặt các câu hỏi dữ liệu thành một hàng và để lại khoảng trống để điền vào. Tuy nhiên, cách duy nhất mọi người có thể điền đúng vào biểu mẫu đó là in nó ra, điền vào bằng bút mực hoặc bút chì và quét lại. Bởi vì khi bạn điền kỹ thuật số vào một biểu mẫu không nhằm mục đích hoàn thành bằng kỹ thuật số, bố cục thường trở thành một mớ hỗn độn. Nhưng phải in và sau đó quét thật tẻ nhạt và không hiệu quả. Một biểu mẫu tương tác cung cấp một giải pháp, bởi vì bạn có thể chỉ cần điền nó vào trong Word. Cũng đọc: Trở thành một chuyên gia Word thực sự trong 12 bước

02 Bật Tab nhà phát triển
Bạn có thể tạo một biểu mẫu tương tác từ Word, nhưng bạn phải bật chế độ nhà phát triển cho việc này. Điều đó nghe có vẻ rất phức tạp, nhưng đừng lo lắng, bạn không phải lập trình hoặc sử dụng các mã phức tạp. Nó chỉ là kéo và thả, nó chỉ cho phép bạn kiểm soát nhiều hơn một chút đối với các yếu tố bạn có thể thêm. Bạn kích hoạt chế độ này bằng cách nhấp vào Tệp / Tùy chọn / Tùy chỉnh ruy-băng và sau đó đánh dấu vào ô Nhà phát triển. Tab Nhà phát triển bây giờ sẽ xuất hiện (bên cạnh tab Chế độ xem), trong đó bạn nhấp vào Chế độ thiết kế. Bây giờ bạn đã sẵn sàng để bắt đầu thiết kế biểu mẫu của mình.
03 Mẫu hay không?
Khi học những điều mới, chúng ta luôn nghĩ rằng thật khôn ngoan khi bắt đầu với những điều cơ bản. Khi bạn đã tự 'xây dựng' mọi thứ, bạn sẽ biết chính xác cách thức hoạt động của một thứ gì đó và tại sao. Nếu bạn không có thời gian cho việc đó hoặc cảm thấy không thích, bạn cũng có thể chọn một mẫu. Bấm vào Tệp / Mới và nhập mẫu từ vào trường Tìm kiếm Mẫu Trực tuyến. Bây giờ Word sẽ tìm kiếm cơ sở dữ liệu trực tuyến của Microsoft để tìm các mẫu phù hợp với từ khóa 'biểu mẫu'. Vì chúng tôi muốn dạy bạn điều gì đó với hội thảo này, chúng tôi không tìm mẫu mà nhấp vào Tài liệu trống.

04 Thêm nội dung
Bây giờ bạn có một trang trống trước mặt, bạn có thể bắt đầu thêm các phần tử. Nếu bạn muốn thêm văn bản, ví dụ như phần giới thiệu hoặc phần giải thích, bạn chỉ cần thực hiện điều đó theo cách bạn đã quen trong Word. Nếu bạn muốn thêm các phần tử khác, bạn có thể sử dụng các nút dưới tiêu đề Điều khiển trong tab Nhà phát triển. Tại đây, bạn sẽ tìm thấy các trường văn bản, trường hình ảnh, v.v., bạn có thể chèn các trường này để làm cho biểu mẫu của mình có tính tương tác. Trong các bước sau, chúng tôi sẽ cung cấp cho bạn một số ví dụ về các điều khiển này để bạn có thể áp dụng chúng theo cách thuận tiện cho bạn.
05 trường văn bản và hình ảnh
Ví dụ: chúng tôi sẽ tạo một biểu mẫu đăng ký cho một hiệp hội, trong đó ảnh hộ chiếu cũng phải được tải lên. Đầu tiên, bạn điền vào một tiêu đề (với văn bản thuần túy) để làm rõ những gì cần nhập ở đây, chẳng hạn như tên, địa chỉ, v.v. Ngoài ra, hãy chèn một trường văn bản bên dưới (hoặc bên cạnh) mỗi đầu đề. Bạn thực hiện việc này bằng cách di con trỏ chuột đến nơi bạn muốn và nhấp vào Kiểm soát nội dung văn bản đa dạng thức (bạn cũng có thể làm điều đó mà không cần định dạng). Nếu bạn muốn mọi người cũng có thể thêm ảnh hộ chiếu, hãy nhấp vào Kiểm soát nội dung hình ảnh. Khi mọi người nhấp vào đây (tất nhiên là không có Chế độ thiết kế), họ có thể dễ dàng thêm ảnh từ ổ cứng của mình.

Vô địch châu Âu Poole
Trong ví dụ mà chúng tôi sử dụng trong hội thảo này, biểu mẫu này được dùng làm mẫu đăng ký cho một hiệp hội. Nhưng tất nhiên bạn có thể sử dụng biểu mẫu cho nhiều mục đích khác. Làm thế nào về việc tạo một hồ bơi bóng đá cho mùa giải tiếp theo của Eredivisie? Tất cả những gì bạn phải làm là tạo một biểu mẫu mà trên đó tất cả các trận đấu được liệt kê và cung cấp cho mọi người tùy chọn nhập điểm cho mỗi trận đấu bằng cách sử dụng trường văn bản (hoặc danh sách thả xuống). Và như một phần thưởng bổ sung, rất hữu ích khi biết rằng khi bạn tìm kiếm các biểu mẫu trong các mẫu của Word, có một biểu mẫu đẹp mà bạn có thể sử dụng để điền vào chính nhóm (dưới tên Football Pool Scorecard). Bạn không cần phải phát minh lại hoàn toàn bánh xe.
06 Hộp kiểm và hộp danh sách
Nó cũng có thể là trường hợp mà bạn muốn mọi người lựa chọn. Bạn có thể chỉ ra điều này bằng hộp kiểm hoặc bằng danh sách lựa chọn. Đối với hộp kiểm, hãy nhấp vào Kiểm soát nội dung hộp kiểm. Chỉ cần nhập văn bản bạn muốn bằng hộp kiểm cụ thể (có / không hoặc trong trường hợp của chúng tôi là các ngày trong tuần) bên cạnh. Đối với hộp tổ hợp, hãy bấm Nội dung điều khiển hộp tổ hợp. Để thêm các câu trả lời có thể có vào hộp danh sách, hãy bấm vào hộp danh sách và sau đó Đặc trưng. Ở cuối cửa sổ xuất hiện, bạn có thể thêm, xóa, chỉnh sửa, v.v. các câu trả lời.
07 Ngày và giờ
Nếu bạn muốn cho phép mọi người nhập ngày hoặc giờ, bạn cũng có thể làm điều đó với sự trợ giúp của điều khiển. Điều này đặc biệt hữu ích vì nó đảm bảo rằng mọi người nhập ngày và / hoặc giờ theo cùng một cách chính xác, do đó không có sự nhầm lẫn. Để chèn một trường cho điều này, hãy nhấp vào Kiểm soát nội dung ngày tháng dưới tiêu đề Kiểm soát. Sau đó, bằng cách nhấp vào Đặc trưng, bạn có thể cho biết ngày và giờ nên được ghi như thế nào. Ví dụ: bạn có thể chỉ chọn ngày hoặc, ví dụ: cả tên của ngày trong tuần.

08 Tính năng
Trong các bước trước, bạn là người lựa chọn Đặc trưng gặp phải một vài lần. Đây là nút dưới tiêu đề Kiểm soát mà bạn nhấp vào nếu bạn muốn điều chỉnh thuộc tính của các phần tử được đề cập. Ví dụ: bạn có thể chỉ định tiêu đề để có thể nhanh chóng xác định trường trong dạng xem Thiết kế, nhưng bạn cũng có thể thay đổi màu nội dung của phần tử hoặc phông chữ được sử dụng, v.v. Bạn cũng có thể chỉ ra rằng phần tử có liên quan không được chỉnh sửa hoặc loại bỏ để bạn ngăn mọi người làm cho biểu mẫu của bạn trở nên lộn xộn.
09 Kiểm tra biểu mẫu của bạn
Bạn đã điền tất cả những gì bạn muốn điền vào chưa? Sau đó, đã đến lúc kiểm tra biểu mẫu của bạn. Bạn thực hiện việc này đơn giản bằng cách nhấp lại Chế độ thiết kếnên chế độ này bị tắt. Bây giờ bạn sẽ thấy biểu mẫu của mình như bất kỳ ai khác nhìn thấy nó. Sau đó, bạn cảm thấy khó chịu bởi những tin nhắn như Bấm vào đây để nhập văn bản, sau đó bạn có thể dễ dàng điều chỉnh điều đó trong chế độ thiết kế bằng cách gõ một cái gì đó lên nó. Bạn cũng có thể kiểm tra trong dạng xem này xem các menu thả xuống có hoạt động bình thường hay không và biểu mẫu có hợp lý hay không. Thỏa mãn? Sau đó, bạn có thể cung cấp biểu mẫu để tải xuống trên một trang web hoặc gửi cho bất kỳ ai phải điền vào.
Bạn có câu hỏi khác về Word hoặc Office? Hãy hỏi anh ấy trong Techcafé hoàn toàn mới của chúng tôi!